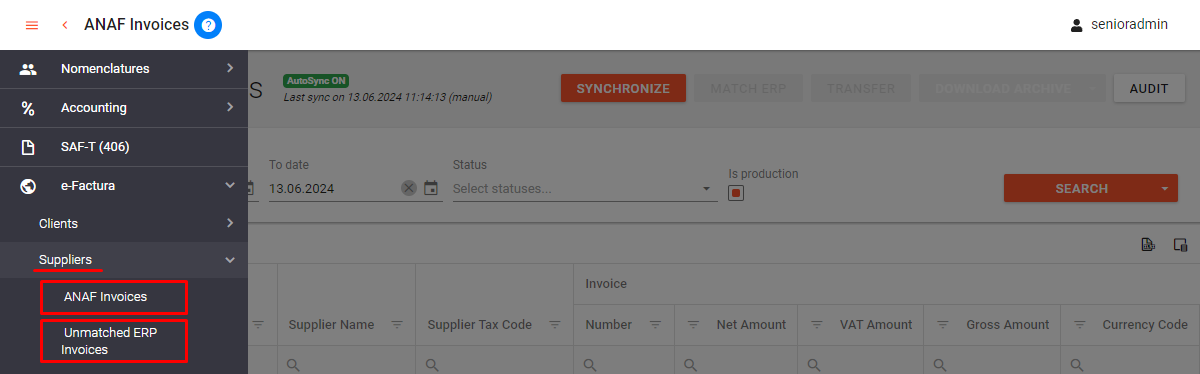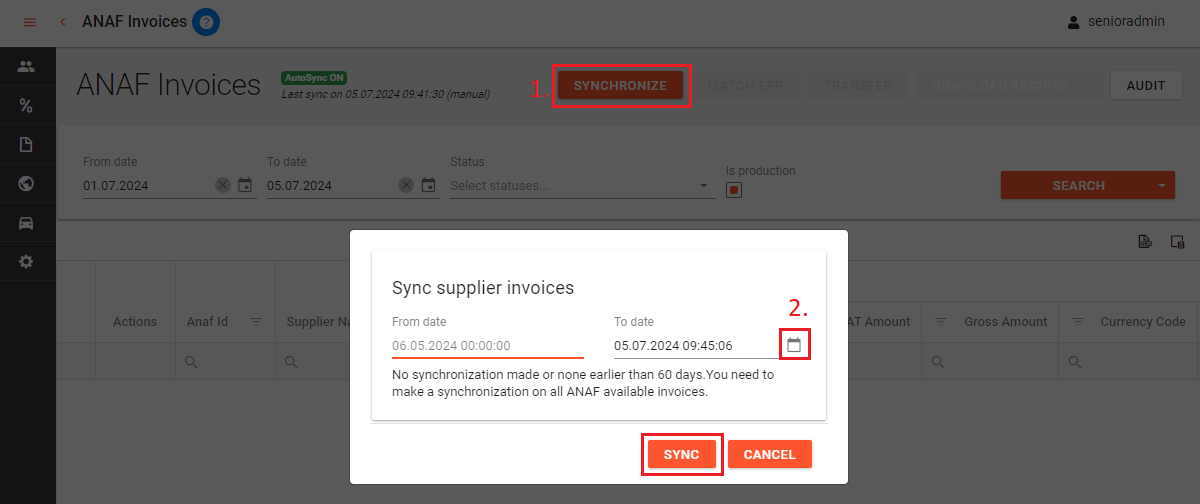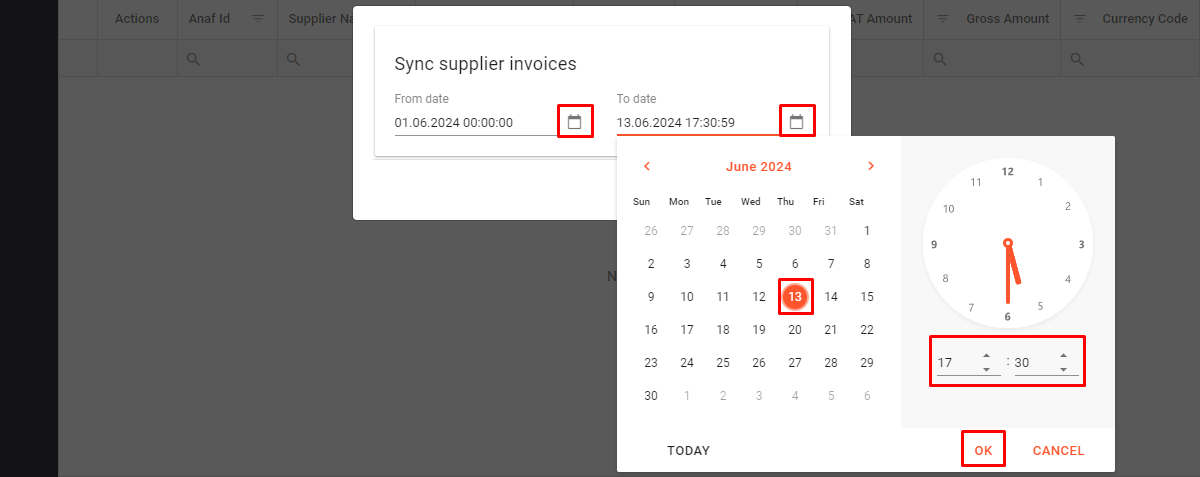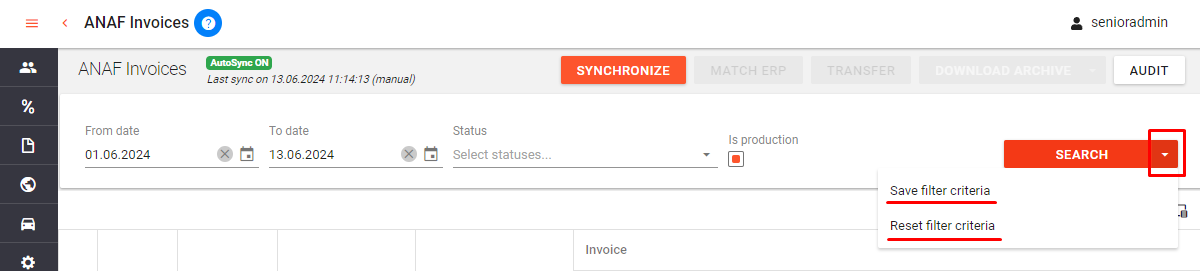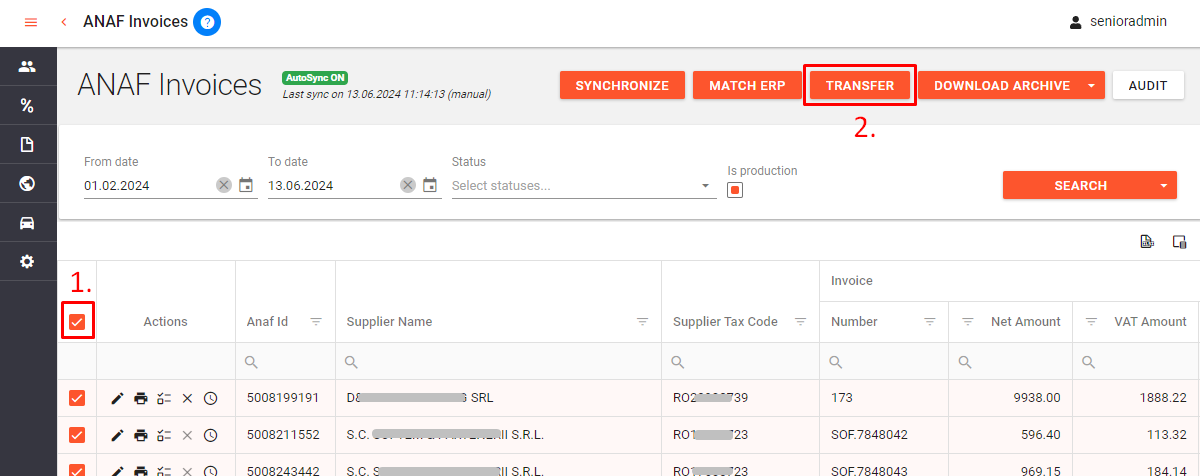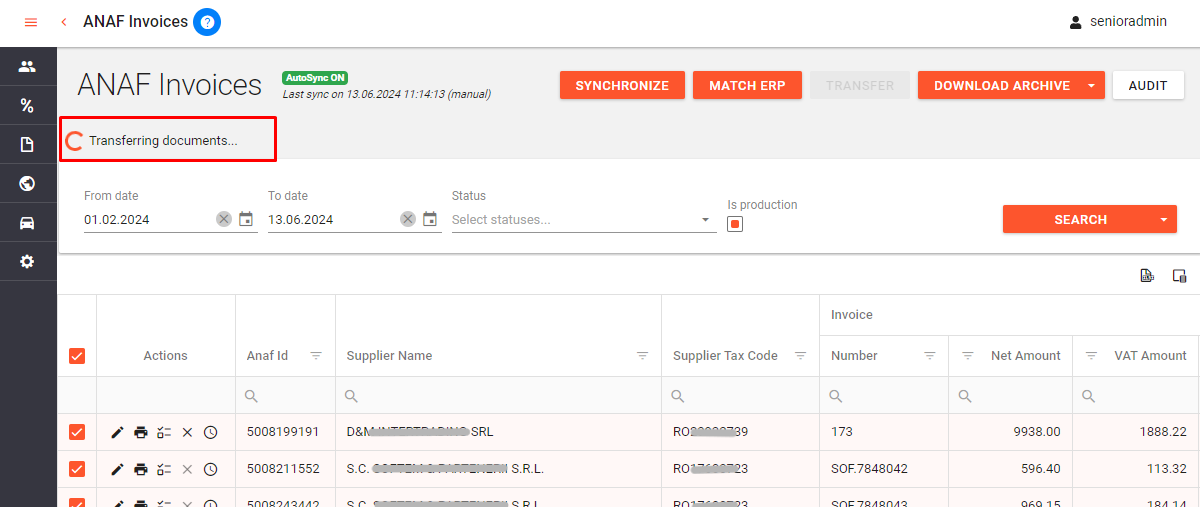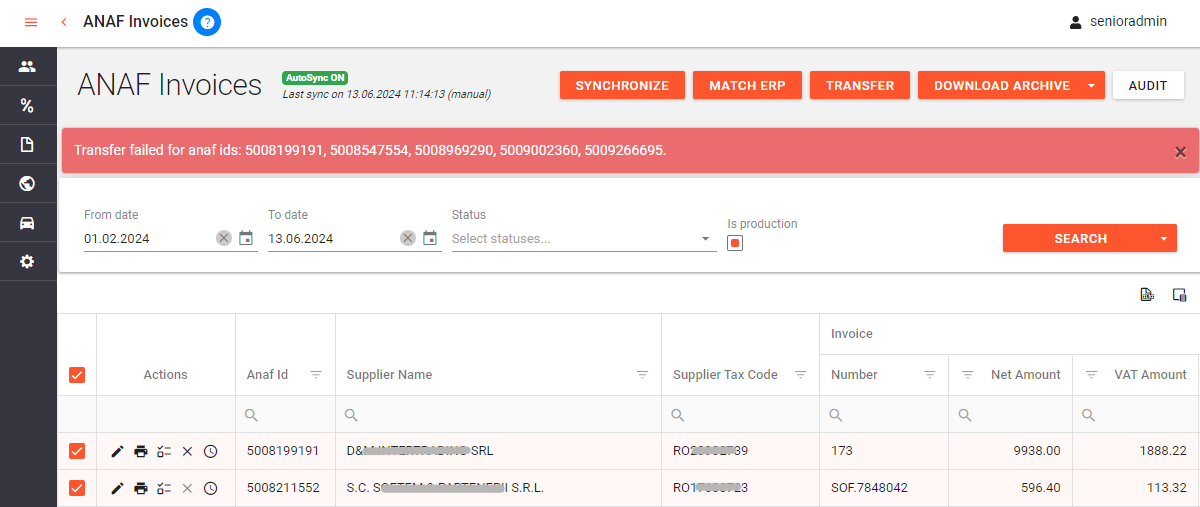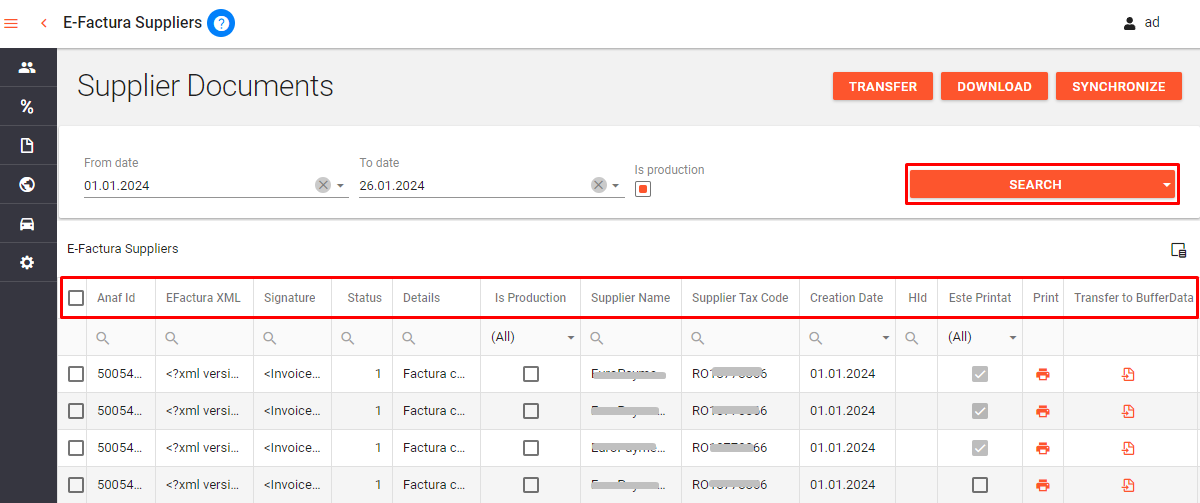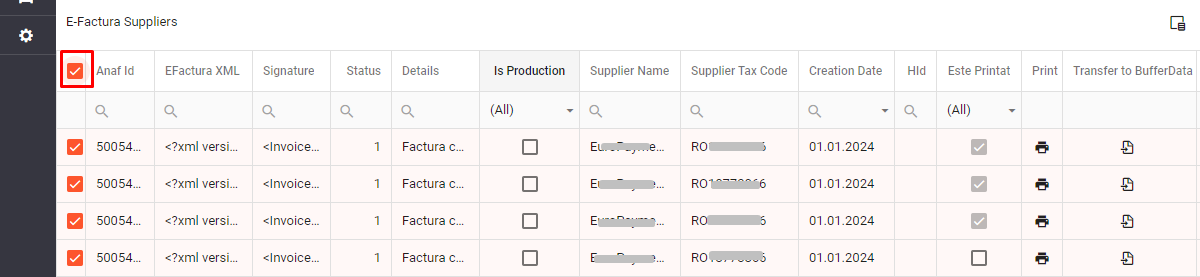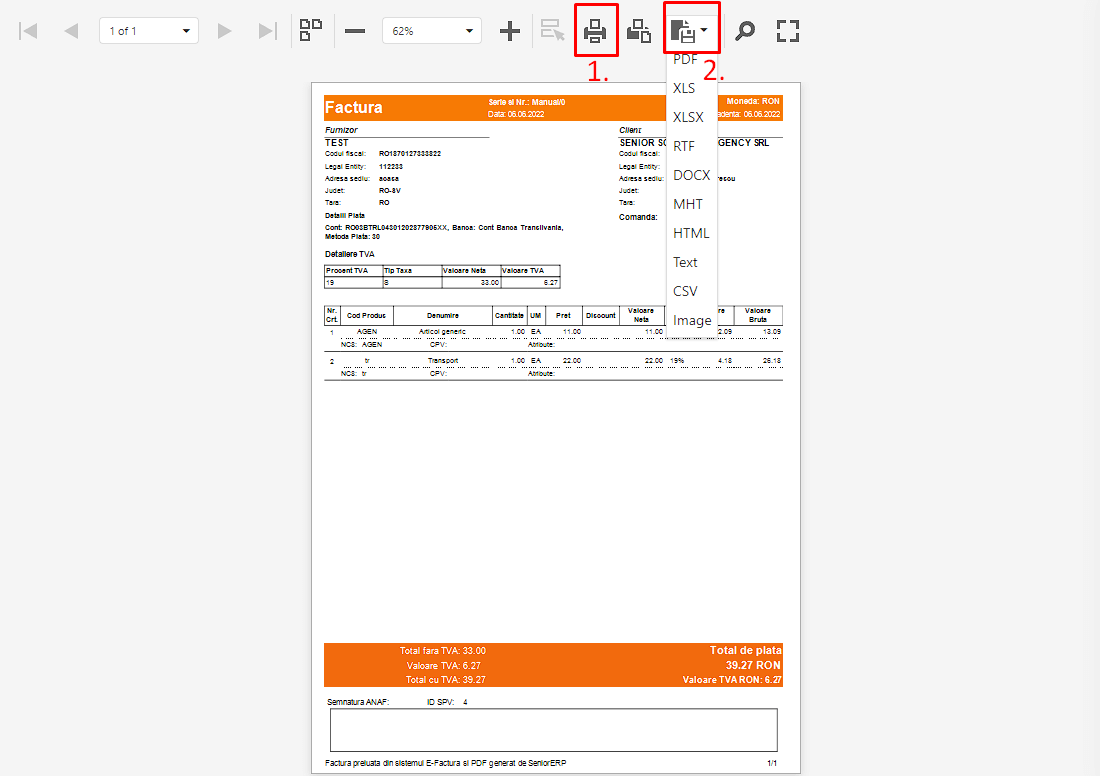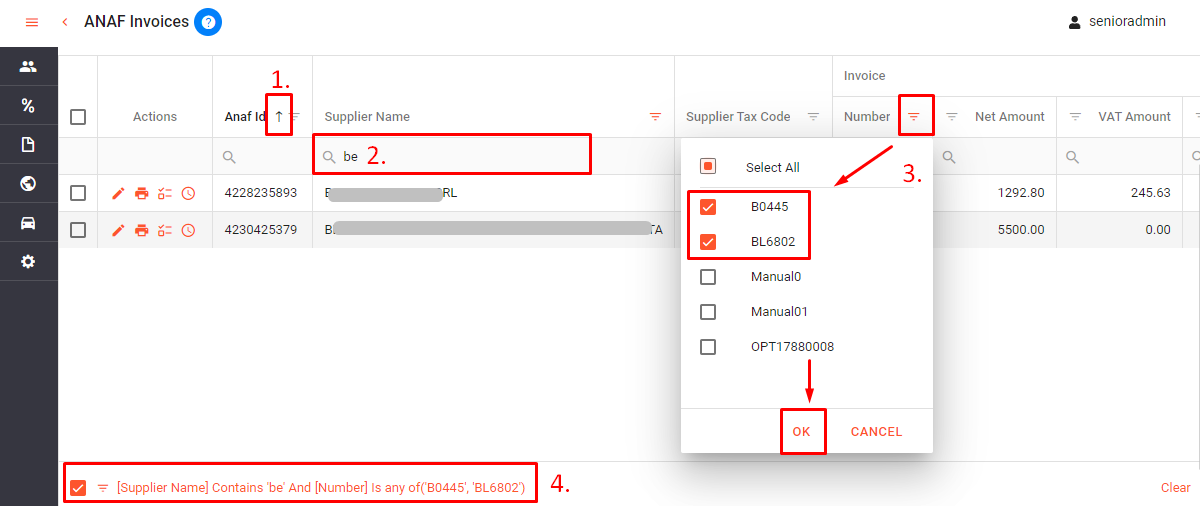E-Factura Suppliers
Documentatia ce urmeaza este in curs de actualizare!
Introducere
Meniul E-Factura Suppliers contine submeniurile ANAF Invoices si Unmatched ERP invoices.
Din submeniul Suppliers -> ANAF Invoices se trimit apeluri de sincronizare catre ANAF pentru a intoarce ca raspuns facturile electronice transmise de furnizori (catre ANAF). In urma apelului catre ANAF, documentele aduse pot fi vizualizate, transferate in Senior ERP (functionalitate disponibila pentru versiuni SeniorERP mai mari de 23.17), descarcate local sub forma de arhiva/XML/PDF pentru consultarea de informatii. De asemenea, din acest meniu, la sincronizare de date se vor face si asocieri automate (Matching) intre e-Facturile de furnizor aduse de la ANAF cu facturile de furnizor din SeniorERP (matching-ul se poate face si manual). Toate actiunile realizate in acest submeniu pot fi vizualizate intr-o forma de Audit.
Submeniul Unmatched ERP invoices deschide filtru in care se pot vizualiza toate documentele de tip factura furnizor inregistrate in SeniorERP care nu au asociata o e-Factura furnizor (provenita de la ANAF, ce poate fi vizualizata din submeniul ANAF Invoices)
Submeniul Suppliers -> ANAF Invoices contine zona de criterii filtrare deasupra careia se afla un status de sincronizare, si butoane cu actiuni, precum si zona grid.
ANAF Invoices
Zona criterii filtrare
Campuri zona criterii filtrare
In zona de criterii filtrare se afla campurile:
- From date si To Date - intervalul este precompletat cu prima zi din luna curenta, respectiv data curenta, si permite filtrarea de documente in functie de perioada in care acestea au fost inregistrate si validate in ANAF. Cele doua campuri permit filtrarea documentelor, tinand cont de perioada in care acestea au fost inregistrate in SeniorERP. Se actioneaza iconul
 pentru selectarea zilelor dorite din forma de calendar. Campurile permit si editare manuala, atat timp cat se pastreaza formatul: ZZ.LL.AAAA (ex: 24.04.2024).
pentru selectarea zilelor dorite din forma de calendar. Campurile permit si editare manuala, atat timp cat se pastreaza formatul: ZZ.LL.AAAA (ex: 24.04.2024).
- - Daca se completeaza data in format gresit in unul din cele doua campuri, la focusarea in exteriorul campului respectiv, data completata va fi semnalizata cu iconul
 . La revenirea in camp pentru corectie, se va afisa mesaj pentru modificarea valorii astfel incat sa tina cont de formatul de data.
. La revenirea in camp pentru corectie, se va afisa mesaj pentru modificarea valorii astfel incat sa tina cont de formatul de data. - - Este recomandata mai intai sincronizarea de informatii (preluate de la ANAF) pentru a se aduce mai intai informatiile din perioada dorita.
- Status - camp cu lookup ce permite selectarea uneia sau a mai multor valori (New, Downloaded, Error, Validated, Canceled, Rejected). Dupa actionarea butonului Search se vor filtra rezultatele in grid in functie de valorile selectate.
- Is production - optiune de filtrare cu valori posibile:
- -Bifat a - documentul a fost trimis catre ANAF pentru inregistrare oficiala,
- -Debifat o - documentul a fost trimis catre ANAF pentru testare,
- -Indiferent
 - in grid se aduc ambele tipuri de documente (fie ca sunt inregistrate oficial, fie ca au fost trimise pentru testare).
- in grid se aduc ambele tipuri de documente (fie ca sunt inregistrate oficial, fie ca au fost trimise pentru testare).
Butoane zona criterii filtrare
In zona de criterii filtrare se regasesc si butoanele Transfer, Download, Synchronize si Search.
Synchronize
Pentru a incarca informatii in zona de grid, este necesara mai intai sincronizarea cu ANAF. Se actioneaza butonul Synchronize care deschide forma Sync supplier invoices.
In aceasta forma se completeaza intervalul de zile pentru care sa se faca sincronizarea. Forma contine urmatoarele campuri editabile:
- From date - afiseaza ziua si ora de la care incepe intervalul de sincronizare informatii. Implicit, este completata prima zi din luna curenta si ora 00:00:00.
- To date - afiseaza implicit ziua curenta si ora la care s-a deschis forma (se poate modifica ziua si ora, fiind acceptata orice valoare ce nu depaseste ziua sau ora curenta).
- Nota: Intervalul de sincronizare a datelor este limitat la 60 de zile.
Dupa selectarea intervalului dorit (se actioneaza butonul 6 de pe campurile From Date si To date pentru a deschide calendarul si ceasul), se apasa butonul Sync din forma.
Search
Dupa sincronizare se actioneaza butonul Search daca se doreste cautarea in lista de documente sincronizate si aducerea in grid a acestora. In grid se vor aduce toate documentele ce se incadreaza in intervalul selectat la nivelul criteriilor de filtrare din pagina (acel interval trebuie sa fi fost sincronizat anterior cautarii).
Note:
- La nivelul criteriilor de filtrare se poate selecta orice interval (atat timp cat este cuprins in intervalul sincronizarilor facute - de la prima si pana la ultima sincronizare realizata).
- Dupa sincronizare si actionarea butonului Search, in grid se aduc mai intai linii pentru documentele sincronizate. Daca in grid se incarca un numar mare de documente, initial pe coloane nu se vor aduce toate informatiile. Ulterior, este necesara actionarea butonului Search pentru a vizualiza informatiile complete in grid.
Butonul Search are si lista cu optiunile Save filter criteria si Reset filter criteria ce se deschide la actionarea icon-ului 6 (optiunile salveaza, respectiv reseteaza valorile completate la nivelul criteriilor de filtrare).
Transfer
Facturile de furnizor se pot transfera din Senior StateFormsWeb catre SeniorERP. Vizualizarea si conversia acestora se face din SeniorERP Mobile, meniul Import Documente (meniu vizibil utilizatorilor care au drepturi acordate). Facturile si facturile de retur (Invoice si Credit Note) sincronizate din meniul EFactura - Suppliers pot fi transformate in facturi de furnizor in SeniorERP incepand cu versiunea 23.17 de StateFormsWeb si 23.17 de SeniorERP.
Se pot transfera mai multe documente in acelasi timp (butonul Transfer - pasii 1. si 2. din imagine) sau cate un singur document.
![]()
Pentru a incepe transferul de factura furnizor, dupa sincronizarea datelor si actionarea butonului Search, se pot selecta una sau mai multe linii din grid. Se bifeaza liniile dorite sau se bifeaza celula la nivel de coloana pentru selectia tuturor liniilor aduse in grid. Apoi se actioneaza butonul Transfer.
Note:
- Pe durata transferului documentelor selectate, se va putea observa ca in partea stanga sus a paginii este afisat mesajul "Transferring documents..."
- Daca transferul a fost realizat cu succes, se va afisa mesajul: "Transferred all documents to import.BufferData."
- Daca se selecteaza documente din grid cu valoare pe coloana HId (= documentele selectate au fost deja transferate catre SeniorERP), atunci aceste documente nu se mai pot exporta catre SeniorERP. Drept urmare, dupa actionarea butonului Transfer se va afisa un mesaj de eroare precum: "Transfer failed for anaf ids: 5005485966, 5005486776, 5005487627, 5005488325, 5005455353, 5005489985, 5005490622, 5005456686."
- Daca au fost selectate, spre exemplu, 10 facturi de furnizor si s-a primit eroare pentru 8 dintre acestea, celelalte 2 facturi se vor transfera cu succes catre SeniorERP Mobile (se afiseaza in mesajul de eroare doar ANAF id-ul celor 8 facturi ce nu au putut fi transferate).
- Exportul va functiona ulterior doar daca acea factura a fost mai intai stearsa din SeniorERP.
Documentele se transfera din StateFormsWeb si ajung in SeniorERP, unde in continuare, se va putea deschide aplicatia SeniorERP Mobile pentru verificarea, vizualizarea si editarea documentelor transferate (din meniul Import Documente).
Zona grid
Zona de grid se populeaza in urma actionarii butonului Search. In grid se afla coloanele (afisate implicit) ANAF Id, EFactura XML, Signature, Status, Details, Is Production, Creation Date, Hid, si Print. Implicit ascunsa este coloana Id.
Pe headerul de coloana se regaseste optiunea de a selecta/deselecta randuri multiple prin bifare a sau debifare o (in functie de numarul de randuri aduse in tabela, selectia multipla poate dura cateva secunde).
Selectia de document la nivel de rand se realizeaza prin a bifarea check-box-ului de pe rand.
Pentru o vizualizare usoara si rapida a facturilor primite de la furnizor, dupa selectia documentului prin bifarea check-box-ului de pe rand se poate actiona butonul ![]() Print din zona de grid (ultima coloana).
Print din zona de grid (ultima coloana).
Acest buton are acelasi comportament regasit in meniul E-Factura Clients, adica la apasare pe iconul de pe randul documentului se deschide tab nou in browser cu forma standard de print de unde se poate printa (pasul 1. din imagine) sau salva fisierul in diferite formate (pasul 2. din imagine).
La nivelul coloanei Transfer to BufferData se poate actiona icon-ul ![]() de pe linia documentului ce se doreste a fi transferat catre SeniorERP Mobile.
de pe linia documentului ce se doreste a fi transferat catre SeniorERP Mobile.
File:E-factura supliers - butonul Transfer to BufferData .png
Filtrare la nivel de coloane
Grid-ul permite filtrare ascendenta/descendenta pe coloane (punctul 1. din imagine), si filtrare de rezultate in functie de valorile introduse in Autofilter row (2), sau in functie de valorile din lookup-urile disponibile la nivel de coloane. Pe coloane se afla si iconul ![]() (3.) ce deschide un lookup din care se poate selecta una sau mai multe valori.
(3.) ce deschide un lookup din care se poate selecta una sau mai multe valori.
In urma realizarii filtrarilor mentionate mai sus, in partea stanga jos a grid-ului se va afisa filtrarea facuta. Spre exemplu, pe coloana Supplier name s-a completat valoarea be iar pe Number s-au selectat valorile B0455 si BL6802 din lookup-ul deschis din iconul de pe coloana - asadar va fi afisata aceasta filtrare sub forma: [Supplier Name] Contains 'be' And [Number] Is any of('B0445', 'BL6802')
De asemenea, este permisa filtrarea in grid utilizand forma Filter Builder (4.) la apasarea butonului ![]() Create filter in partea stanga jos a grid-ului. Mai multe detalii referitoare la posibilitatile de filtrare utilizand Filter Builder se regasesc in documentatia meniului [Products].
Create filter in partea stanga jos a grid-ului. Mai multe detalii referitoare la posibilitatile de filtrare utilizand Filter Builder se regasesc in documentatia meniului [Products].