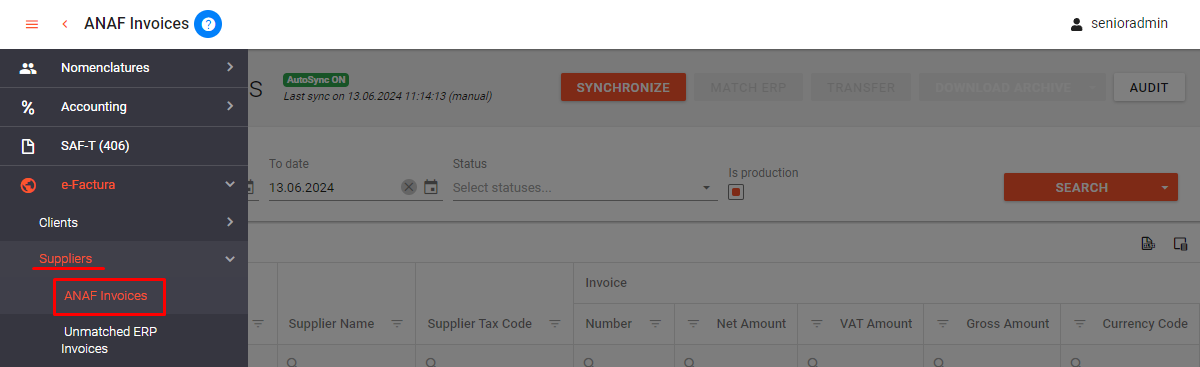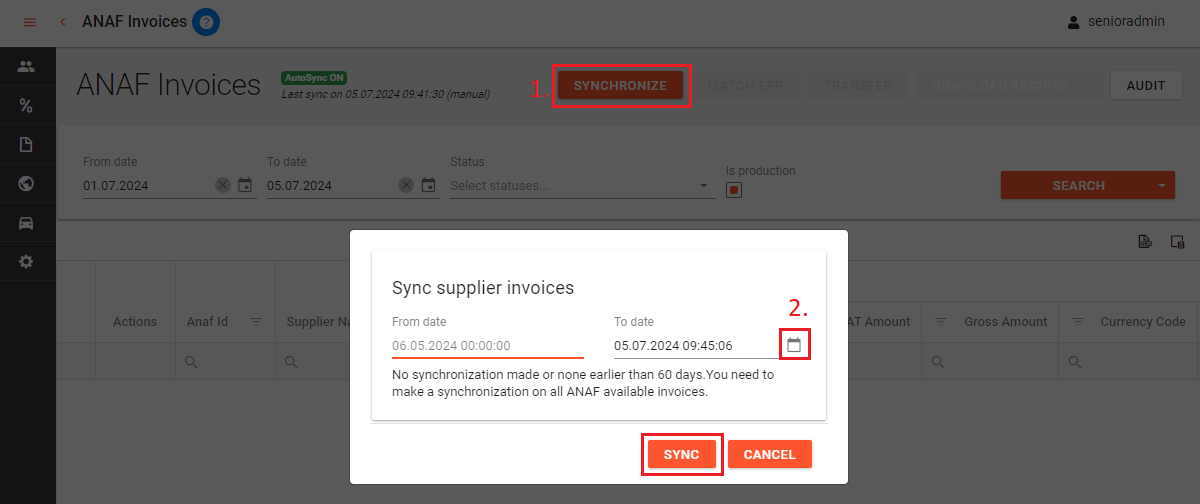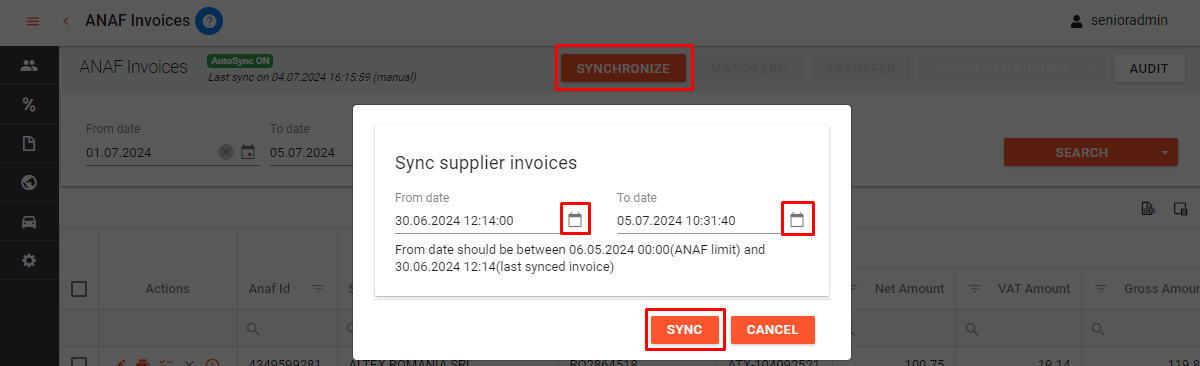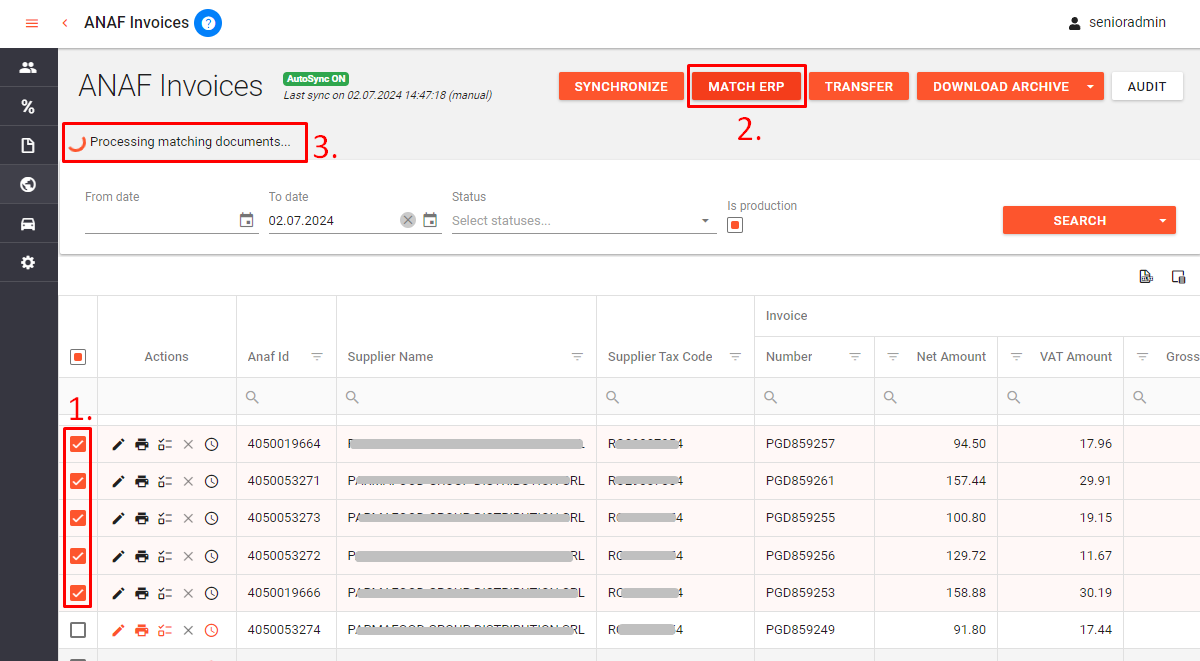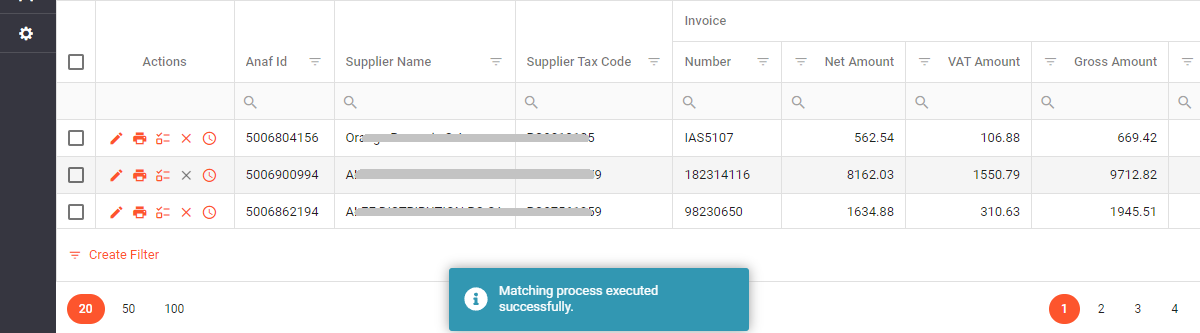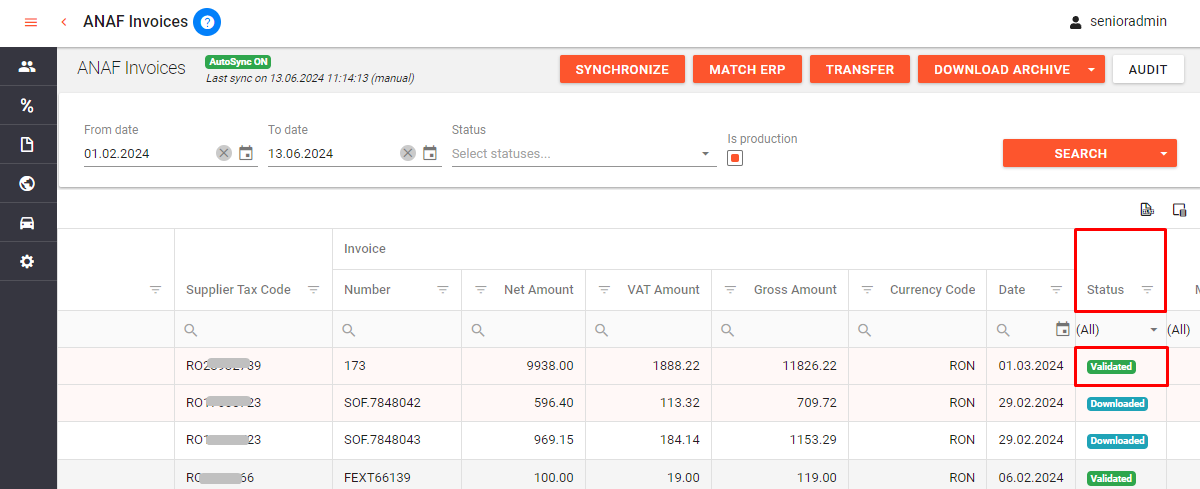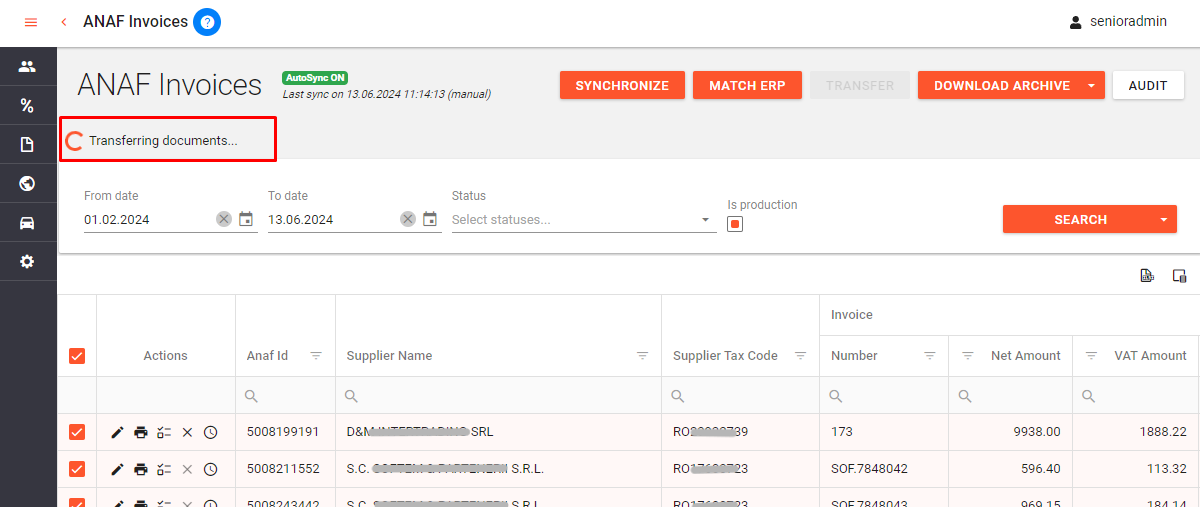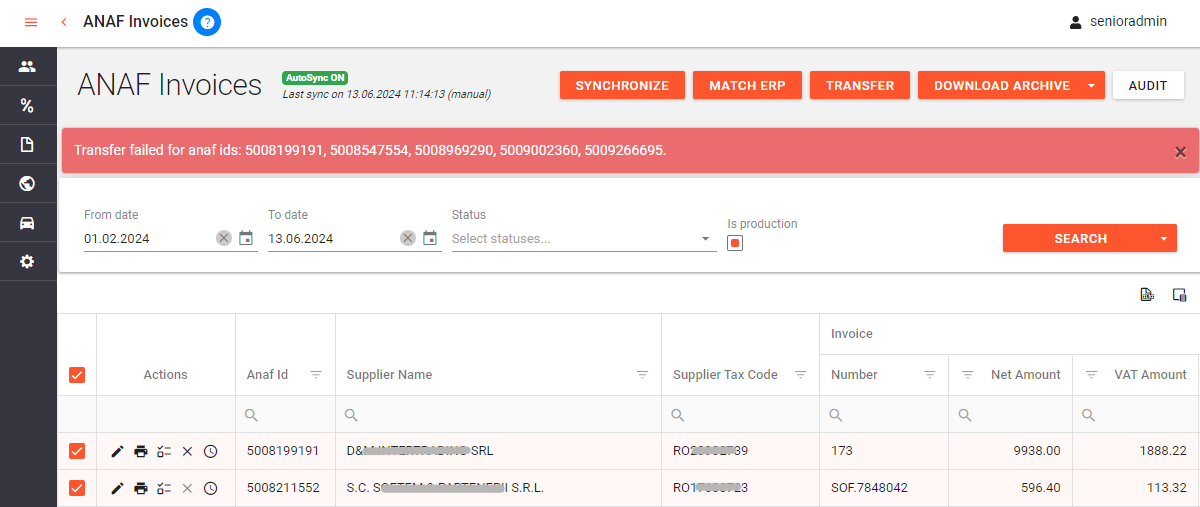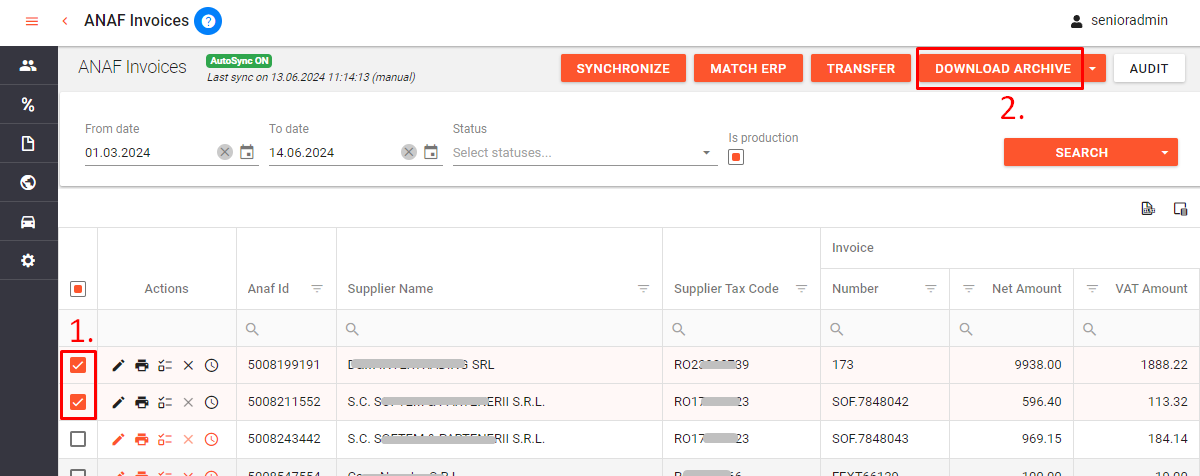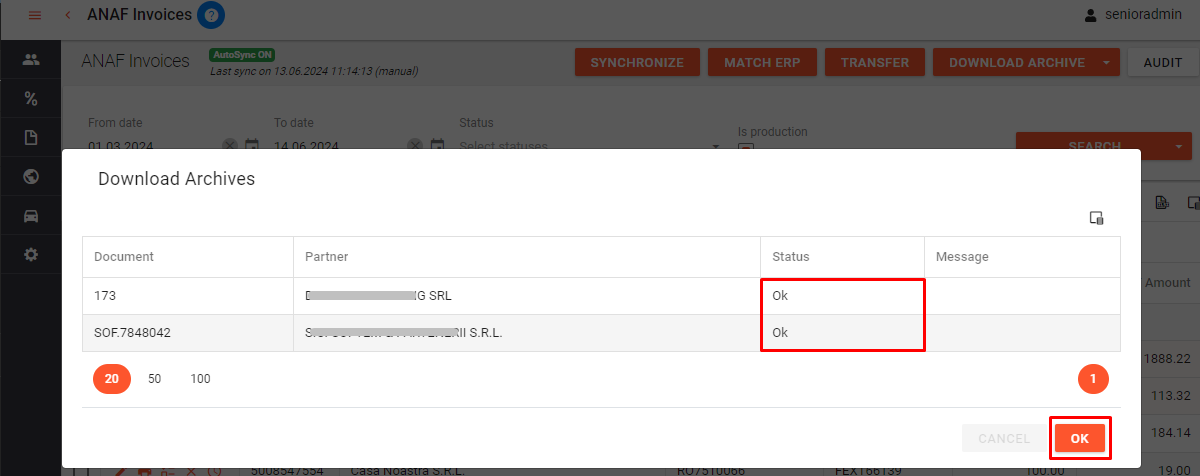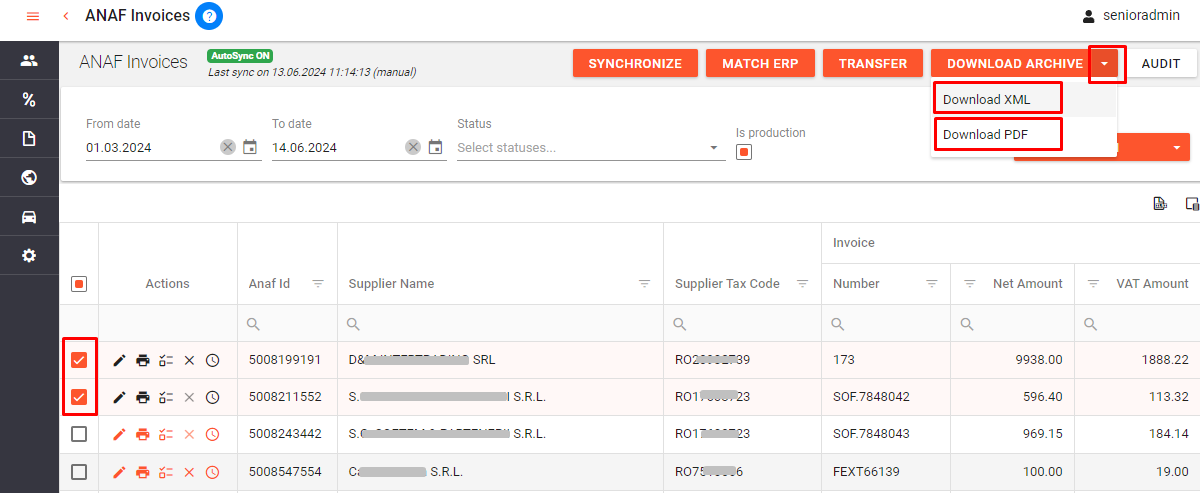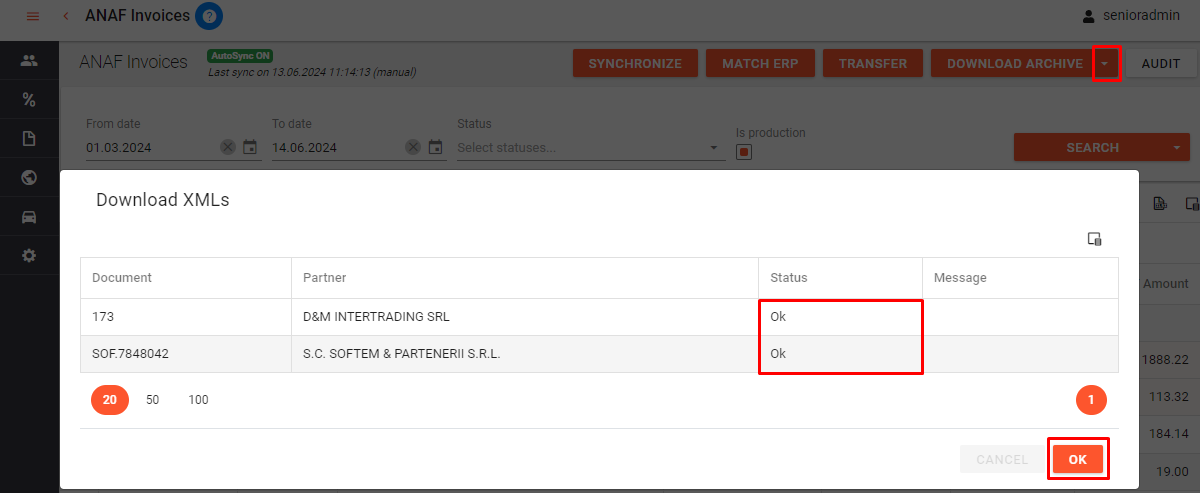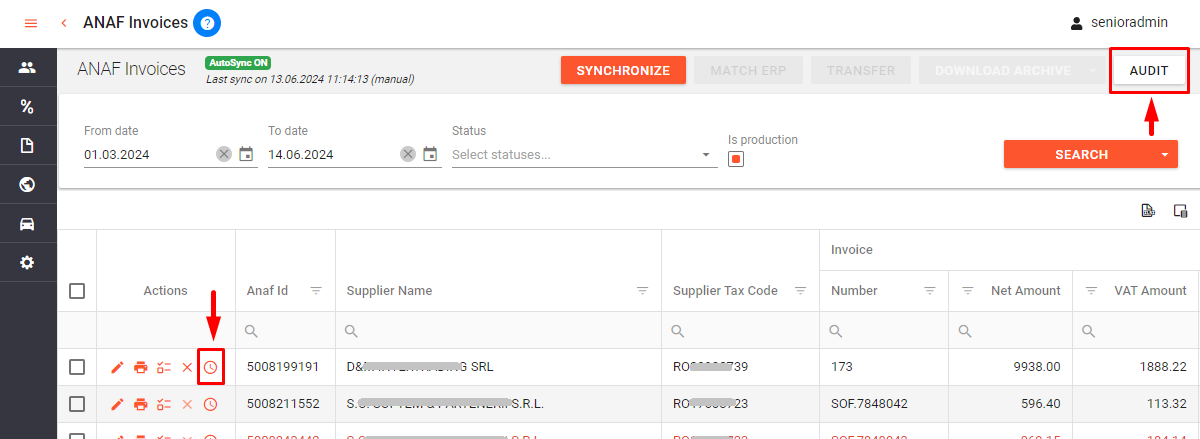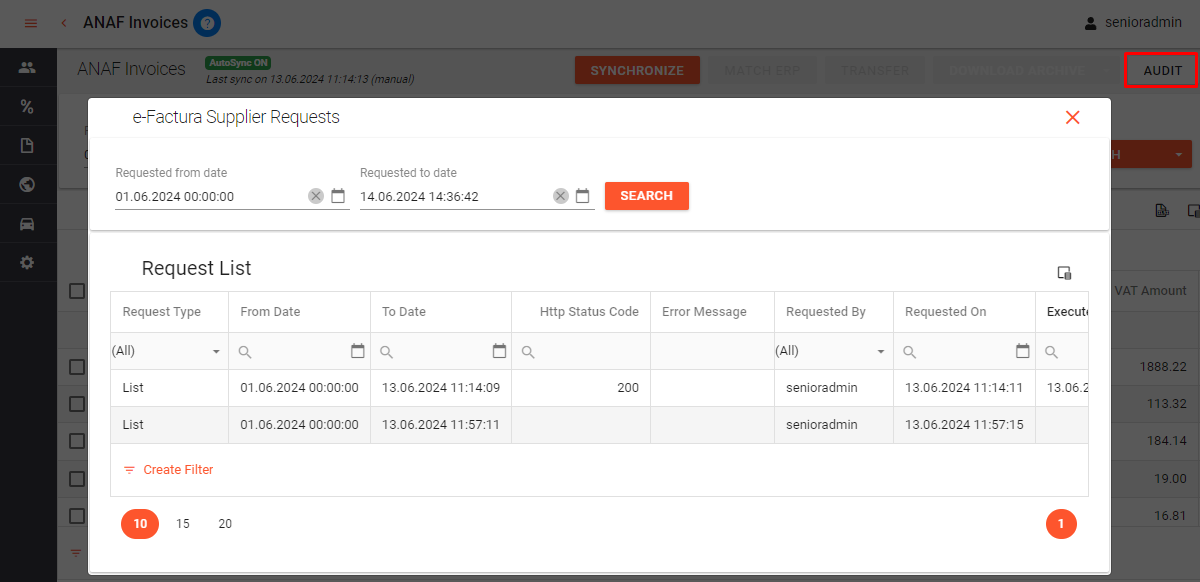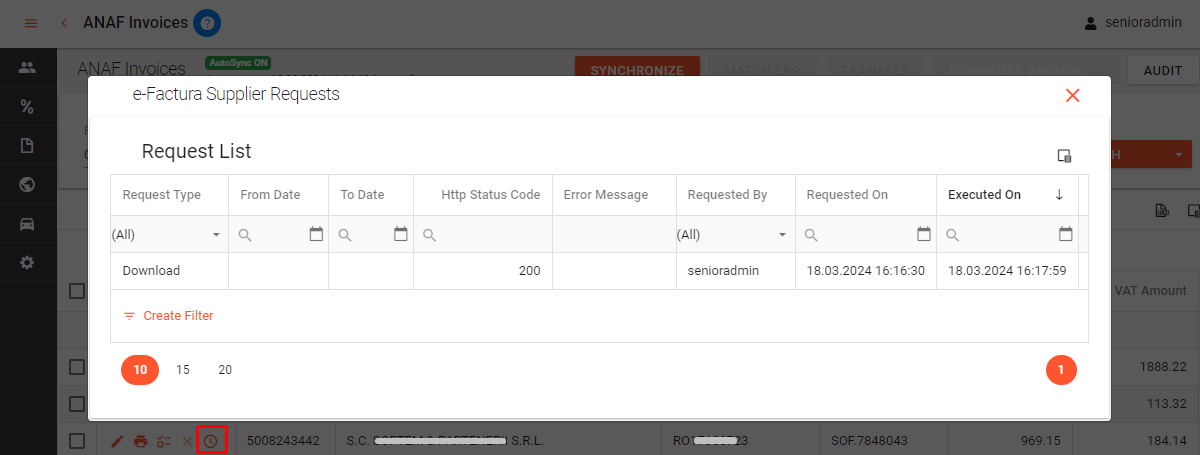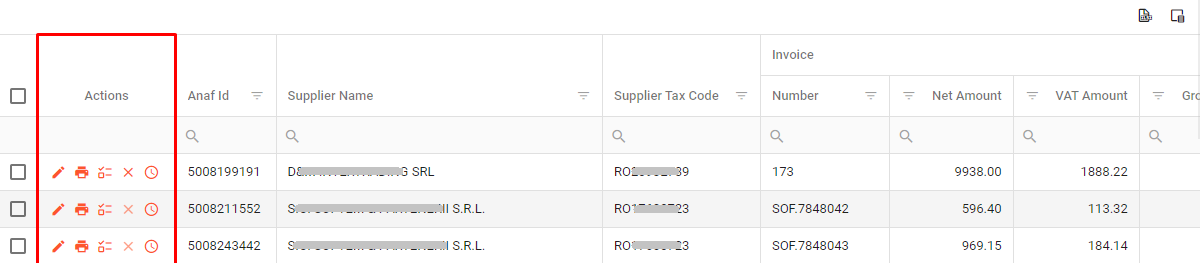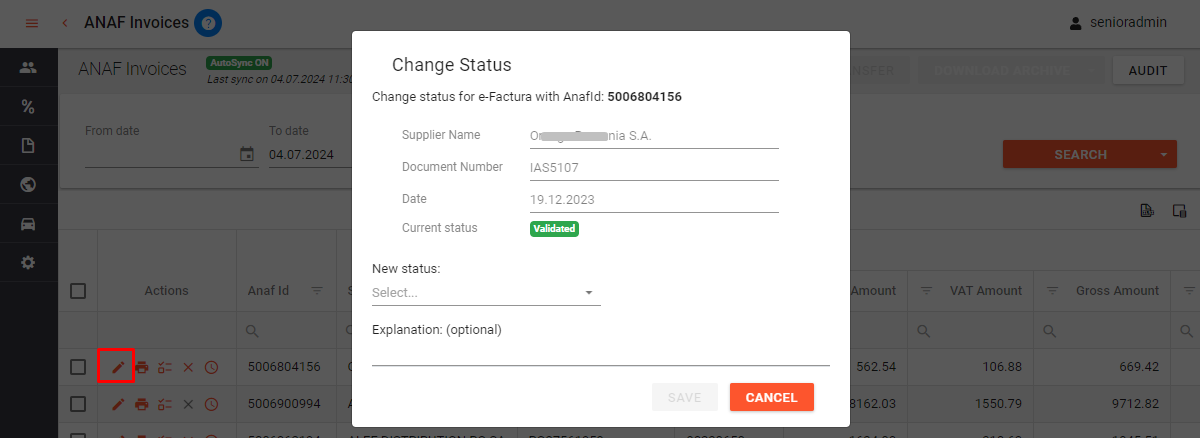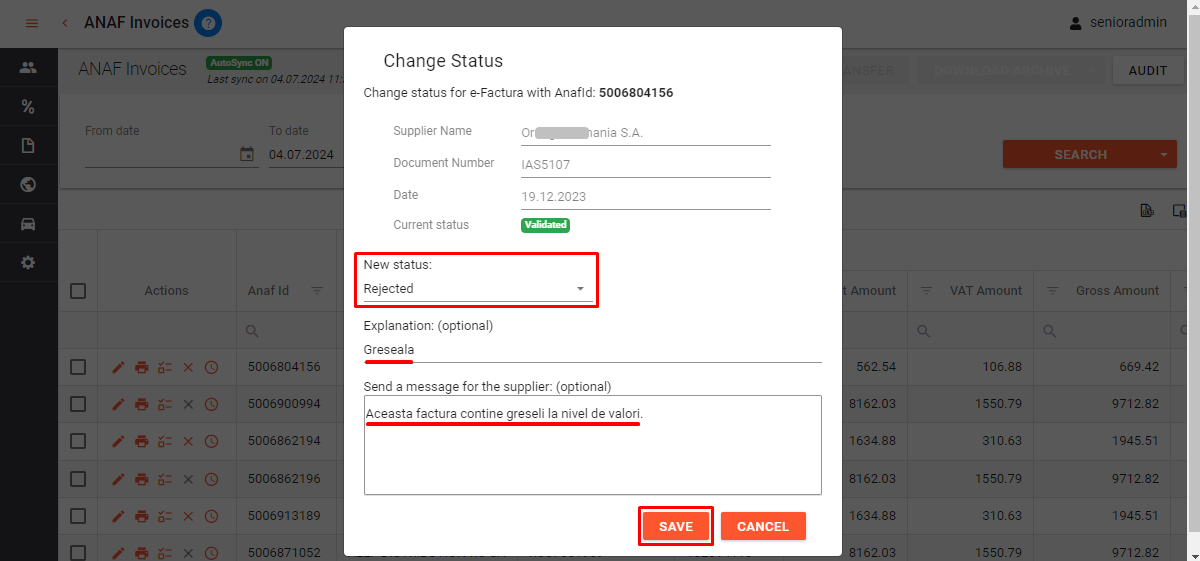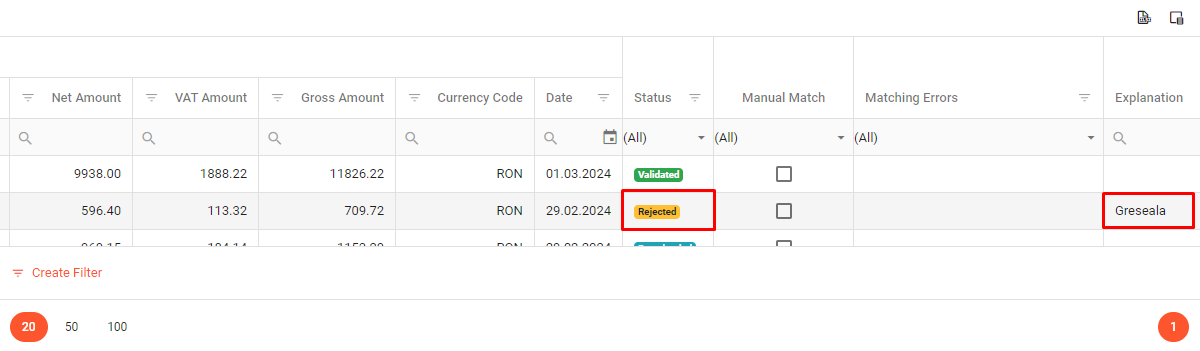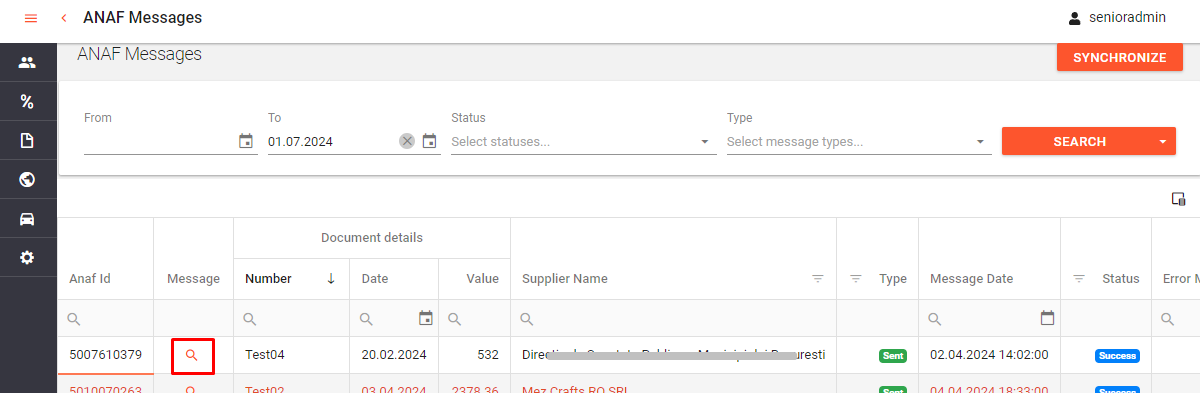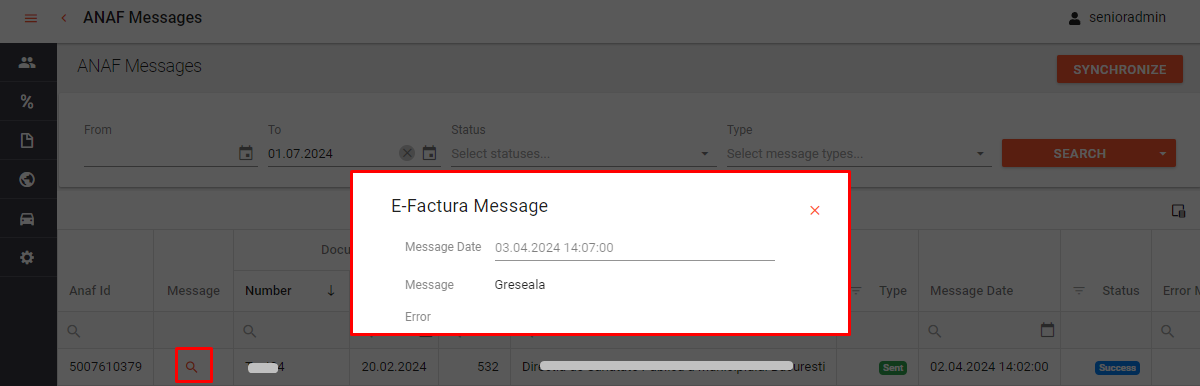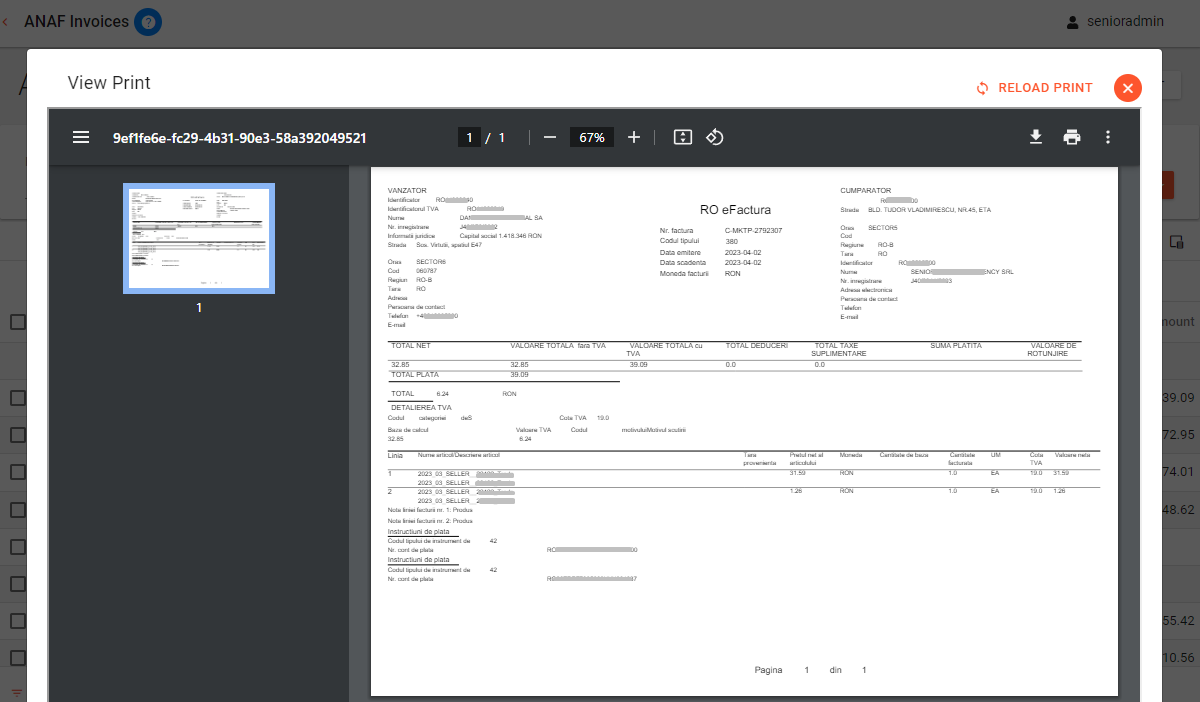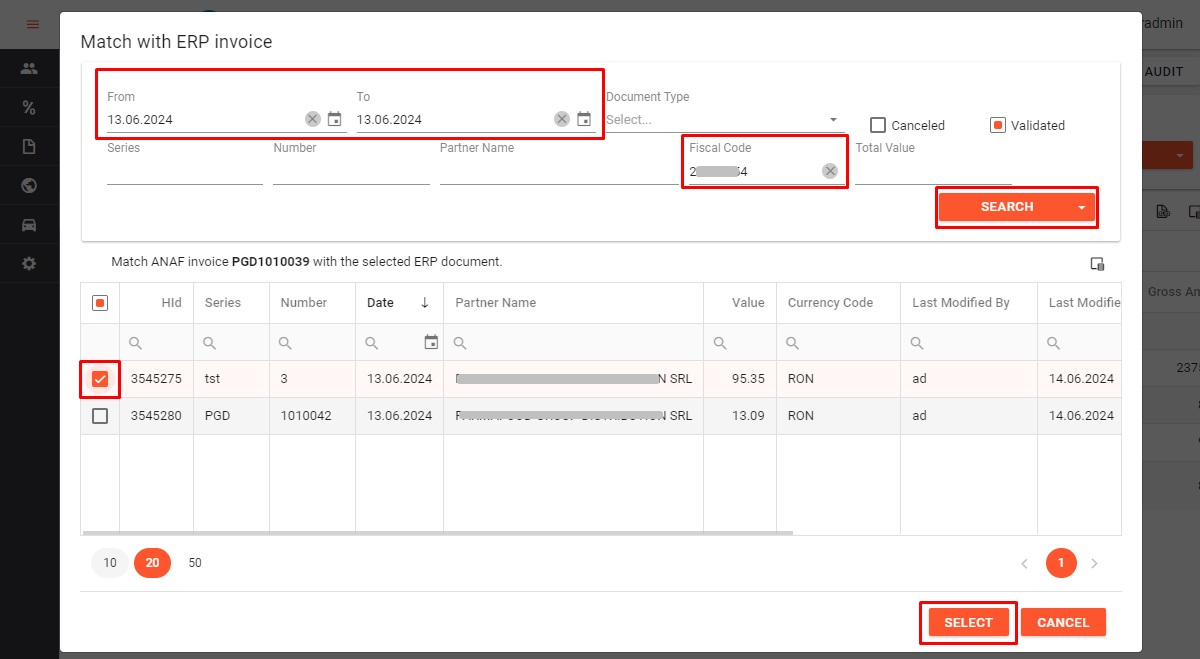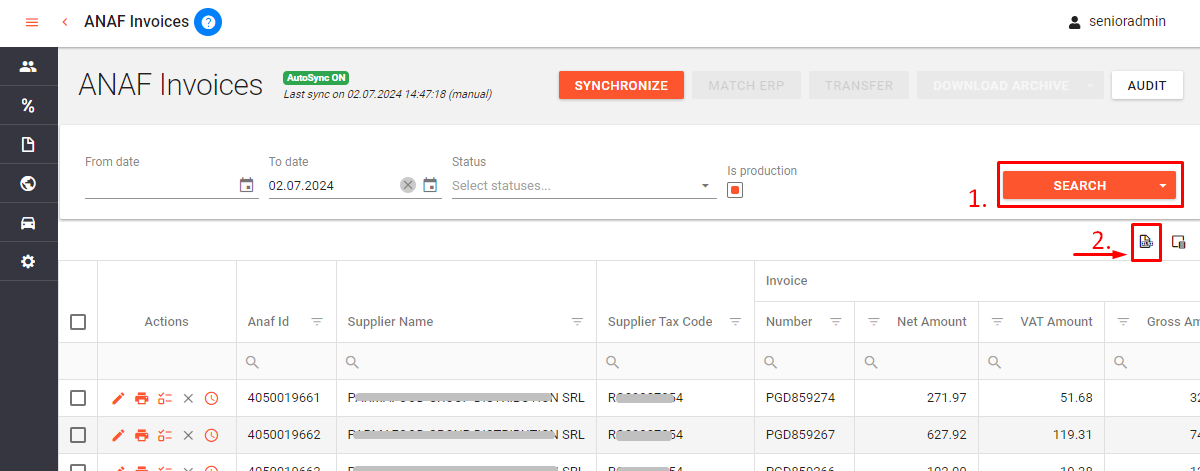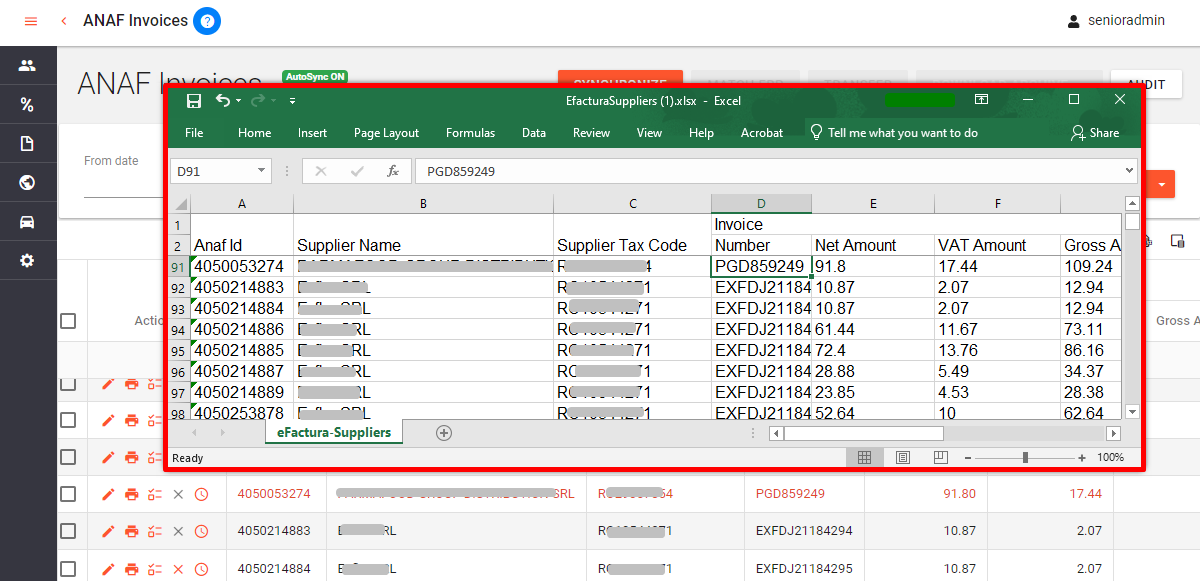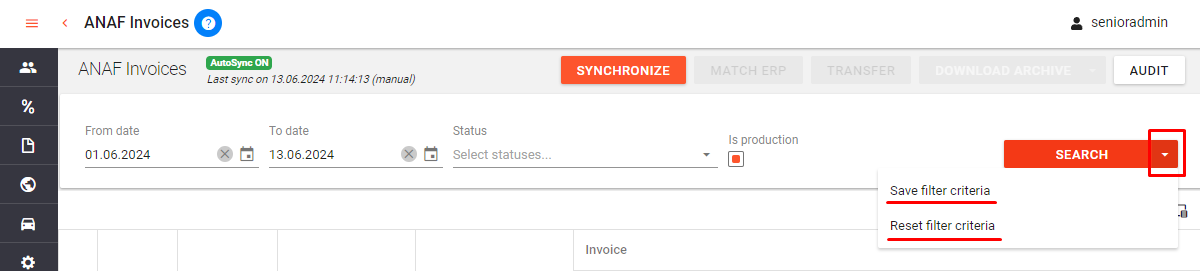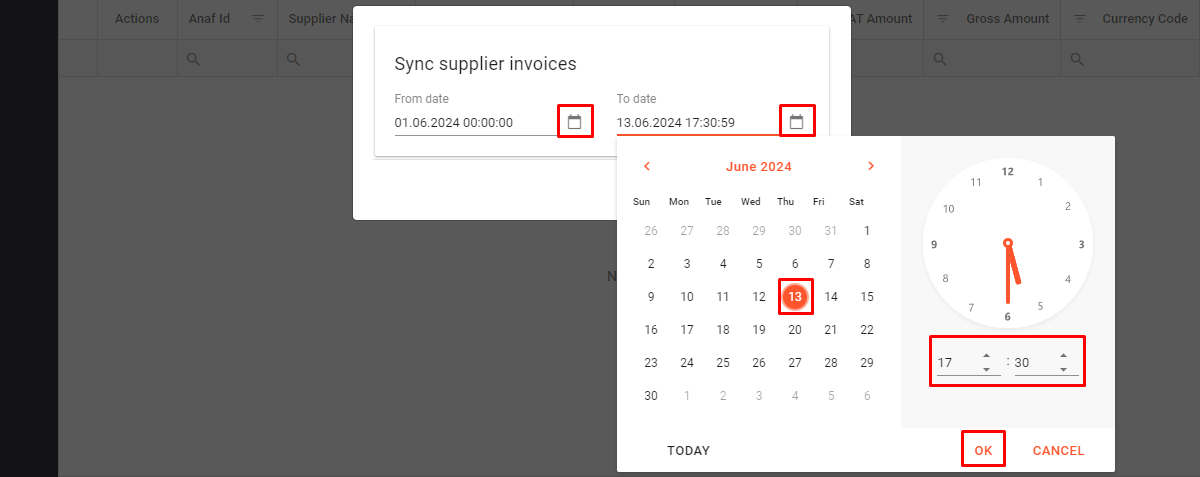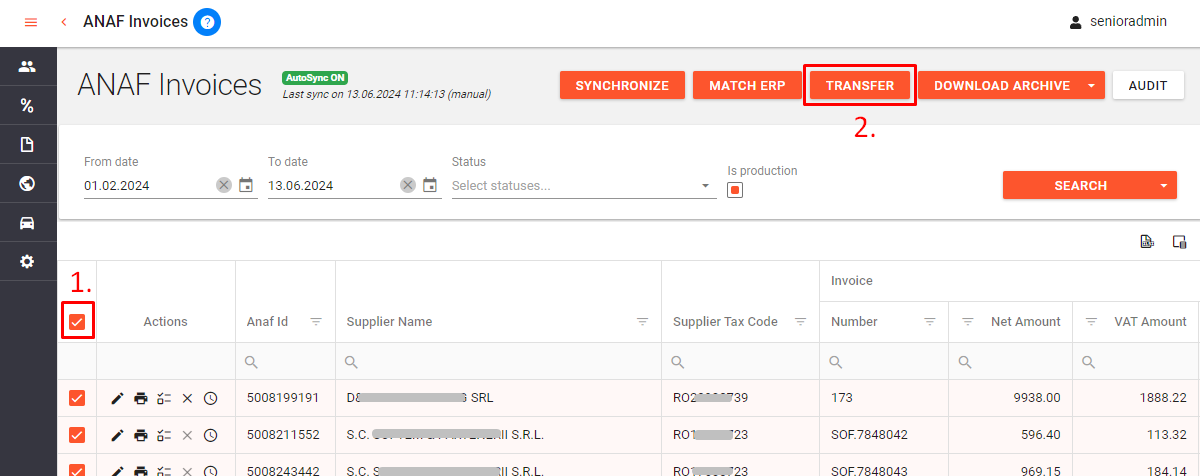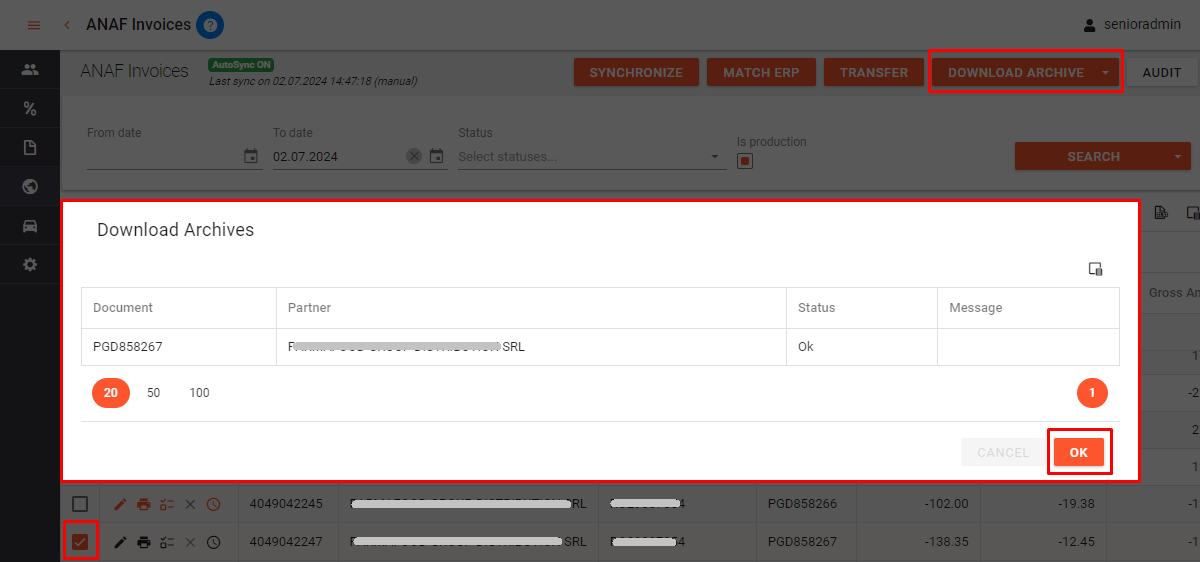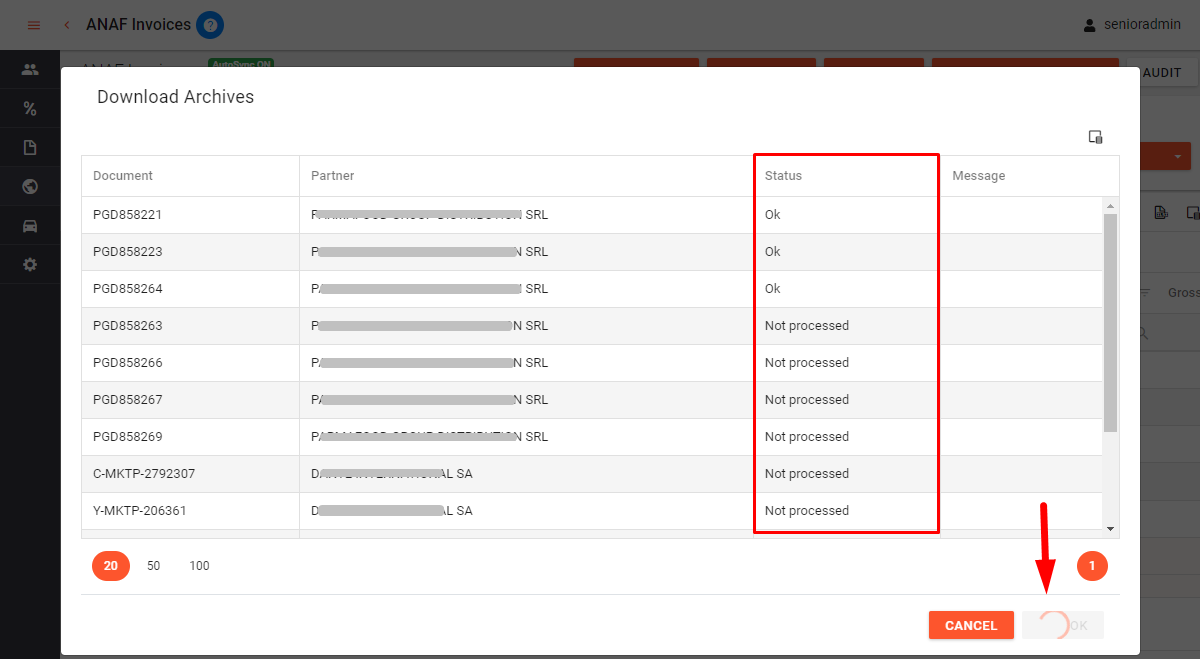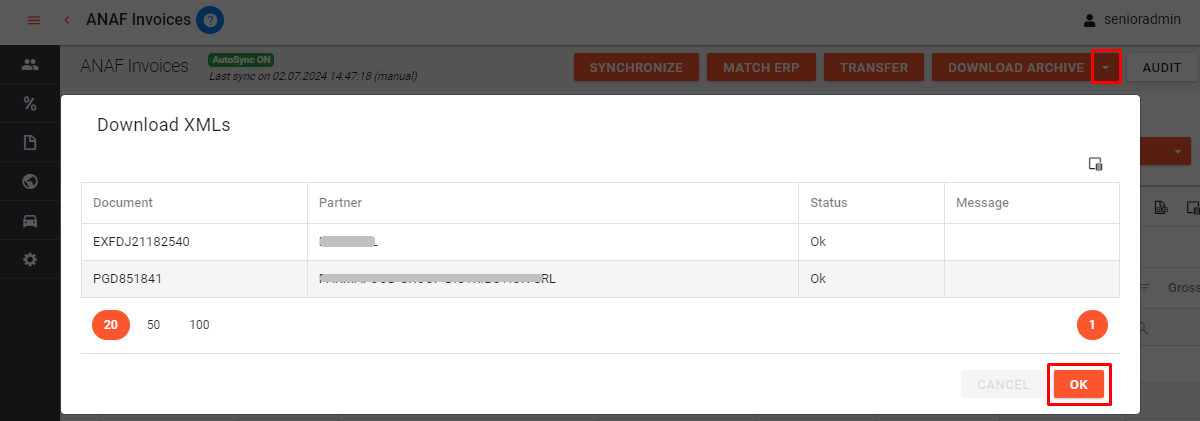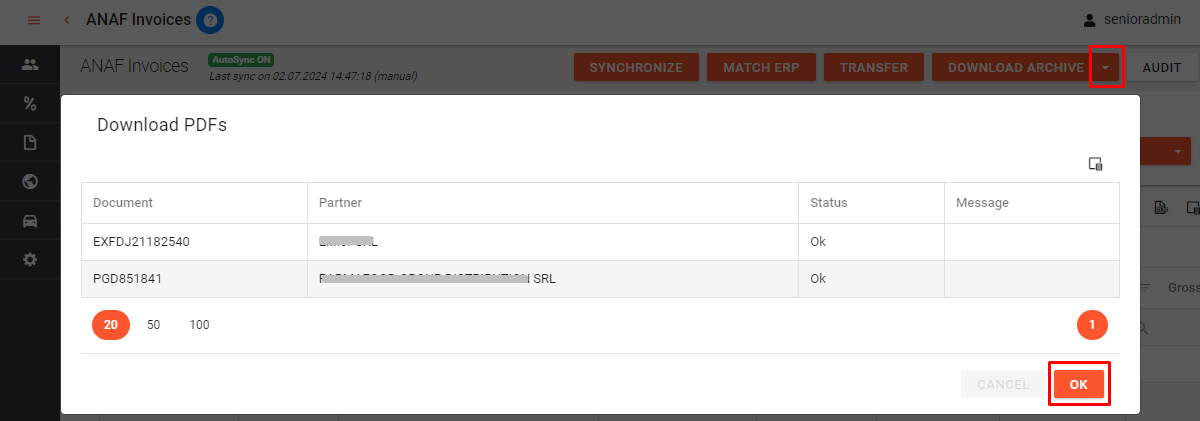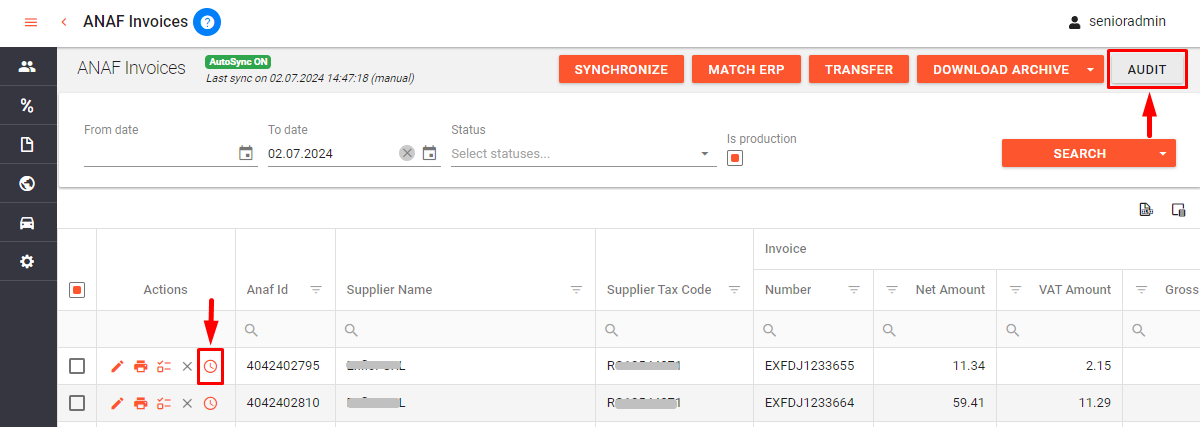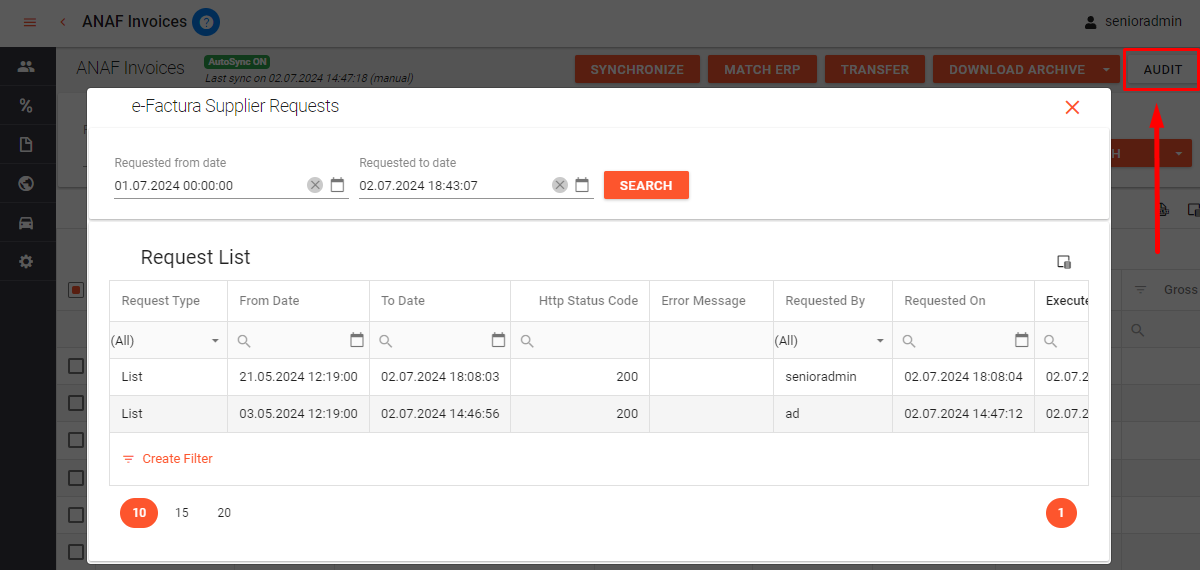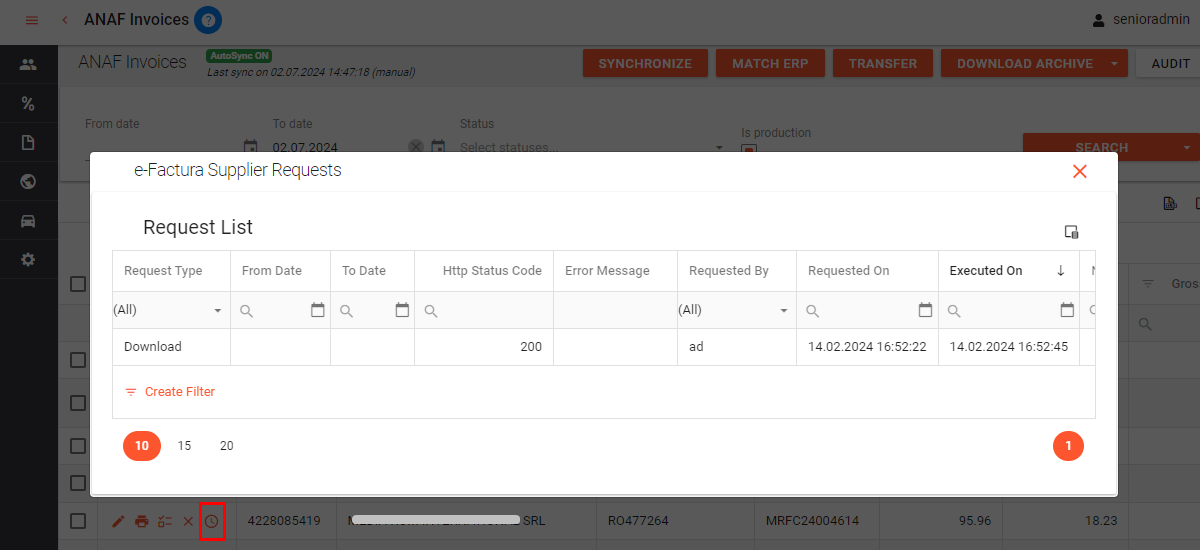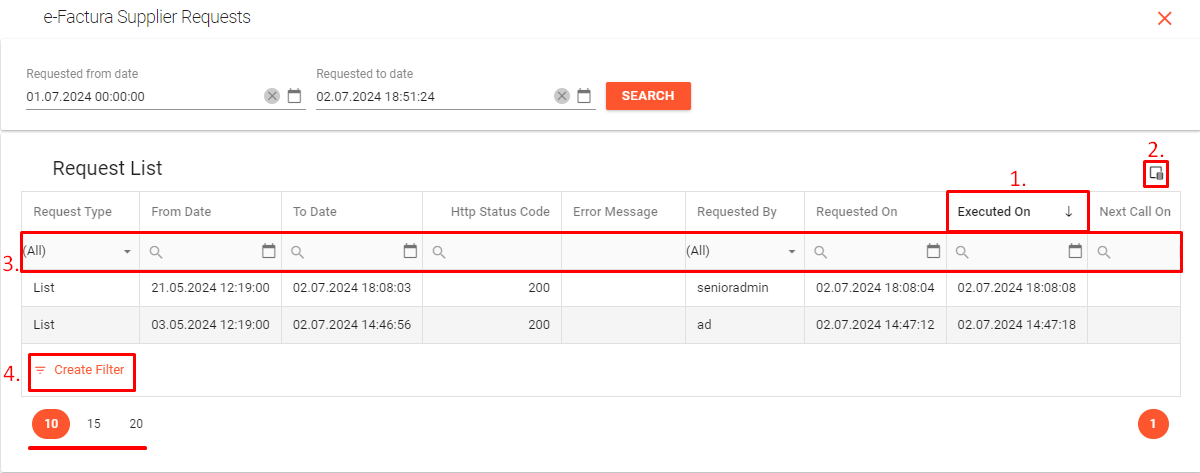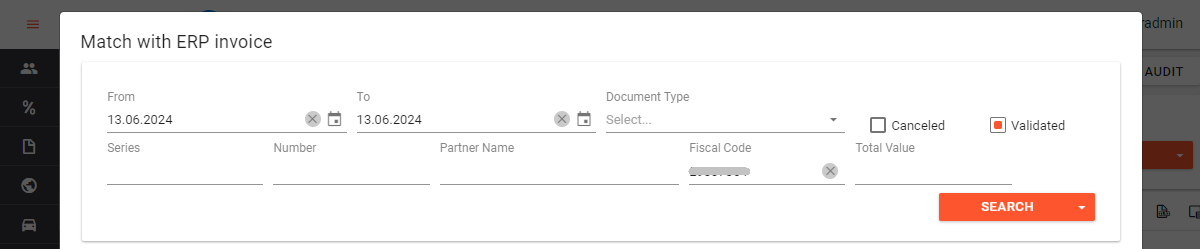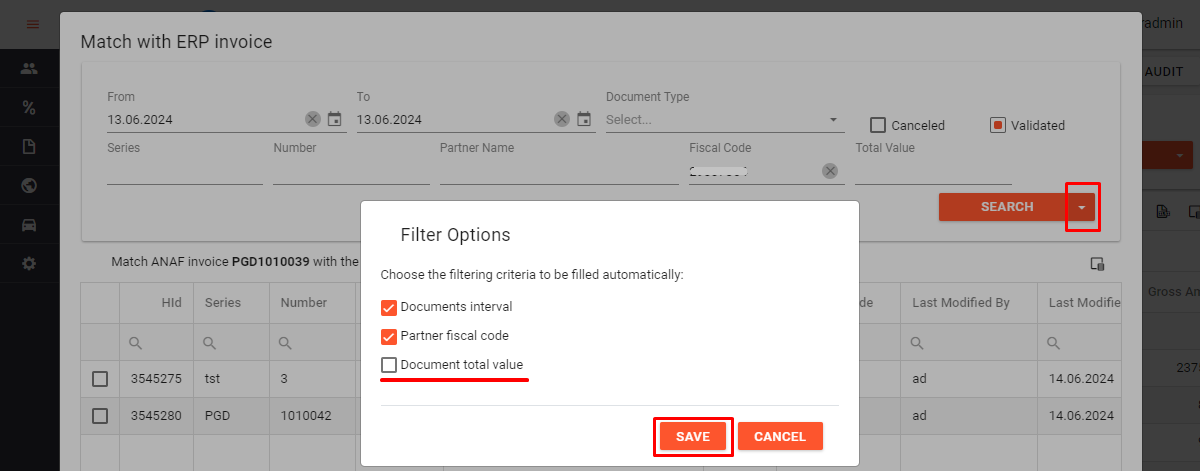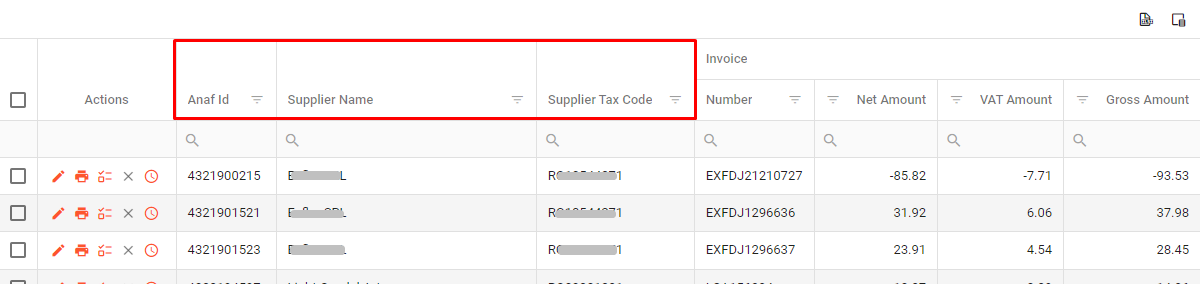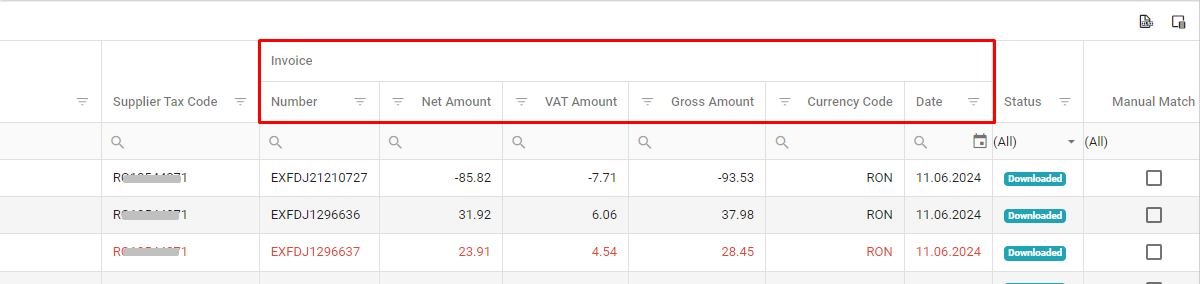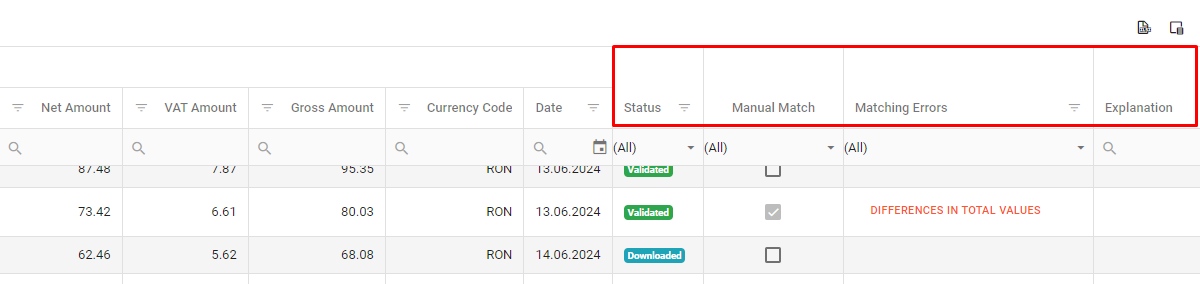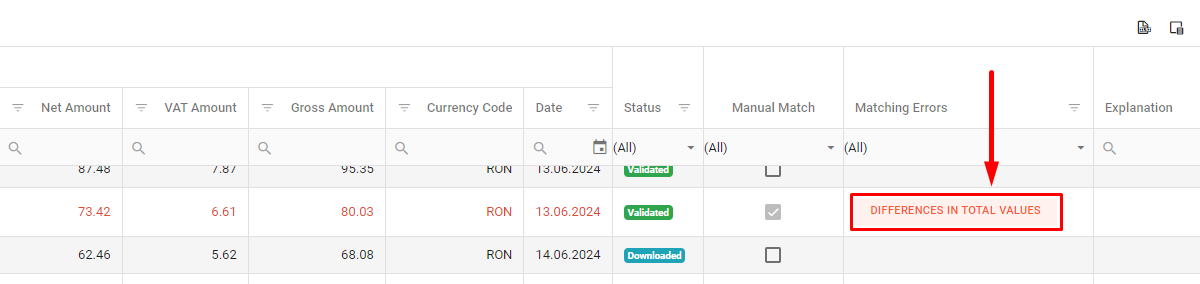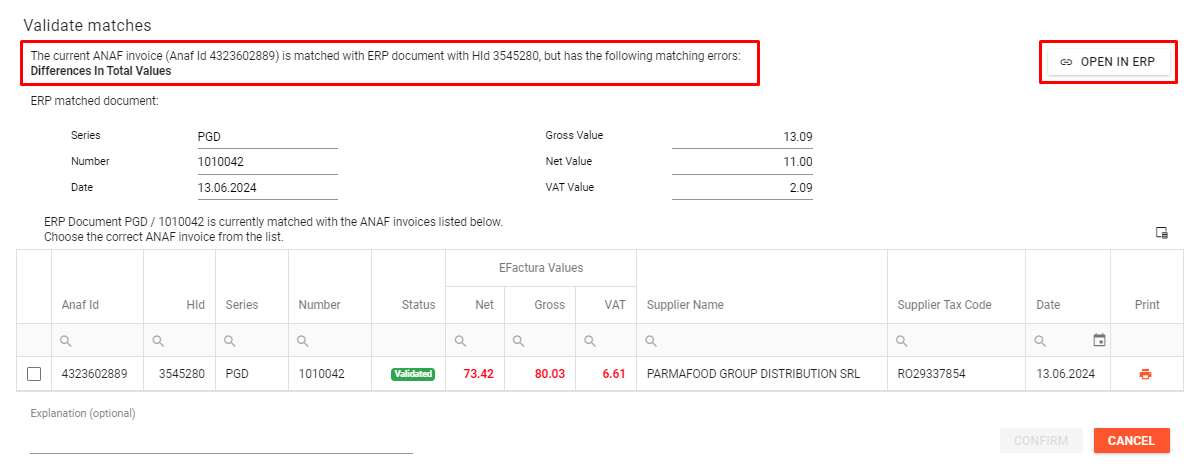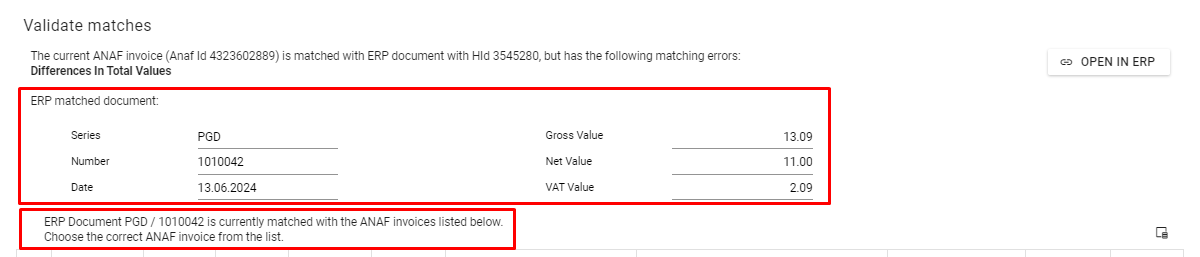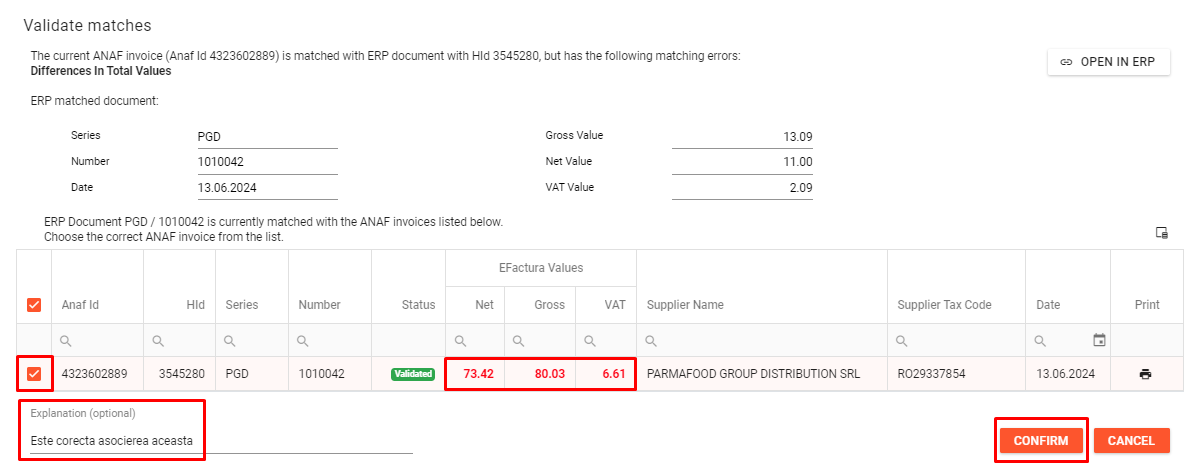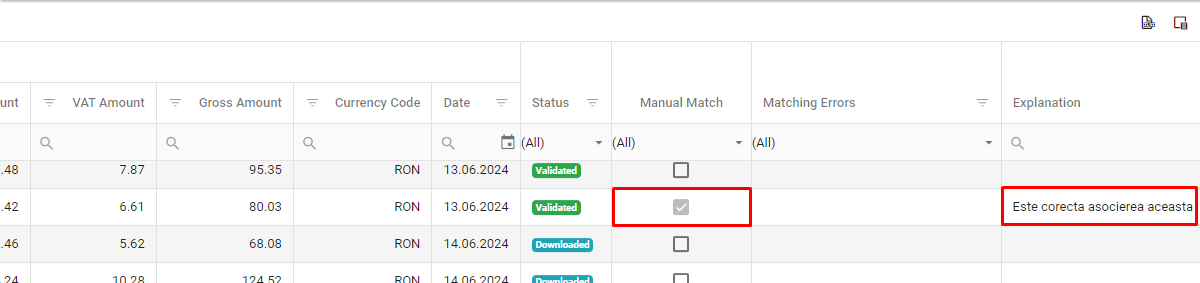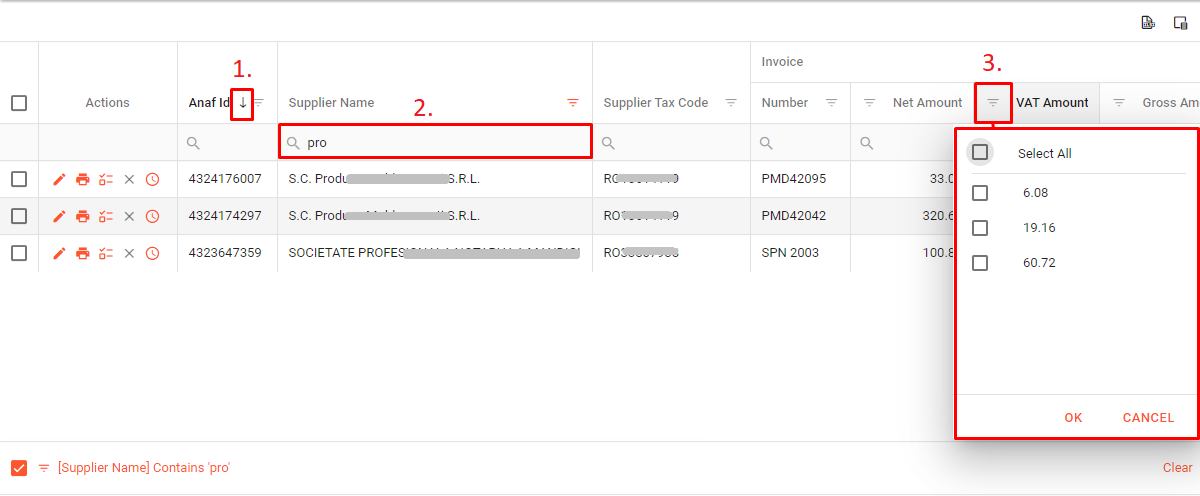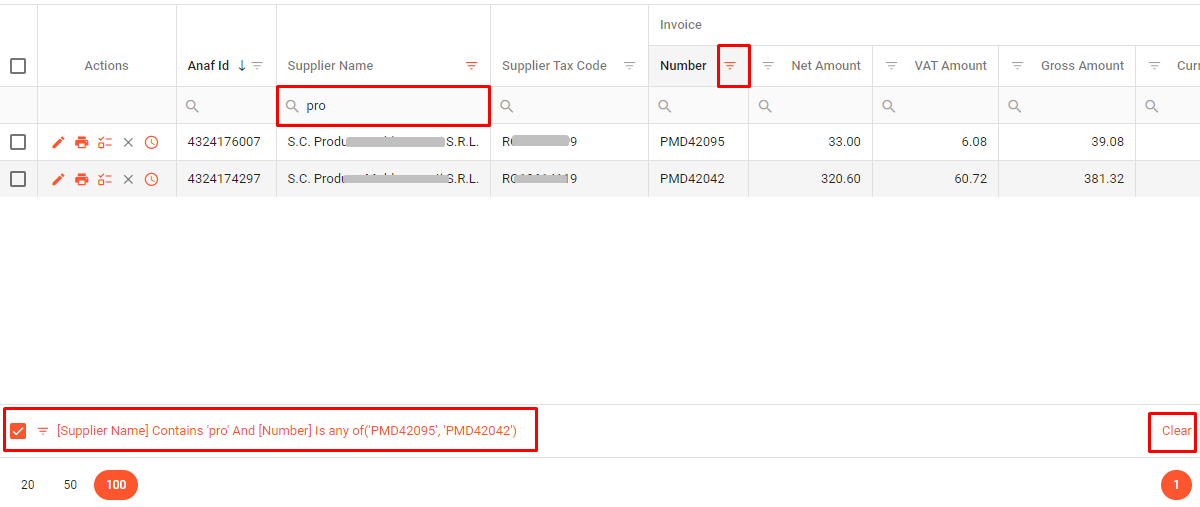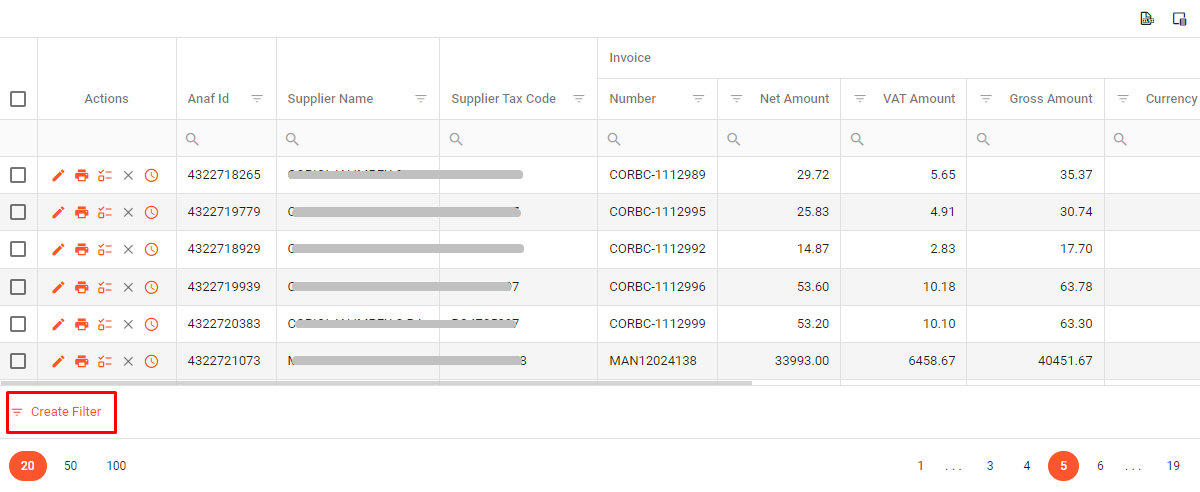E-Factura Suppliers: Difference between revisions
Sonia Peltea (talk | contribs) |
Sonia Peltea (talk | contribs) No edit summary |
||
| Line 1: | Line 1: | ||
<span style=" | = Introducere = | ||
Submeniul '''<span style="color: #ff6600;" >Suppliers </span>'''-> '''<span style="color: #ff6600;" >ANAF Invoices</span>''' permite trimiterea de apeluri de sincronizare catre ANAF pentru a intoarce ca raspuns facturile electronice transmise de furnizori (catre ANAF). In urma apelului de sincronizare catre ANAF, documentele aduse pot fi vizualizate, transferate in Senior ERP (functionalitate disponibila pentru versiuni SeniorERP mai mari de 23.17), descarcate local sub forma de arhiva/XML/PDF sau Excel (actionand icon-ul [[File:Product commodities - buton export all data.png]] Export all data de la nivelul grid-ului) pentru consultarea de informatii. De asemenea, din acest meniu, la sincronizare de date se vor face si asocieri automate (''Matching'') intre e-Facturile de furnizor aduse de la ANAF cu facturile de furnizor din SeniorERP (matching-ul se poate face automat si dupa sincronizare, precum si manual). | |||
Toate actiunile realizate in acest submeniu pot fi vizualizate in forma de Audit ''e-Factura Supplier Requests''. | |||
[[File:Prezentare meniu Suppliers ANAF Invoices.png]] | |||
= | =Tutoriale rapide= | ||
==Synchronize== | |||
Pentru a incarca informatii in zona de grid din submeniul '''<span style="color: rgb(255, 102, 0);">ANAF Invoices</span>''', este necesara mai intai sincronizarea cu ANAF. | |||
* Pasul 1. Se actioneaza butonul '''<span style="color: rgb(255, 102, 0);">Synchronize</span>''' care deschide forma ''Sync supplier invoices''. Se intalnesc doua scenarii: | |||
:Scenariul 1. | |||
:- daca nu s-a facut o sincronizare in ultimele 60 de zile (limitare de la ANAF) sincronizarea manuala a e-Facturilor de furnizor se va face incepand cu intervalul maxim. Astfel, campul '''From date''' nu depaseste 60 de zile de la data curenta. Acesta este needitabil, fiind precompletat cu ziua respectiva, si ora 00:00. Doar campul '''To Date''' este editabil. Sub cele doua campuri este afisat si mesajul cu rol informativ: ''"No synchronization made or none earlier than 60 days. You need to make a synchronization on all ANAF available invoices."'' | |||
*Pasul 2. Campul '''To date''' permite editare (de la icon-ul [[File:Icon calendar.png]] calendar de pe camp), insa acesta trebuie sa nu depaseasca ziua/ora curenta. Se actioneaza butonul '''<span style="color: rgb(255, 102, 0);">Sync</span>'''. | |||
[[File:E-factura supliers - forma sync.png]] | |||
:Scenariul 2. | |||
:- Daca s-a facut deja o sincronizare in intervalul de 60 de zile, atunci pe coloana '''From date''' se va completa automat data ultimei facturi ce a fost preluata de la ANAF minus 10 minute (acea data reprezinta data la care factura a aparut la ANAF = Creation date). In acest caz, pe campul '''From date''' se permite completarea unei date de inceput mai in trecut fata de cea implicit propusa dar nu mai veche de 60 de zile. In forma se afiseaza si informatia cu data=''Creation date'' al ultimei e-Facturi aduse de la ANAF in urma sincornizarii. Exemplu: ''"From date should be between 06.05.2024 00:00(ANAF limit) and 30.06.2024 12:14(last synced invoice)"''. | |||
* Pasul 2. Se completeaza intervalul de zile pentru care sa se faca sincronizarea, cu conditia ca acesta sa nu se fie mai mare de 60 de zile, iar ziua '''To date''' sa nu depaseasca ziua/ora curenta, si se actioneaza butonul '''<span style="color: rgb(255, 102, 0);">Sync</span>'''. | |||
[[File:Suppliers anaf invoices forma sync scenariul 2.png]] | |||
== Match ERP - asociere automata == | |||
La sincronizarea de informatii, se incearca asocierea automata (matching) intre e-Facturile din grid si cele din SeniorERP, in care se tine cont de mai multe variabile (cod fiscal, data document, top document, valoare document). Insa, exista cazuri in care in SeniorERP se adauga facturi de furnizor dupa ce in StateFormsweb a fost facuta sincronizarea. Astfel, este necesara actionarea butonului '''<span style="color: #ff6600;">Match ERP</span>''' pentru a reincerca asocierea automata in cazul e-Facturilor de furnizor ce au fost deja sincronizate. | |||
Asocierea automata pentru e-Facturile sincronizate anterior se poate reincerca astfel: | |||
*Pasul 1. Se selecteaza documentul sau documentele din grid pentru care nu s-a facut inca o asociere automata/manuala. | |||
*Pasul 2. Se actioneaza butonul '''<span style="color: #ff6600;">Match ERP</span>''', ce va folosi acelasi algoritm de matching intalnit la prima asociere automata realizata odata cu actiunea de sincronizare. Mesajul ''Processing matching documents...'' (3.) se afiseaza pentru a notifica utilizatorul ca actiunea de matching este in curs de procesare. | |||
[[File:Suppliers ANAF Invoices - match erp processing matching documents.png]] | |||
Dupa procesarea actiunii de matching automat, va fi afisat in partea de jos a paginii mesajul <span style="font-size: 12pt; background-color: rgb(0, 157, 171);" ><span style="font-family: webdings;" ><span style="color: rgb(255, 255, 255);" >i</span></span><span><span style="color: rgb(255, 255, 255);" ><span style="font-size: 10pt; background-color: rgb(0, 157, 171);" >Matching process executed successfully.</span></span></span><span><span style="color: rgb(255, 255, 255);" >'' ''</span></span></span> | |||
[[File:Suppliers ANAF Invoices - match erp successfully matched with erp documents.png]] | |||
La matching-ul perfect intre o e-Factura si o factura de furnizor din SeniorERP, e-factura din grid va fi trecuta cu statusul ''Validated''. | |||
[[File:Match erp - validated - supplier anaf invoices.png]] | |||
==Transfer== | |||
Facturile si facturile de retur (Invoice si Credit Note) sincronizate din meniul '''<span style="color: rgb(255, 102, 0);">EFactura - Suppliers</span>''' pot fi transformate in facturi de furnizor in SeniorERP incepand cu versiunea '''23.17''' de StateFormsWeb si '''23.17''' de SeniorERP. Transferul e-Facturilor se realizeaza astfel: | |||
*Pasul 1. Se bifeaza linia/liniile de documente dorite. | |||
*Pasul 2. Se actioneaza butonul '''<span style="color: rgb(255, 102, 0);">Transfer</span>'''. | |||
[[File:E-factura supliers - selectie document pentru transfer si icon in grid.png]] | |||
'''Note''': | |||
*Daca a fost selectat un numar mare de documente, pe durata transferului se va putea observa ca in partea stanga sus a paginii este afisat mesajul ''"Transferring documents..."'', alaturi de icon de incarcare. | |||
[[File:E-factura supliers - Transferring documents... .png]] | |||
*Daca transferul a fost realizat cu succes, se va afisa mesajul: ''"Transferred all documents to import.BufferData."'' | |||
*Daca se selecteaza documente din grid cu valoare pe coloana '''HId''' (= documentele selectate au fost deja transferate catre SeniorERP), atunci aceste documente nu se mai pot exporta catre SeniorERP. Drept urmare, dupa actionarea butonului '''<span style="color: rgb(255, 102, 0);">Transfer</span>''' se va afisa un mesaj de eroare precum: ''"Transfer failed for anaf ids: ..."'' Transferul se va face cu succes pentru facturile ce nu au primit eroare. In cazul celor cu eroare, acestea se vor putea transfera cu succes dupa ce au fost mai intai sterse din SeniorERP. | |||
[[File:E-factura supliers - Transfer failed for anaf ids .png]] | |||
== Download Archive, XML si PDF == | |||
Arhiva unui document adus in urma sincronizarii cu ANAF ce contine fisierul XML si semnatura se poate descarca pe statia locala. | |||
In urma selectiei (optionale) de criterii filtrare, se apasa butonul '''<span style="color: rgb(255, 102, 0);">Search</span>''' pentru a aduce in grid documentele validate din SeniorERP. Se urmaresc pasii descrisi in imagine astfel: | |||
*Pasul 1. Din grid se bifeaza documentul dorit. Daca se doreste descarcarea arhivelor pentru mai multe documente, se bifeaza liniile dorite. | |||
*Pasul 2. Se actioneaza butonul '''<span style="color: rgb(255, 102, 0);">Download Archive</span>'''. | |||
[[File:Download archive tutorial 1-2 - supplier Anaf invoices.png]] | |||
*Pasul 3. Se deschide forma ''Download Archives''. In cazul in care se selecteaza mai multe documente, se va observa ca pe masura ce in forma ''Download Archive'' se actualizeaza coloana '''Status''' cu valoarea 'Ok', se va incepe pe rand descarcarea de arhiva pentru fiecare linie din grid. Daca una din linii nu are statusul 'Ok', se va trece peste aceasta, facandu-se in continuare descarcarea pentru restul liniilor. | |||
[[File:Download archive tutorial 3 - supplier Anaf invoices.png]] | |||
Salvarea locala a arhivei/arhivelor a fost realizata, aceasta/acestea putand fi deschise din folderul in care au fost descarcate. | |||
Daca se doreste descarcarea de XML sau fisier PDF, se vor urmari aceiasi pasi, actionand butoanele '''Download XML''', respectiv '''Download PDF''' din dreptul butonului '''<span style="color: rgb(255, 102, 0);">Download Archive</span>'''. | |||
[[File:Download xml-pdf tutorial - supplier Anaf invoices.png]] | |||
[[File:Download xml tutorial 1-2 - supplier Anaf invoices.png]] | |||
==Audit== | |||
In submeniul '''<span style="color: rgb(255, 102, 0);" >ANAF Invoices</span>''' exista posibilitatea de a vedea statusurile apelurilor facute catre ANAF. | |||
*Pasul 1. Forma de audit se deschide la actionarea butonului '''Audit''' (de langa cel de descarcare arhiva), sau din icon-ul [[File:Buton audit.png]] de pe fiecare linie din grid. Ambele deschid forma ''e-Factura Supplier Requests''. | |||
[[File:Audit butoane tutorial - supplier Anaf invoices.png]] | |||
*Pasul 2. La deschiderea formei ''e-Factura Supplier Requests'' de la butonul '''Audit''', este afisata o zona de criterii filtrare pentru intervalul precompletat cu prima zi a lunii curente in campul '''Requested from date''' si ziua si ora curenta in campul '''Requested to date''', si grid-ul ''Request List'' in care sunt afisate toate apelurile facute catre ANAF pentru documentele incarcate in grid-ul paginii '''<span style="color: rgb(255, 102, 0);" >ANAF Invoices</span>'''. | |||
[[File:Audit e-Factura Supplier Requests cu criterii filtrare - supplier Anaf invoices.png]] | |||
*Pasul 3. La deschiderea formei ''e-Factura Supplier Requests'' de la iconul [[File:Buton audit.png]], nu exista zona criterii filtrare. In grid se va aduce doar lista cu apelurile facute catre ANAF pentru documentul respectiv. | |||
[[File:Audit e-Factura Supplier Requests deschis din grid - supplier Anaf invoices.png]] | |||
== Actiuni pe grid - Change status, Print, Match ERP-asociere manuala, Unmatch ERP, Audit, Export all data == | |||
In coloana '''Actions''' din grid-ul incarcat cu e-Facturile furnizor sincronizate se afla mai multe actiuni la nivel de document. | |||
[[File:Actiuni pe grid tutorial - supplier Anaf invoices.png]] | |||
<span style="font-size: 12pt;" >'''Change status'''</span> | |||
Actiunea '''Change status''' deschide fereastra modala ''Change Status'', in care se afiseaza informatii de identificare a documentului curent ('''AnafId, Supplier Name, Document Number, Date''') si starea pentru e-Factura selectata. Din aceasta forma se poate modifica statusul e-Facturii. | |||
*Pasul 1. Se actioneaza icon-ul de pe coloana '''Actions''' ce deschide forma ''Change Status''. | |||
*Pasul 2. Statusul e-Facturii se poate modifica in campul '''New Status''', ce are lookup cu valorile ''Canceled'' si ''Rejected''. | |||
::- se selecteaza ''Canceled'' daca se doreste anularea facturii curente; | |||
::- se selecteaza ''Rejected'' daca se doreste respingerea facturii curente. Aceasta optiune activeaza un camp de tip text (''"Send a message for the supplier"'') in care se poate completa optional un mesaj pentru furnizorul de pe document. Acest mesaj se va trimite emitentului facturii folosind serviciul ANAF. | |||
[[File:Actiuni pe grid tutorial - change status 1- supplier Anaf invoices.png]] | |||
*Optional: Este posibila si completarea unei explicatii pentru modificarea de stare in campul optional '''Explanation'''. | |||
*Pasul 3. Se actioneaza butonul '''<span style="color: rgb(255, 102, 0);">Save</span>''' pentru a modifica statusul e-Facturii. | |||
[[File:Actiuni pe grid tutorial - change status 2- supplier Anaf invoices.png]] | |||
*In urma salvarii, se inchide forma si se afiseaza mesajul <span style="font-size: 12pt;">'''<span style="font-family: webdings;"><span style="background-color: rgb(62, 159, 0); color: rgb(255, 255, 255);">a</span></span><span style="background-color: rgb(62, 159, 0);"><span style="color: rgb(255, 255, 255);"><span style="font-size: 10pt;">Successfully changed status!</span></span></span><span style="background-color: rgb(62, 159, 0);"><span style="color: rgb(255, 255, 255);">'' ''</span></span>'''</span> | |||
In grid-ul din pagina cu e-Facturi furnizor se afiseaza noul status pe coloana '''Status'''. Daca a fost completata valoare in campul '''Explanation''', aceasta va fi afisata in grid-ul cu e-Facturi furnizor pe coloana '''Explanation'''. | |||
[[File:Actiuni pe grid tutorial - change status - grid cu explanation - supplier Anaf invoices.png]] | |||
Starea mesajului se va putea vizualiza din meniul '''<span style="color: rgb(255, 102, 0);">Anaf Messages</span>'''. | |||
[[File:ANAF Messages - mesaj trimis catre furnizor la rejected -suppliers -ANAF Invoices.png]] | |||
[[File:ANAF Messages - mesaj trimis catre furnizor la rejected - forma e-factura message -suppliers -ANAF Invoices.png]] | |||
<span style="font-size: 12pt;" >'''Print'''</span> | |||
La apasarea butonului '''<span style="color: rgb(255, 102, 0);">Print</span>''' de pe linia unei e-Facturi din grid, se deschide forma ''View Print'' cu print-ul e-Facturii aduse de la ANAF. In aceasta forma se incarca in mod implicit printul disponibil prin serviciul ANAF. Daca serviciul este indisponibil, se va putea incarca template-ul local de print. | |||
[[File:Actiuni pe grid tutorial - print - supplier Anaf invoices.png]] | |||
Printul ANAF este salvat in baza de date, pentru a fi incarcat la apasarea ulterioara a butonului '''<span style="color: rgb(255, 102, 0);">Print</span>'''. Astfel, se reduc numarul de apeluri catre serviciul ANAF, butonul fiind util in situatiile in care serviciul ANAF este indisponibil (daca printul a fost salvat in baza de date). | |||
[[File:Actiuni pe grid tutorial - forma view print - supplier Anaf invoices.png]] | |||
In fereastra ''View Print'' exista si butonul '''<span style="color: rgb(255, 102, 0);">Reload Print</span>''', al carui rol este de a reapela serviciul ANAF pentru a aduce printul de E-Factura (odata adus, acesta este actualizat in baza de date). | |||
<span style="font-size: 12pt;" >'''Match ERP - asociere manuala'''</span> | |||
Daca e-Facturile din grid nu au fost mapate automat la sincronizare cu nicio factura de furnizor din SeniorERP, sau nu s-a dorit actionarea butonului '''<span style="color: rgb(255, 102, 0);">Match ERP</span>''' (pentru reincercarea de mapare automata), atunci se poate face matching manual astfel: | |||
*Pasul 1. Se actioneaza iconul Match ERP din coloana ''Actions'' de pe linia e-Facturii furnizor ce se doreste asocia cu o factura furnizor din SeniorERP. Se deschide forma ''ERP Invoice Lookup - Match'' in care se pot cauta facturi inregistrate in SeniorERP care corespund e-Facturii curente. | |||
[[File:Actiuni pe grid tutorial - icon Match with ERP invoice - supplier Anaf invoices.png]] | |||
*Pasul 2. In forma se va face implicit o filtrare (criteriile de filtrare sunt editabile) dupa: data documentului (se preia data din E-factura) si codul fiscal al partenerului din e-Factura pentru a se returna rezultate relevante. Grid-ul se incarca automat in urma filtrarii implicite. Dupa completarea aditionala a altor criteri de filtrare dorite, se actioneaza butonul '''<span style="color: rgb(255, 102, 0);">Search</span>'''. Rezultatele din grid reprezinta facturile de furnizor gasite in Senior ERP. Mesajul de deasupra grid-ului specifica faptul ca e-Factura de la ANAF cu numarul 'x' se poate mapa cu un document selectat din grid. | |||
*Pasul 3. Se selecteaza factura dorita pentru asociere (matching) bifand check box-ul din dreptul facturii din grid. | |||
*Pasul 4. Se actioneaza butonul '''<span style="color: rgb(255, 102, 0);">Select</span>''' e-Factura se valideaza si se asociaza cu factura de furnizor din SeniorERP selectata (fiind asociata si arhiva ce contine XML-ul si semnatura acesteia). | |||
[[File:Actiuni pe grid tutorial - forma Match with ERP invoice - supplier Anaf invoices.png]] | |||
Nota: Daca deja factura de furnizor din SeniorERP a fost asociata cu o alta e-Factura, in urma actionarii butonului '''<span style="color: rgb(255, 102, 0);">Select</span>''' din forma de matching manual, se va afisa mesajul de confirmare ''"Document with H_Id 11 is already associated. Continue?"''. Daca se alege optiunea ''YES'', atunci factura de furnizor din SeniorERP selectata din grid se va asocia cu e-Factura din grid-ul paginii '''<span style="color: rgb(255, 102, 0);">ANAF Invoices</span>'''. | |||
<span style="font-size: 12pt;" >'''Unmatch ERP'''</span> | |||
Se poate elimina matching-ul existent intre o e-Factura furnizor si o factura furnizor din Senior ERP. Aceasta stergere de asociere dintre facturi este posibila atat pe matching-ul realizat manual, cat si pe cel realizat automat. La eliminarea asocierii dintre acestea se sterge si arhiva asociata facturii de furnizor din SeniorERP. | |||
Pasul 1. Se actioneaza icon-ul '''x''' (Unmatch ERP) de pe linia e-Facturii de furnizor pentru care se doreste eliminarea matching-ului (icon-ul este activ doar pentru liniile din grid unde a fost facut un matching). | |||
[[File:Actiuni pe grid tutorial - icon Unmatch ERP - supplier Anaf invoices.png]] | |||
Pasul 2. In urma actionarii butonului de stergere matching, se deschide forma ''Remove association'' in care se specifica asocierea dintre cele doua facturi furnizor. | |||
Pasul 3. (optional) Este posibila adaugarea optionala unei explicatii in campul '''Explanation''' pentru a detalia motivul pentru care s-a sters asocierea respectiva. | |||
[[File:Actiuni pe grid tutorial - icon Unmatch ERP - forma remove association - supplier Anaf invoices.png]] | |||
In urma stergerii de matching, se afiseaza mesajul <span style="font-size: 12pt;">'''<span style="font-family: webdings;"><span style="background-color: rgb(62, 159, 0); color: rgb(255, 255, 255);">a</span></span><span style="background-color: rgb(62, 159, 0);"><span style="color: rgb(255, 255, 255);"><span style="font-size: 10pt;">Removed e-Factura association.</span></span></span><span style="background-color: rgb(62, 159, 0);"><span style="color: rgb(255, 255, 255);"></span></span>'''</span> De asemenea, in grid se va actualiza automat pe linia e-Facturii coloana '''Status''' cu valoarea ''Downloaded'', iar daca a fost adaugata o explicatie, aceasta va fi afisata pe coloana '''Explanation''' din grid. | |||
[[File:Actiuni pe grid tutorial - icon Unmatch ERP - actualizari in grid dupa unmatch - supplier Anaf invoices.png]] | |||
<span style="font-size: 12pt;" >'''Export all data'''</span> | |||
[[File: | Informatiile returnate in grid se pot exporta in format Excel astfel: | ||
*Pasul 1. Se actioneaza butonul '''<span style="color: rgb(255, 102, 0);">Search</span>''' pentru a se incarca liniile de e-Facturi furnizor ce se doresc exportate in fisierul Excel. | |||
*Pasul 2. Se actioneaza butonul [[File:Product commodities - buton export all data.png]] ''Export all data to Excel'' (pozitionat langa butonul [[File:Butonul Column Chooser.png]] ''Column Chooser''). | |||
[[File:Actiuni pe grid tutorial - export all data to excel - supplier Anaf invoices.png]] | |||
Dupa actionarea butonului de export, se va descarca fisierul Excel ce contine toate coloanele implicite, si este populat cu toate randurile afisate grid. | |||
[[File: | [[File:Actiuni pe grid tutorial - export all data to excel - exemplu fisier excel - supplier Anaf invoices.png]] | ||
=ANAF Invoices= | =ANAF Invoices= | ||
Submeniul '''<span style="color: #ff6600;" >Suppliers </span>'''-> '''<span style="color: #ff6600;" >ANAF Invoices </span>'''contine zona de criterii filtrare deasupra careia se afla un status de sincronizare si butoane cu actiuni, precum si zona grid. | |||
[[File:Prezentare meniu Suppliers ANAF Invoices - zone criterii, butoane si grid.png]] | |||
== Zona criterii filtrare == | == Zona criterii filtrare == | ||
Deasupra criteriilor de filtrare se afla informatii suplimentare referitoare la sincronizarea de date. Langa titlul paginii se va afisa daca sincronizarea automata de documente e-Factura furnizor a fost sau nu activata: <span style="background-color: rgb(48, 132, 0);" > </span><span style="background-color: rgb(48, 132, 0); color: rgb(255, 255, 255);" >'''AutoSync ON '''</span> sau <span style="background-color: rgb(108, 108, 108);" > '''<span style="color: rgb(255, 255, 255);" >AutoSync Off</span> '''</span>. Sub acest tag, se afiseaza data si ora la care s-a facut ultima sincronizare, precum si daca sincronizarea a fost realizata ''(manual)'' sau ''(automat)''. | |||
Nota: Setarile pentru automatizarea de sincronizare e-Factura Supplier cu ANAF se afla in submeniul '''<span style="color: rgb(255, 102, 0);">Automation</span>''' din meniul '''<span style="color: rgb(255, 102, 0);">Settings</span>''' (meniu vizibil pentru utilizatorii cu drept de Administrator). | |||
=== Campuri zona criterii filtrare === | === Campuri zona criterii filtrare === | ||
In zona de criterii filtrare se afla campurile: | In zona de criterii filtrare se afla campurile: | ||
| Line 22: | Line 188: | ||
:- Daca se completeaza data in format gresit in unul din cele doua campuri, la focusarea in exteriorul campului respectiv, data completata va fi semnalizata cu iconul [[File:Icon avertizare camp.png|top]]. La revenirea in camp pentru corectie, se va afisa mesaj pentru modificarea valorii astfel incat sa tina cont de formatul de data. | :- Daca se completeaza data in format gresit in unul din cele doua campuri, la focusarea in exteriorul campului respectiv, data completata va fi semnalizata cu iconul [[File:Icon avertizare camp.png|top]]. La revenirea in camp pentru corectie, se va afisa mesaj pentru modificarea valorii astfel incat sa tina cont de formatul de data. | ||
:- Este recomandata mai intai sincronizarea de informatii (preluate de la ANAF) pentru a se aduce mai intai informatiile din perioada dorita. | :- Este recomandata mai intai sincronizarea de informatii (preluate de la ANAF) pentru a se aduce mai intai informatiile din perioada dorita. | ||
*'''Status''' - camp cu lookup ce permite selectarea uneia sau a mai multor valori | *'''Status''' - camp cu lookup ce permite selectarea uneia sau a mai multor valori: | ||
::- ''New'' - E-Factura nu are inca XML-ul descarcat; | |||
::- ''Downloaded'' - E-Factura a fost descarcata complet de la ANAF, dar nu a fost validata in raport cu facturile inregistrate in SeniorERP; | |||
::- ''Error'' - E-Factura este asociata unui document din SeniorERP, insa matching-ul nu este perfect; | |||
::- ''Validated'' - E-Factura a fost validata si asociata cu o unica factura de furnizor din SeniorERP (prin validare automata sau manuala); | |||
::- ''Canceled'' - E-Factura a fost anulata de catre utilizator, fie prin finalizarea procedului de matching, fie prin setarea manuala a acestei stari utilizand butonul ''Change status'' de pe coloana '''Actions'''; | |||
::- ''Rejected'' - E-Factura a fost respinsa de catre utilizator. Starea aceasta se poate seta doar manual, utilizand butonul ''Change status'' din coloana '''Actions'''. | |||
::Dupa actionarea butonului '''<span style="color: rgb(255, 102, 0);">Search</span>''' se vor filtra rezultatele in grid in functie de valorile selectate. | |||
*'''Is production''' - optiune de filtrare cu valori posibile: | *'''Is production''' - optiune de filtrare cu valori posibile: | ||
:-Bifat <span style="font-family: webdings; color: rgb(255, 255, 255);"><span style="background-color: rgb(255, 102, 0);">a</span></span> - documentul a fost trimis catre ANAF pentru inregistrare oficiala, | :-Bifat <span style="font-family: webdings; color: rgb(255, 255, 255);"><span style="background-color: rgb(255, 102, 0);">a</span></span> - documentul a fost trimis catre ANAF pentru inregistrare oficiala, | ||
:-Debifat <span style="font-family: wingdings;">o</span> - documentul a fost trimis catre ANAF pentru testare, | :-Debifat <span style="font-family: wingdings;">o</span> - documentul a fost trimis catre ANAF pentru testare, | ||
:-Indiferent [[File:Screenshot 1.png]] - in grid se aduc ambele tipuri de documente (fie ca sunt inregistrate oficial, fie ca au fost trimise pentru testare). | :-Indiferent [[File:Screenshot 1.png]] - in grid se aduc ambele tipuri de documente (fie ca sunt inregistrate oficial, fie ca au fost trimise pentru testare). | ||
[[File:Prezentare meniu Suppliers ANAF Invoices - criterii filtrare.png]] | |||
'''Salvare si resetare criterii filtrare''' | |||
Se actioneaza butonul '''<span style="color: rgb(255, 102, 0);">Search</span>''' daca se doreste cautarea in lista de documente sincronizate si aducerea in grid a acestora. In grid se vor aduce toate documentele ce se incadreaza in intervalul selectat la nivelul criteriilor de filtrare din pagina (acel interval trebuie sa fi fost sincronizat anterior cautarii). | |||
'''Note:''' | |||
*La nivelul criteriilor de filtrare se poate selecta orice interval (atat timp cat este cuprins in intervalul sincronizarilor facute - de la prima si pana la ultima sincronizare realizata). | |||
*Dupa sincronizare si actionarea butonului '''<span style="color: rgb(255, 102, 0);">Search</span>''', in grid se aduc mai intai linii pentru documentele sincronizate. Daca in grid se incarca un numar mare de documente, initial pe coloane nu se vor aduce toate informatiile. Ulterior, este necesara actionarea butonului '''<span style="color: rgb(255, 102, 0);">Search</span>''' pentru a vizualiza informatiile complete in grid. | |||
Butonul '''<span style="color: rgb(255, 102, 0);">Search</span>''' are si lista cu optiunile ''Save filter criteria'' si ''Reset filter criteria'' ce se deschide la actionarea icon-ului '''<span style="background-color: rgb(255, 102, 0);"> <span style="color: rgb(255, 255, 255); font-family: webdings;">6</span></span>''' (optiunile salveaza, respectiv reseteaza valorile completate la nivelul criteriilor de filtrare). | |||
[[File: | [[File:Save and reset fillter criteria - supplier anaf invoices 1.png]] | ||
=== Butoane zona criterii filtrare === | === Butoane zona criterii filtrare === | ||
In zona de criterii filtrare se regasesc si butoanele '''<span style="color: rgb(255, 102, 0);"> | In zona de criterii filtrare se regasesc si butoanele '''<span style="color: rgb(255, 102, 0);">Synchronize</span>''', '''<span style="color: rgb(255, 102, 0);">Match ERP</span>''', '''<span style="color: rgb(255, 102, 0);">Transfer</span>''', '''<span style="color: rgb(255, 102, 0);">Download Archive</span>''' cu optiunile '''Download XML''' si '''Download PDF''', '''Audit'''. | ||
[[File:Suppliers ANAF Invoices - butoane zona criterii filtrare.png]] | |||
Nota: butoanele '''<span style="color: rgb(255, 102, 0);">Match ERP</span>''', '''<span style="color: rgb(255, 102, 0);">Transfer</span>''', si '''<span style="color: rgb(255, 102, 0);">Download Archive</span>''' se activeaza dupa selectia a cel putin unei e-Facturi din grid. | |||
==== Synchronize ==== | ==== Synchronize ==== | ||
Pentru a incarca informatii in zona de grid, este necesara mai intai sincronizarea cu ANAF. Se actioneaza butonul '''<span style="color: rgb(255, 102, 0);">Synchronize</span>''' care deschide forma Sync supplier invoices. | Pentru a incarca informatii in zona de grid, este necesara mai intai sincronizarea cu ANAF. Se actioneaza butonul '''<span style="color: rgb(255, 102, 0);">Synchronize</span>''' care deschide forma Sync supplier invoices. | ||
| Line 46: | Line 232: | ||
[[File:E-factura supliers - forma sync - selectie zi si ora din lookup.png]] | [[File:E-factura supliers - forma sync - selectie zi si ora din lookup.png]] | ||
==== | In urma sincronizarii de informatii, se incearca o asociere automata (matching) intre e-Facturile din grid si cele din SeniorERP, in care se tine cont de urmatoarele variabile: cod fiscal, data document, valoare bruta document, precum si top document. Daca valoarea bruta a facturii din SeniorERP nu este egala cu valoarea bruta a e-Facturii, atunci nu se va face matching automat si va fi necesara asocierea manuala. | ||
==== Match ERP ==== | |||
Exista cazuri in care in SeniorERP se adauga facturi de furnizor dupa ce in StateFormsweb a fost facuta sincronizarea. Astfel, este necesara actionarea butonului '''<span style="color: #ff6600;">Match ERP</span>''' pentru a reincerca asocierea automata in cazul e-Facturilor de furnizor ce au fost deja sincronizate. | |||
Asocierea automata pentru e-Facturile sincronizate anterior se reincearca astfel: | |||
Se selecteaza documentul sau documentele din grid pentru care nu s-a facut inca o asociere automata/manuala (daca se selecteaza toate rezultatele din grid si exista si documente deja asociate, acestea se vor ignora la reincercarea de matching automat). | |||
Se actioneaza butonul '''<span style="color: #ff6600;">Match ERP</span>''', ce va folosi acelasi algoritm de matching intalnit la prima asociere automata realizata odata cu actiunea de sincronizare. Sub titlul paginii ANAF Invoices este afisat icon, alaturi de mesajul ''Processing matching documents...'' pentru a notifica utilizatorul ca actiunea de matching este in curs de procesare. | |||
[[File:Suppliers ANAF Invoices - match erp processing matching documents.png]] | |||
Dupa | Dupa procesarea actiunii de matching automat, va fi afisat in partea de jos a paginii mesajul <span style="font-size: 12pt; background-color: rgb(0, 157, 171);" ><span style="font-family: webdings;" ><span style="color: rgb(255, 255, 255);" >i</span></span><span><span style="color: rgb(255, 255, 255);" ><span style="font-size: 10pt; background-color: rgb(0, 157, 171);" >Matching process executed successfully.</span></span></span><span><span style="color: rgb(255, 255, 255);" >'' ''</span></span></span> | ||
[[File:Suppliers ANAF Invoices - match erp successfully matched with erp documents.png]] | |||
In grid se actualizeaza automat liniile. Pentru liniile in care asocierea automata a avut succes se va actualiza coloana '''Status''' cu valoarea ''Validated'', precum si coloana '''HId''' cu Id-ul facturilor de furnizor din SeniorERP. | |||
[[File: | [[File:Match erp - validated - supplier anaf invoices.png]] | ||
==== Transfer ==== | ==== Transfer ==== | ||
| Line 68: | Line 264: | ||
'''Note''': | '''Note''': | ||
*Pe durata transferului documentelor selectate, se va putea observa ca in partea stanga sus a paginii este afisat mesajul '' | *Pe durata transferului documentelor selectate, se va putea observa ca in partea stanga sus a paginii este afisat mesajul ''Transferring documents...'' | ||
[[File:E-factura supliers - Transferring documents... .png]] | [[File:E-factura supliers - Transferring documents... .png]] | ||
| Line 78: | Line 274: | ||
*Exportul va functiona ulterior doar daca acea factura a fost mai intai stearsa din SeniorERP. | *Exportul va functiona ulterior doar daca acea factura a fost mai intai stearsa din SeniorERP. | ||
Documentele se transfera din StateFormsWeb si ajung in SeniorERP, unde in continuare, se va putea deschide aplicatia SeniorERP Mobile pentru verificarea, vizualizarea si editarea documentelor transferate (din meniul '''<span style="color: rgb(255, 102, 0);">Import Documente</span>'''). | Documentele se transfera din StateFormsWeb si ajung in SeniorERP, unde in continuare, se va putea deschide aplicatia SeniorERP Mobile pentru verificarea, vizualizarea si editarea documentelor transferate (din meniul '''<span style="color: rgb(255, 102, 0);">Import Documente</span>'''). | ||
====Download Archive==== | |||
Arhiva unui document adus in urma sincronizarii cu ANAF ce contine fisierul XML si semnatura se poate descarca pe statia locala. | |||
In urma selectiei (optionale) de criterii filtrare, se apasa butonul '''<span style="color: rgb(255, 102, 0);" >Search</span>''' pentru a aduce in grid documentele validate din SeniorERP. Din grid se bifeaza documentul/documentele dorite. | |||
Se actioneaza butonul '''<span style="color: rgb(255, 102, 0);" >Download Archive</span>''' care deschide forma ''Download Archives''. | |||
[[File:Suppliers ANAF Invoices - download archive.png]] | |||
Se deschide automat forma ''Download Archives'' care contine grid cu urmatoarele coloane implicite: | |||
*'''Document''' - afiseaza seria si numarul documentelor; | |||
*'''Partner''' - afiseaza denumirea partenerului de pe documente; | |||
*'''Status''' - se aduce statusul actiunii de descarcare (''Not Processed, Ok, Error'', etc.); | |||
*'''Message''' - se aduce mesajul de eroare in cazul in care nu s-a putut face descarcare. Coloana va ramane goala pentru liniile de documente pentru care descarcarea s-a facut cu succes. | |||
Coloanele ascunse din grid sunt: '''Id''', '''ANAFId''', '''Download Id''', '''PartnerId'''. | |||
In cazul in care se selecteaza mai multe documente, se va observa ca pe masura ce in forma ''Download Archive'' se actualizeaza coloana '''Status''' cu valoarea 'Ok', se va incepe pe rand descarcarea de arhiva pentru fiecare linie din grid. Daca una din linii nu are statusul 'Ok', se va trece peste aceasta, facandu-se in continuare descarcarea pentru restul liniilor. In dreapta-sus a formei este afisat icon de descarcare, iar in dreapta-jos a formei se observa ca butonul '''OK''' este inactiv deoarece inca se mai proceseaza descarcarea de arhiva pentru liniile din forma ce inca au statusul ''Not processed.'' | |||
[[File:Suppliers ANAF Invoices - download archive - mai multe documente.png]] | |||
Salvarea locala a arhivei/arhivelor a fost realizata, aceasta/acestea putand fi deschise din folderul in care au fost descarcate. | |||
=====Optiunile Download XML si Download PDF===== | |||
XML-ul sau PDF-ul unui document adus in urma sincronizarii cu ANAF se poate descarca pe statia locala. | |||
Dupa ce se incarca rezultatele in grid, se selecteaza linia/liniile cu documente pentru care se doreste descarcarea de XML/PDF si apoi se actioneaza sageata de la nivelul butonului '''<span style="color: rgb(255, 102, 0);" >Download archive</span>''', ce deschide lista cu cele doua optiuni. Se selecteaza optiunea '''Download XML''' daca se doreste descarcarea de XML, sau optiunea '''Download PDF''' daca se doreste descarcarea de fisier PDF. Se deschide forma ''Download XMLs'', respectiv ''Download PDFs''. Ambele forme contin grid cu aceleasi coloane regasite in forma ''Download archives''. | |||
[[File:Suppliers ANAF Invoices - download xml.png]] | |||
[[File:Suppliers ANAF Invoices - download pdf.png]] | |||
In cazul in care se selecteaza mai multe documente, se va observa ca pe masura ce in forma ''Download XMLs''/''Download PDFs'' se actualizeaza coloana '''Status''' cu valoarea 'Ok', se va incepe pe rand descarcarea de fisier XML/PDF pentru fiecare linie din grid. Daca una din linii nu are statusul 'Ok', se va trece peste aceasta, facandu-se in continuare descarcarea pentru restul liniilor. | |||
====Audit==== | |||
In submeniul '''<span style="color: rgb(255, 102, 0);" >ANAF Invoices</span>''' exista posibilitatea de a vedea statusurile apelurilor ce s-au facut catre ANAF. | |||
Forma de audit se deschide la actionarea butonului '''Audit''' (de langa cel de descarcare arhiva), sau din icon-ul [[File:Buton audit.png]] de pe fiecare linie din grid. Ambele deschid forma ''e-Factura Supplier Requests''. | |||
[[File:Suppliers ANAF Invoices - Audit butoane - e-Factura Supplier Requests.png]] | |||
La deschiderea formei ''e-Factura Supplier Requests'' de la butonul '''Audit''', este afisata o zona de criterii filtrare pentru intervalul precompletat cu prima zi a lunii curente in campul '''Requested from date''' si ziua si ora curenta in campul '''Requested to date'''. Acest interval este editabil, in urma modificarii acestuia se actioneaza butonul '''<span style="color: rgb(255, 102, 0);" >Search</span>''' pentru a se incarca noile rezultate in grid-ul ''Request List''. | |||
In grid-ul ''Request List'' sunt afisate toate apelurile facute catre ANAF pentru documentele incarcate in grid-ul paginii '''<span style="color: rgb(255, 102, 0);" >ANAF Invoices</span>'''. Spre exemplu, apelurile cu '''Request type''' = ''List'' reprezinta apelurile de sincronizare facute catre ANAF, iar apelurile de tip ''Download'' sunt cele de descarcare arhiva. | |||
[[File:Suppliers ANAF Invoices - Audit - e-Factura Supplier Requests.png]] | |||
La deschiderea formei de la iconul [[File:Buton audit.png]], forma ''e-Factura Supplier Requests'' nu contine zona criterii filtrare, iar in grid se vor aduce doar lista cu apelurile facute catre ANAF pentru documentul respectiv. | |||
[[File:Suppliers ANAF Invoices - Audit forma deschisa din grid- e-Factura Supplier Requests.png]] | |||
Coloanele implicite din grid-ul ''Request List'' sunt: | |||
*'''Request Type''' - reprezinta tipul de apel trimis catre ANAF, si poate fi una din valorile: ''Send, UpdateStatus, Download'' sau ''List''; | |||
*'''From Date''' si '''To Date''' - se completeaza pentru liniile din grid unde '''Request Type''' = ''List'' si reprezinta intervalul pentru care s-a facut apelul de sincronizare de informatii de la ANAF. | |||
*'''Http Status Code''' - se afiseaza codul statusului returnat (spre exemplu, statusul 200 reprezinta apel realizat cu succes). | |||
*'''Error Message''' - afiseaza mesajul de eroare intalnit in urma apelului. Spre exemplu, daca s-a depasit limita de 10 descarcari pe zi pentru un Id de descarcare document ('''Request Type''' = ''Download''), se va afisa mesaj de atentionare specific (urmatorul apel pentru acel document se va face ziua urmatoare - iar pe coloana '''Next Call On''' se va afisa valoare ce contine data zilei urmatoare si ora 00:00:01); | |||
*'''Requested By''' - reprezinta utilizatorul ce a trimis apelul catre ANAF; | |||
*'''Requested On''' - reprezinta ziua si ora la care s-a trimis apelul catre ANAF; | |||
*'''Executed On''' - reprezinta ziua si ora la care s-a executat apelul din lista. Se face implicit ordonare in ordine descrescatoare dupa aceasta coloana - se aduce mai intai cel mai recent apel (vezi punctul 1. din imaginea de mai jos); | |||
*'''Next Call On''' - reprezinta ziua si ora la care sa se reincerce apelul catre ANAF; | |||
Coloanele ascuse din grid (punctul 2.) ce pot fi aduse din [[File:Butonul Column Chooser.png]] ''Column Chooser'' sunt: '''Id''', '''EFactura Supplier Id''', '''Request Id''', '''ANAFId''', '''ANAFDownload Id''', '''Request Audit Id''', '''Retry Count''', '''Is Production''', '''URL''', '''Response'''. | |||
Grid-ul contine bara autofilter la nivel de coloane (punctul 3.), permite ordonare ascendenta/descendenta, precum si creare de filtru folosind butonul [[File:Create filter icon.png]] '''<span style="color: rgb(255, 102, 0);" >Create Filter</span>''' (punctul 4.). Implicit in grid sunt aduse 10 rezultate pe pagina, insa se poate seta sa se aduca 15, respectiv 20 rezultate pe pagina (modificarea necesita salvare layout pe grid). | |||
[[File:Suppliers ANAF Invoices - grid- e-Factura Supplier Requests.png]] | |||
== Zona grid == | == Zona grid == | ||
Zona de grid se populeaza in urma actionarii butonului '''<span style="color: rgb(255, 102, 0);">Search</span>'''. | Zona de grid din pagina '''<span style="color: #ff6600;">ANAF Invoices</span>''' se populeaza in urma actionarii butonului '''<span style="color: rgb(255, 102, 0);">Search</span>'''. | ||
===Actiuni pe grid - Change status, Print, Match ERP-asociere manuala, Unmatch ERP, Audit=== | |||
In coloana '''Actions''' din grid-ul incarcat cu e-Facturile furnizor sincronizate se afla mai multe actiuni la nivel de document. | |||
Pe headerul de coloana se regaseste optiunea de a selecta/deselecta randuri multiple prin bifare <span style="font-family: webdings; color: rgb(255, 255, 255);"><span style="background-color: rgb(255, 102, 0);">a</span></span> sau debifare <span style="font-family: wingdings;">o</span> (in functie de numarul de randuri aduse in tabela, selectia multipla poate dura cateva secunde). | |||
Selectia de document la nivel de rand se realizeaza prin <span style="font-family: webdings; color: rgb(255, 255, 255);"><span style="background-color: rgb(255, 102, 0);">a</span></span> bifarea check-box-ului de pe rand. | |||
<span style="font-size: 12pt;" >'''Change status'''</span> | |||
Actiunea '''Change status''' deschide fereastra modala ''Change Status'', in care se afiseaza urmatoarele informatii de identificare a documentului curent: | |||
*'''AnafId''' - Id-ul de la ANAF al e-Facturii de furnizor; | |||
*'''Supplier Name''' - numele partenerului de tip furnizor; | |||
*'''Document Number''' - numarul documentului; | |||
*'''Date''' - data la care documentul a fost aprobar de ANAF; | |||
*'''Current status''' - reprezinta starea pentru e-Factura selectata (reprezinta statusul e-Facturii: ''New, Dowloaded, Error, Validated, Canceled, Rejected''). | |||
Din aceasta forma se poate modifica statusul e-Facturii in anulata (''Canceled'') sau refuzata (''Rejected''). | |||
Se apasa pe icon-ului de pe coloana '''Actions''', care deschide forma ''Change Status''. Din forma, statusul e-Facturii se poate modifica in campul '''New Status''', ce are lookup cu valorile ''Canceled'' si ''Rejected''. | |||
*se selecteaza ''Canceled'' daca se doreste anularea facturii de furnizor curente; | |||
*se selecteaza ''Rejected'' daca se doreste respingerea facturii de furnizor curente. Aceasta optiune activeaza un camp de tip text (''"Send a message for the supplier"'') in care se poate completa optional un mesaj pentru furnizorul de pe document. Acest mesaj se va trimite emitentului facturii folosind serviciul ANAF. Starea mesajului se va putea vizualiza din meniul '''<span style="color: rgb(255, 102, 0);">Anaf Messages</span>'''. | |||
[[File:Actiuni pe grid tutorial - change status 1- supplier Anaf invoices.png]] | |||
De asemenea, este posibila si completarea unei explicatii pentru modificarea de stare in campul optional '''Explanation'''. Aceasta explicatie are scop informativ ca si observatie (nu se va trimite mai departe emitentului facturii). Se actioneaza butonul '''<span style="color: rgb(255, 102, 0);">Save</span>''' pentru a modifica statusul e-Facturii. | |||
[[File:Actiuni pe grid tutorial - change status 2- supplier Anaf invoices.png]] | |||
In urma salvarii, se inchide forma si se afiseaza mesajul <span style="font-size: 12pt;">'''<span style="font-family: webdings;"><span style="background-color: rgb(62, 159, 0); color: rgb(255, 255, 255);">a</span></span><span style="background-color: rgb(62, 159, 0);"><span style="color: rgb(255, 255, 255);"><span style="font-size: 10pt;">Successfully changed status!</span></span></span><span style="background-color: rgb(62, 159, 0);"><span style="color: rgb(255, 255, 255);">'' ''</span></span>'''</span> | |||
In grid-ul din pagina cu e-Facturi furnizor se afiseaza noul status pe coloana '''Status'''. Daca a fost completata valoare in campul '''Explanation''', aceasta va fi afisata in grid-ul cu e-Facturi furnizor pe coloana '''Explanation'''. | |||
[[File:Actiuni pe grid tutorial - change status - grid cu explanation - supplier Anaf invoices.png]] | |||
Starea mesajului se va putea vizualiza din meniul '''<span style="color: rgb(255, 102, 0);">Anaf Messages</span>'''. | |||
[[File:ANAF Messages - mesaj trimis catre furnizor la rejected -suppliers -ANAF Invoices.png]] | |||
[[File:ANAF Messages - mesaj trimis catre furnizor la rejected - forma e-factura message -suppliers -ANAF Invoices.png]] | |||
<span style="font-size: 12pt;" >'''Print'''</span> | |||
La apasarea butonului '''<span style="color: rgb(255, 102, 0);">Print</span>''' se deschide forma ''View Print'' in care se incarca print-ul e-Facturii aduse de la ANAF. In aceasta forma se incarca in mod implicit printul disponibil prin serviciul ANAF. Daca serviciul este indisponibil, se va putea incarca template-ul local de print. | |||
[[File:Actiuni pe grid tutorial - print - supplier Anaf invoices.png]] | |||
Printul ANAF este salvat in baza de date, pentru a fi incarcat la apasarea ulterioara a butonului '''<span style="color: rgb(255, 102, 0);">Print</span>'''. Astfel, se reduc numarul de apeluri catre serviciul ANAF, butonul fiind util in situatiile in care serviciul ANAF este indisponibil (daca printul a fost salvat in baza de date). | |||
[[File:Actiuni pe grid tutorial - forma view print - supplier Anaf invoices.png]] | |||
In fereastra ''View Print'' exista si butonul '''<span style="color: rgb(255, 102, 0);">Reload Print</span>''', al carui rol este de a reapela serviciul ANAF pentru a aduce printul de E-Factura (odata adus, acesta este actualizat in baza de date). | |||
<span style="font-size: 12pt;" >'''Match ERP - asociere manuala'''</span> | |||
Daca e-Facturile din grid nu au fost mapate automat la sincronizare cu nicio factura de furnizor din SeniorERP, sau nu s-a dorit actionarea butonului '''<span style="color: rgb(255, 102, 0);">Match ERP</span>''' (pentru reincercarea de mapare automata), atunci se poate face matching manual astfel: | |||
Se actioneaza iconul Match ERP din coloana ''Actions'' de pe linia e-Facturii furnizor ce se doreste asocia cu o factura furnizor din SeniorERP. Se deschide forma ''ERP Invoice Lookup - Match'' in care se pot cauta facturi inregistrate in SeniorERP care corespund e-Facturii curente. | |||
[[File:Actiuni pe grid tutorial - icon Match with ERP invoice - supplier Anaf invoices.png]] | |||
Forma ''ERP Invoice Lookup - Match'' contine o zona cu criterii filtrare zi grid in care se incarca facturile de furnizor din SeniorERP. | |||
Criteriile de filtrare sunt urmatoarele: | |||
*'''From''' si '''To''' - reprezinta data facturii de furnizor din SeniorERP; | |||
*'''Document Type''' - reprezinta tipul de document ce se doreste a fi adus in grid. Campul contine lookup cu urmatoarele tipuri de document posibile: ''Factura furnizor, Factura furnizor import, Factura furnizor abonament, Factura furnizor import comunitar''. In camp se poate selecta o singura valoare; | |||
*'''Series''' - reprezinta seria de pe factura furnizor din SeniorERP; | |||
*'''Number''' - reprezinta numarul de pe factura furnizor din SeniorERP; | |||
*'''Partner Name''' - reprezinta numele partenerului de pe factura furnizor din SeniorERP; | |||
*'''Fiscal Code''' - reprezinta codul fiscal al partenerului de pe factura furnizor din SeniorERP; | |||
*'''Total Value''' - reprezinta valoarea bruta a facturii de furnizor din SeniorERP; | |||
*'''Canceled''' - criteriul de filtrare este implicit debifat, adica se vor aduce toate facturile de furnizor din SeniorERP care nu au fost anulate; | |||
*'''Validate''' - criteriul de filtrare este implicit indiferent, adica se vor aduce toate facturile de furnizor din SeniorERP, indiferent daca au fost sau nu validate. | |||
[[File:Suppliers ANAF Invoices -forma Match with ERP Invoices - zona criterii filtrare.png]] | |||
La nivelul butonului '''<span style="color: rgb(255, 102, 0);">Search</span>''' se afla icon-ul ce deschide lista cu optiunea '''Edit filter options'''. La apasarea pe aceasta, se deschide modalul ''Filter Options'' in care se pot alege criteriile de filtrare ce se doresc a se completa automat: | |||
*'''Documents interval''' - reprezinta intervalul din campurile '''From''' si '''To'''. Este implicit bifat; | |||
*'''Parter fiscal code''' - reprezinta codul fiscal al partenerului din campul '''Fiscal Code'''. Este implicit bifat; | |||
*'''Document total value''' - reprezinta valoarea bruta a documentului in campul '''Total Value'''. Este implicit debifat. | |||
[[File:Suppliers ANAF Invoices -forma Match with ERP Invoices - edit filter options.png]] | |||
Se actioneaza butonul '''<span style="color: rgb(255, 102, 0);">Save</span>''' daca se doreste modificarea criteriilor de filtrare ce vor fi precompletate la deschiderea formei. | |||
Daca nu se modifica precompletarea automata, in grid-ul din forma se va face implicit o filtrare dupa: data documentului si codul fiscal al partenerului din e-Factura pentru a se returna rezultate relevante. Grid-ul se incarca automat in urma filtrarii implicite. Dupa completarea aditionala a altor criteri de filtrare dorite, se actioneaza butonul '''<span style="color: rgb(255, 102, 0);">Search</span>'''. Rezultatele din grid reprezinta facturile de furnizor gasite in Senior ERP. | |||
Mesajul de deasupra grid-ului specifica faptul ca e-Factura de la ANAF cu numarul 'x' se poate mapa cu un document selectat din grid. Acest text are rol informativ, fiind util la identificarea facturii de furnizor din SeniorERP (exista posibilitatea ca top-ul din SeniorERP sa nu coincida cu cel din e-Factura) | |||
Grid-ul contine urmatoarele coloane implicite: | |||
*'''HId''' - reprezinta H_Id-ul facturii din SeniorERP cu care se doreste a se realiza matching-ul; | |||
*'''Series''' - reprezinta seria facturii din SeniorERP; | |||
*'''Number''' - reprezinta numarul facturii din SeniorERP; | |||
*'''Date''' - reprezinta data documentului din SeniorERP. In grid rezultatele sunt implicit ordonate incepand cu cea mai recenta data; | |||
*'''Partner Name''' - reprezinta numele partenerului de pe factura din SeniorERP; | |||
*'''Value''' - reprezinta valoarea totala (bruta) a facturii din SeniorERP (in valuta documentului); | |||
*'''Currency code''' - reprezinta codul valutei de pe documentul din SeniorERP; | |||
*'''Lat Modified By''' - reprezinta numele utilizatorului care a operat ultima modificare pe factura din SeniorERP; | |||
*'''Last Modified On''' - reprezinta data ultimei modificari a facturii din SeniorERP; | |||
*'''Days Overdue''' - reprezinta numarul de zile ce au trecut de la data documentului pana in ziua curenta; | |||
*'''Canceled''' - daca factura din SeniorERP este validata sau nu; | |||
*'''Validated''' - daca factura din SeniorERP este validata sau nu; | |||
*'''Open''' - buton care permite deschiderea in SeniorERP a facturii de furnizor; | |||
Coloanele ascunse din grid ce se pot aduce la actionarea butonului Column chooser sunt: '''Fiscal Code''' (codul fiscal al partenerului de pe factura din SeniorERP) si '''RON Value''' (valoarea in RON a facturii din SeniorERP). | |||
In grid se afla ''Autofilter row'' in care se pot filtra rezultate la nivel de coloane. De asemenea, este permisa ordonarea crescatoare/descrescatoare pe coloane. Implicit in grid sunt aduse 20 rezultate pe pagina, insa se poate seta sa se aduca 10, respectiv 50 rezultate pe pagina (modificarea necesita salvare layout pe grid). | |||
In continuare, se selecteaza factura dorita pentru asociere manuala bifand check box-ul din dreptul facturii din grid. Se actioneaza butonul '''<span style="color: rgb(255, 102, 0);">Select</span>''', dupa care e-Factura se valideaza si se asociaza cu factura de furnizor din SeniorERP selectata (fiind asociata si arhiva ce contine XML-ul si semnatura acesteia). | |||
[[File:Actiuni pe grid tutorial - forma Match with ERP invoice - supplier Anaf invoices.png]] | |||
Nota: Daca deja factura de furnizor din SeniorERP a fost asociata cu o alta e-Factura, in urma actionarii butonului '''<span style="color: rgb(255, 102, 0);">Select</span>''' din forma de matching manual, se va afisa mesajul de confirmare ''"Document with H_Id 11 is already associated. Continue?"''. Daca se alege optiunea ''YES'', atunci factura de furnizor din SeniorERP selectata din grid se va asocia cu e-Factura din grid-ul paginii '''<span style="color: rgb(255, 102, 0);">ANAF Invoices</span>'''. | |||
[[File:Suppliers ANAF Invoices -forma Match with ERP Invoices - confirmation.png]] | |||
<span style="font-size: 12pt;" >'''Unmatch ERP'''</span> | |||
Se poate elimina matching-ul existent intre o e-Factura furnizor si o factura furnizor din Senior ERP. Aceasta stergere de asociere dintre facturi este posibila atat pe matching-ul realizat manual, cat si pe cel realizat automat. La eliminarea asocierii dintre acestea se sterge si arhiva asociata facturii de furnizor din SeniorERP. | |||
Se actioneaza icon-ul '''x''' (Unmatch ERP) de pe linia e-Facturii de furnizor pentru care se doreste eliminarea matching-ului (icon-ul este activ doar pentru liniile din grid unde a fost facut un matching). | |||
[[File:Actiuni pe grid tutorial - icon Unmatch ERP - supplier Anaf invoices.png]] | |||
In urma actionarii butonului de stergere matching, se deschide forma ''Remove association'' in care se specifica asocierea dintre cele doua facturi furnizor. | |||
Este posibila adaugarea optionala unei explicatii in campul '''Explanation''' pentru a detalia motivul pentru care s-a sters asocierea respectiva. | |||
[[File:Actiuni pe grid tutorial - icon Unmatch ERP - forma remove association - supplier Anaf invoices.png]] | |||
In urma stergerii de matching, se afiseaza mesajul <span style="font-size: 12pt;">'''<span style="font-family: webdings;"><span style="background-color: rgb(62, 159, 0); color: rgb(255, 255, 255);">a</span></span><span style="background-color: rgb(62, 159, 0);"><span style="color: rgb(255, 255, 255);"><span style="font-size: 10pt;">Removed e-Factura association.</span></span></span><span style="background-color: rgb(62, 159, 0);"><span style="color: rgb(255, 255, 255);"></span></span>'''</span> De asemenea, in grid se va actualiza automat pe linia e-Facturii coloana '''Status''' cu valoarea ''Downloaded'', iar daca a fost adaugata o explicatie, aceasta va fi afisata pe coloana '''Explanation''' din grid. | |||
[[File:Actiuni pe grid tutorial - icon Unmatch ERP - actualizari in grid dupa unmatch - supplier Anaf invoices.png]] | |||
<span style="font-size: 12pt;" >'''Audit'''</span> | |||
Modalitatea de verificare audit la nivel de linie in grid este descrisa in capitolul [https://stateforms.wiki.seniorerp.ro/Suppliers_-_ANAF_Invoices#Audit_2 Audit] | |||
===Coloane in grid=== | |||
In grid-ul din submeniul '''<span style="color: rgb(255, 102, 0);" >ANAF Invoices</span>''' se afla urmatoarele coloane afisate implicit: | |||
*'''Anaf Id''' - reprezinta Id-ul e-Facturii de furnizor dat de ANAF; | |||
*'''Supplier Name''' - reprezinta denumirea furnizorului de pe e-Factura; | |||
*'''Supplier Tax Code''' - reprezinta CUI-ul furnizorului de pe e-Factura; | |||
[[File:Suppliers ANAF Invoices - grid anafid supplier name supplier tax code.png]] | |||
La nivel de coloane exista sectiunea '''Invoice''' ce contine informatii aduse din XML-ul e-Facturii de furnizor: | |||
*'''Number''' - reprezinta top-ul e-Facturii de furnizor; | |||
*'''Net Amount''' - reprezinta valoarea neta a e-Facturii de furnizor; | |||
*'''VAT Amount''' - reprezinta valoarea TVA-ului de pe e-Factura de furnizor; | |||
*'''Gross Amount''' - reprezinta valoarea bruta e-Facturii de furnizor; | |||
*'''Currency Code''' - reprezinta codul valutei de pe e-Factura de furnizor; | |||
*'''Date''' - reprezinta data de pe e-Factura de furnizor. | |||
[[File:Suppliers ANAF Invoices - grid sectiunea invoice.png]] | |||
Urmatoarele coloane afiseaza informatii referitoare la statusul e-Facturilor: | |||
*'''Status''' - reprezinta statusul e-Facturii din grid, si are urmatoarele valori posibile: | |||
::- ''New'' - E-Factura nu are inca XML-ul descarcat; | |||
::- ''Downloaded'' - E-Factura a fost descarcata complet de la ANAF, dar nu a fost validata in raport cu facturile inregistrate in SeniorERP; | |||
::- ''Error'' - E-Factura este asociata unui document din SeniorERP, insa matching-ul nu este perfect; | |||
::- ''Validated'' - E-Factura a fost validata si asociata cu o unica factura de furnizor din SeniorERP (prin validare automata sau manuala); | |||
::- ''Canceled'' - E-Factura a fost anulata de catre utilizator, fie prin finalizarea procedului de matching, fie prin setarea manuala a acestei stari utilizand butonul ''Change status'' de pe coloana '''Actions'''; | |||
::- ''Rejected'' - E-Factura a fost respinsa de catre utilizator. Starea aceasta se poate seta doar manual, utilizand butonul ''Change status'' din coloana '''Actions'''. | |||
*'''Manual Match''' - afiseaza daca e-Factura din grid a fost asociata manual (celula este bifata) sau a fost asociata automat (celula este debifata). De asemenea, celula este debifata si in cazul documentelor pentru care inca nu s-a facut matching. | |||
*'''Matching Errors''' - daca in urma matching-ului automat nu se intampina erori, coloana ramane necompletata. Coloana se incarca cu urmatoarele valori posibile daca se intampina erori la matching-ul automat: | |||
::- ''Duplicate Matching Document'' - daca la matching-ul automat s-au determinat alte randuri de E-Factura asociate H_id-ului facturii din SeniorERP, atunci pe E-Factura respectiva se seteaza aceasta eroare. | |||
::- ''Differeneces in Total Values'' - daca la matching-ul automat factura de furnizor identificata din SenioERP difera ca valori de cele corespunzatoare din E-Factura, atunci se face matching-ul, dar E-Factura are statusul ''Error'' alaturi de acest mesaj. | |||
::Exista posibilitatea ca E-Factura sa aiba ambele erori in aceasta coloana. La intampinarea de erori la maparea automata, se poate actiona pe eroare pentru a deschide forma ''Validate matches'' in care se poate face matching manual. | |||
*'''Explanation''' - se incarca cu valoarea completata in campul '''Explanation''' fie la modificarea de status e-Factura (in ''Canceled'' sau in ''Rejected''), fie la matching-ul manual realizat prin deschiderea formei ''Validate matches'' deschisa din coloana '''Matching Errors''' de pe e-Factura respectiva. | |||
[[File:Suppliers ANAF Invoices - grid status manual match matching errors explanation.png]] | |||
Coloanele implicit ascunse, ce pot fi aduse in grid din Column Chooser, sunt: '''Id''', '''Has XML''', '''Has Signature''', '''Has Archive''', '''Details''', '''Is production''', '''Download Id''', '''HId''', '''Creation Date''', '''Este Printat''', '''Printat de''' si '''Printat La'''. | |||
====Forma Validate matches==== | |||
La actionarea pe mesajul de eroare din coloana '''Matching Errors''' la nivel de linie document se deschide forma ''Validate matches'' in care utilizatorul poate vizualiza toate liniile de documente de la ANAF pentru care s-au gasit asocieri cu documentul din SeniorERP. | |||
[[File:Suppliers ANAF Invoices - matching errors.png]] | |||
In zona superioara a formei se afla mesajele de eroare pentru documentul selectat din E-Factura Suppliers. | |||
Spre exemplu: ''The current ANAF invoice (Anaf Id 4323602889) is matched with ERP document with HId 3545280, but has the following matching errors: '''Differences In Total Values''''' | |||
In dreapta se afla butonul '''Open in ERP''' ce deschide documentul din SeniorERP. | |||
[[File:Suppliers ANAF Invoices - forma matching errors partea superioara.png]] | |||
In continuare se afla informatii despre documentul din SeniorERP: ''Series, Number, Date, Gross Value, Net Value'' si ''VAT Value''. | |||
Deasupra zonei grid este specificat faptul ca documentul din SeniorERP este asociat cu e-Factura/e-Facturile din grid, iar utilizatorul trebuie sa selecteze e-Factura pe care o considera corecta: ''ERP Document PGD / 1010042 is currently matched with the ANAF invoices listed below. Choose the correct ANAF invoice from the list.'' | |||
[[File:Suppliers ANAF Invoices - forma matching errors informatii factura furnizor din SeniorERP.png]] | |||
In zona grid se afla lista cu e-Factura/e-Facturi furnizor returnate de ANAF care au acelasi HId cu documentul din SeniorERP. Utilizatorul poate selecta randul valid din grid (celelelalte randuri din forma vor avea apoi '''Status''' = ''Error''). | |||
Pe grid se afla coloanele in care se incarca urmatoarele informatii despre e-Factura/e-Facturi: '''Anaf Id''', '''HId''', '''Status''', headerul ''Efactura Values'' cu coloanele '''Net''', '''Value''' si '''VAT''', coloanele '''Supplier Name''', '''Supplier Tax Code''', '''Date''' si '''Print''' (permite vizualizarea print-ului cu E-Factura respectiva). Coloanele implicit ascunse sunt '''Id''', '''Efactura XML''', '''Signature''', '''Details''' si '''Is Production'''. | |||
In acest scenariu, asocierea manuala se face intre o e-Factura furnizor care are diferente la nivel de valori fata de factura de furnizor din SeniorERP. Drept urmare, valorile din coloanele '''Net''', '''Value''' si '''VAT''' sunt ingrosate si colorate cu rosu pentru a se putea vedea mai usor care sunt diferentele dintre valori. | |||
Inaintea confirmarii asocierii, optional se poate completa campul '''Explanation (optional)''' cu o observatie in care se poate explica de ce s-a realizat aceasta asociere manuala. Explicatia respectiva va fi apoi afisata in grid-ul din submeniul '''<span style="color: rgb(255, 102, 0);" >ANAF Invoices</span>''' pe coloana '''Explanation''' la nivelul e-Facturii respective. | |||
[[File:Suppliers ANAF Invoices - forma matching errors - grid.png]] | |||
Dupa selectia documentului e-Factura furnizor din grid, la actionarea butonului '''<span style="color: rgb(255, 102, 0);" >Confirm</span>''', acesta va fi asociat cu documentul din SeniorERP. | |||
In grid-ul din submeniul '''<span style="color: rgb(255, 102, 0);" >ANAF Invoices</span>''' se va actualiza automat linia e-Facturii asociate manual: pe coloana '''Manual Match''' se bifeaza celula, de pe coloana '''Matching Errors''' se elimina eroarea initiala, iar pe coloana '''Explanation''' se completeaza observatia utilizatorului (daca a fost completata in forma ''Validate matches''). | |||
[[File: | [[File:Suppliers ANAF Invoices - dupa asociere manual se actualizeaza grid-ul.png]] | ||
===Export all data=== | |||
Informatiile returnate in grid din submeniul '''<span style="color: rgb(255, 102, 0);" >ANAF Invoices</span>''' se pot exporta in format Excel astfel: | |||
[[File: | Se actioneaza butonul '''<span style="color: rgb(255, 102, 0);">Search</span>''' pentru a se incarca liniile de e-Facturi furnizor ce se doresc exportate in fisierul Excel, dupa care se actioneaza butonul [[File:Product commodities - buton export all data.png]] ''Export all data to Excel'' (pozitionat langa butonul [[File:Butonul Column Chooser.png]] ''Column Chooser''). | ||
[[File:Actiuni pe grid tutorial - export all data to excel - supplier Anaf invoices.png]] | |||
Dupa actionarea butonului de export, se va descarca fisierul Excel ce contine toate coloanele implicite, si este populat cu toate randurile afisate grid. | |||
[[File:Actiuni pe grid tutorial - export all data to excel - exemplu fisier excel - supplier Anaf invoices.png]] | |||
[[File: | ''Nota'': Daca se doreste doar salvarea de coloane in fisier Excel, se poate actiona butonul [[File:Product commodities - buton export all data.png]] ''Export all data to Excel'' inaintea cautarii de rezultate. | ||
=== Filtrare la nivel de coloane === | === Filtrare la nivel de coloane === | ||
Grid-ul permite filtrare ascendenta/descendenta pe coloane (punctul 1. din imagine), si filtrare de rezultate in functie de valorile introduse in ''Autofilter row'' (2), sau in functie de valorile din lookup-urile disponibile la nivel de coloane. Pe coloane se afla si iconul [[File:Create filter icon.png]] (3.) ce deschide un lookup din care se poate selecta una sau mai multe valori. | Grid-ul permite filtrare ascendenta/descendenta pe coloane (punctul 1. din imagine), si filtrare de rezultate in functie de valorile introduse in ''Autofilter row'' (2), sau in functie de valorile din lookup-urile disponibile la nivel de coloane. Pe coloane se afla si iconul [[File:Create filter icon.png]] (3.) ce deschide un lookup din care se poate selecta una sau mai multe valori. | ||
In urma realizarii filtrarilor mentionate mai sus, in partea stanga jos a grid-ului se va afisa filtrarea facuta. Spre exemplu, pe coloana '''Supplier name''' s-a completat valoarea '' | [[File:Filtrare la nivel de coloane suppliers anaf invoices.png]] | ||
In urma realizarii filtrarilor mentionate mai sus, in partea stanga jos a grid-ului se va afisa filtrarea facuta. Spre exemplu, pe coloana '''Supplier name''' s-a completat valoarea ''pro'' iar pe '''Number''' s-au selectat valorile ''PMD42095'' si ''PMD42042'' din lookup-ul deschis din iconul de pe coloana - asadar va fi afisata aceasta filtrare sub forma: ''[Supplier Name] Contains 'pro' And [Number] Is any of('PMD42095', 'PMD42042')''. Daca se doreste eliminarea tuturor filtrarilor pe coloane, se poate actiona butonul '''<span style="color: rgb(255, 102, 0);">Clear</span>''' din partea dreapta-jos a grid-ului. | |||
[[File:Filtrare la nivel de coloane suppliers anaf invoices 2.png]] | |||
De asemenea, este permisa filtrarea in grid utilizand forma '''Filter Builder''' la apasarea butonului [[File:Create filter icon.png]] '''<span style="color: rgb(255, 102, 0);">Create filter</span>''' in partea stanga jos a grid-ului. | |||
[[File: | [[File:Create filter suppliers anaf invoices .png]] | ||
Mai multe detalii referitoare la posibilitatile de filtrare utilizand '''Filter Builder''' se regasesc in documentatia meniului [[http://stateforms.wiki.seniorerp.ro/Products#Navigare_si_filtrare_in_grid-ul_Product_Commodities <span style="color: rgb(255, 102, 0);" >'''Products'''</span>]]. | |||
=Unmatched ERP invoices= | =Unmatched ERP invoices= | ||
<span style="font-size: 14pt; color: rgb(0, 0, 0); background-color: rgb(191, 237, 210);">'''Documentatia ce urmeaza este in curs de actualizare!'''</span> | |||
Revision as of 10:36, 5 July 2024
Introducere
Submeniul Suppliers -> ANAF Invoices permite trimiterea de apeluri de sincronizare catre ANAF pentru a intoarce ca raspuns facturile electronice transmise de furnizori (catre ANAF). In urma apelului de sincronizare catre ANAF, documentele aduse pot fi vizualizate, transferate in Senior ERP (functionalitate disponibila pentru versiuni SeniorERP mai mari de 23.17), descarcate local sub forma de arhiva/XML/PDF sau Excel (actionand icon-ul ![]() Export all data de la nivelul grid-ului) pentru consultarea de informatii. De asemenea, din acest meniu, la sincronizare de date se vor face si asocieri automate (Matching) intre e-Facturile de furnizor aduse de la ANAF cu facturile de furnizor din SeniorERP (matching-ul se poate face automat si dupa sincronizare, precum si manual).
Export all data de la nivelul grid-ului) pentru consultarea de informatii. De asemenea, din acest meniu, la sincronizare de date se vor face si asocieri automate (Matching) intre e-Facturile de furnizor aduse de la ANAF cu facturile de furnizor din SeniorERP (matching-ul se poate face automat si dupa sincronizare, precum si manual).
Toate actiunile realizate in acest submeniu pot fi vizualizate in forma de Audit e-Factura Supplier Requests.
Tutoriale rapide
Synchronize
Pentru a incarca informatii in zona de grid din submeniul ANAF Invoices, este necesara mai intai sincronizarea cu ANAF.
- Pasul 1. Se actioneaza butonul Synchronize care deschide forma Sync supplier invoices. Se intalnesc doua scenarii:
- Scenariul 1.
- - daca nu s-a facut o sincronizare in ultimele 60 de zile (limitare de la ANAF) sincronizarea manuala a e-Facturilor de furnizor se va face incepand cu intervalul maxim. Astfel, campul From date nu depaseste 60 de zile de la data curenta. Acesta este needitabil, fiind precompletat cu ziua respectiva, si ora 00:00. Doar campul To Date este editabil. Sub cele doua campuri este afisat si mesajul cu rol informativ: "No synchronization made or none earlier than 60 days. You need to make a synchronization on all ANAF available invoices."
- Pasul 2. Campul To date permite editare (de la icon-ul
 calendar de pe camp), insa acesta trebuie sa nu depaseasca ziua/ora curenta. Se actioneaza butonul Sync.
calendar de pe camp), insa acesta trebuie sa nu depaseasca ziua/ora curenta. Se actioneaza butonul Sync.
- Scenariul 2.
- - Daca s-a facut deja o sincronizare in intervalul de 60 de zile, atunci pe coloana From date se va completa automat data ultimei facturi ce a fost preluata de la ANAF minus 10 minute (acea data reprezinta data la care factura a aparut la ANAF = Creation date). In acest caz, pe campul From date se permite completarea unei date de inceput mai in trecut fata de cea implicit propusa dar nu mai veche de 60 de zile. In forma se afiseaza si informatia cu data=Creation date al ultimei e-Facturi aduse de la ANAF in urma sincornizarii. Exemplu: "From date should be between 06.05.2024 00:00(ANAF limit) and 30.06.2024 12:14(last synced invoice)".
- Pasul 2. Se completeaza intervalul de zile pentru care sa se faca sincronizarea, cu conditia ca acesta sa nu se fie mai mare de 60 de zile, iar ziua To date sa nu depaseasca ziua/ora curenta, si se actioneaza butonul Sync.
Match ERP - asociere automata
La sincronizarea de informatii, se incearca asocierea automata (matching) intre e-Facturile din grid si cele din SeniorERP, in care se tine cont de mai multe variabile (cod fiscal, data document, top document, valoare document). Insa, exista cazuri in care in SeniorERP se adauga facturi de furnizor dupa ce in StateFormsweb a fost facuta sincronizarea. Astfel, este necesara actionarea butonului Match ERP pentru a reincerca asocierea automata in cazul e-Facturilor de furnizor ce au fost deja sincronizate.
Asocierea automata pentru e-Facturile sincronizate anterior se poate reincerca astfel:
- Pasul 1. Se selecteaza documentul sau documentele din grid pentru care nu s-a facut inca o asociere automata/manuala.
- Pasul 2. Se actioneaza butonul Match ERP, ce va folosi acelasi algoritm de matching intalnit la prima asociere automata realizata odata cu actiunea de sincronizare. Mesajul Processing matching documents... (3.) se afiseaza pentru a notifica utilizatorul ca actiunea de matching este in curs de procesare.
Dupa procesarea actiunii de matching automat, va fi afisat in partea de jos a paginii mesajul iMatching process executed successfully.
La matching-ul perfect intre o e-Factura si o factura de furnizor din SeniorERP, e-factura din grid va fi trecuta cu statusul Validated.
Transfer
Facturile si facturile de retur (Invoice si Credit Note) sincronizate din meniul EFactura - Suppliers pot fi transformate in facturi de furnizor in SeniorERP incepand cu versiunea 23.17 de StateFormsWeb si 23.17 de SeniorERP. Transferul e-Facturilor se realizeaza astfel:
- Pasul 1. Se bifeaza linia/liniile de documente dorite.
- Pasul 2. Se actioneaza butonul Transfer.
Note:
- Daca a fost selectat un numar mare de documente, pe durata transferului se va putea observa ca in partea stanga sus a paginii este afisat mesajul "Transferring documents...", alaturi de icon de incarcare.
- Daca transferul a fost realizat cu succes, se va afisa mesajul: "Transferred all documents to import.BufferData."
- Daca se selecteaza documente din grid cu valoare pe coloana HId (= documentele selectate au fost deja transferate catre SeniorERP), atunci aceste documente nu se mai pot exporta catre SeniorERP. Drept urmare, dupa actionarea butonului Transfer se va afisa un mesaj de eroare precum: "Transfer failed for anaf ids: ..." Transferul se va face cu succes pentru facturile ce nu au primit eroare. In cazul celor cu eroare, acestea se vor putea transfera cu succes dupa ce au fost mai intai sterse din SeniorERP.
Download Archive, XML si PDF
Arhiva unui document adus in urma sincronizarii cu ANAF ce contine fisierul XML si semnatura se poate descarca pe statia locala.
In urma selectiei (optionale) de criterii filtrare, se apasa butonul Search pentru a aduce in grid documentele validate din SeniorERP. Se urmaresc pasii descrisi in imagine astfel:
- Pasul 1. Din grid se bifeaza documentul dorit. Daca se doreste descarcarea arhivelor pentru mai multe documente, se bifeaza liniile dorite.
- Pasul 2. Se actioneaza butonul Download Archive.
- Pasul 3. Se deschide forma Download Archives. In cazul in care se selecteaza mai multe documente, se va observa ca pe masura ce in forma Download Archive se actualizeaza coloana Status cu valoarea 'Ok', se va incepe pe rand descarcarea de arhiva pentru fiecare linie din grid. Daca una din linii nu are statusul 'Ok', se va trece peste aceasta, facandu-se in continuare descarcarea pentru restul liniilor.
Salvarea locala a arhivei/arhivelor a fost realizata, aceasta/acestea putand fi deschise din folderul in care au fost descarcate.
Daca se doreste descarcarea de XML sau fisier PDF, se vor urmari aceiasi pasi, actionand butoanele Download XML, respectiv Download PDF din dreptul butonului Download Archive.
Audit
In submeniul ANAF Invoices exista posibilitatea de a vedea statusurile apelurilor facute catre ANAF.
- Pasul 1. Forma de audit se deschide la actionarea butonului Audit (de langa cel de descarcare arhiva), sau din icon-ul
 de pe fiecare linie din grid. Ambele deschid forma e-Factura Supplier Requests.
de pe fiecare linie din grid. Ambele deschid forma e-Factura Supplier Requests.
- Pasul 2. La deschiderea formei e-Factura Supplier Requests de la butonul Audit, este afisata o zona de criterii filtrare pentru intervalul precompletat cu prima zi a lunii curente in campul Requested from date si ziua si ora curenta in campul Requested to date, si grid-ul Request List in care sunt afisate toate apelurile facute catre ANAF pentru documentele incarcate in grid-ul paginii ANAF Invoices.
- Pasul 3. La deschiderea formei e-Factura Supplier Requests de la iconul
 , nu exista zona criterii filtrare. In grid se va aduce doar lista cu apelurile facute catre ANAF pentru documentul respectiv.
, nu exista zona criterii filtrare. In grid se va aduce doar lista cu apelurile facute catre ANAF pentru documentul respectiv.
Actiuni pe grid - Change status, Print, Match ERP-asociere manuala, Unmatch ERP, Audit, Export all data
In coloana Actions din grid-ul incarcat cu e-Facturile furnizor sincronizate se afla mai multe actiuni la nivel de document.
Change status
Actiunea Change status deschide fereastra modala Change Status, in care se afiseaza informatii de identificare a documentului curent (AnafId, Supplier Name, Document Number, Date) si starea pentru e-Factura selectata. Din aceasta forma se poate modifica statusul e-Facturii.
- Pasul 1. Se actioneaza icon-ul de pe coloana Actions ce deschide forma Change Status.
- Pasul 2. Statusul e-Facturii se poate modifica in campul New Status, ce are lookup cu valorile Canceled si Rejected.
- - se selecteaza Canceled daca se doreste anularea facturii curente;
- - se selecteaza Rejected daca se doreste respingerea facturii curente. Aceasta optiune activeaza un camp de tip text ("Send a message for the supplier") in care se poate completa optional un mesaj pentru furnizorul de pe document. Acest mesaj se va trimite emitentului facturii folosind serviciul ANAF.
- Optional: Este posibila si completarea unei explicatii pentru modificarea de stare in campul optional Explanation.
- Pasul 3. Se actioneaza butonul Save pentru a modifica statusul e-Facturii.
- In urma salvarii, se inchide forma si se afiseaza mesajul aSuccessfully changed status!
In grid-ul din pagina cu e-Facturi furnizor se afiseaza noul status pe coloana Status. Daca a fost completata valoare in campul Explanation, aceasta va fi afisata in grid-ul cu e-Facturi furnizor pe coloana Explanation.
Starea mesajului se va putea vizualiza din meniul Anaf Messages.
La apasarea butonului Print de pe linia unei e-Facturi din grid, se deschide forma View Print cu print-ul e-Facturii aduse de la ANAF. In aceasta forma se incarca in mod implicit printul disponibil prin serviciul ANAF. Daca serviciul este indisponibil, se va putea incarca template-ul local de print.
Printul ANAF este salvat in baza de date, pentru a fi incarcat la apasarea ulterioara a butonului Print. Astfel, se reduc numarul de apeluri catre serviciul ANAF, butonul fiind util in situatiile in care serviciul ANAF este indisponibil (daca printul a fost salvat in baza de date).
In fereastra View Print exista si butonul Reload Print, al carui rol este de a reapela serviciul ANAF pentru a aduce printul de E-Factura (odata adus, acesta este actualizat in baza de date).
Match ERP - asociere manuala
Daca e-Facturile din grid nu au fost mapate automat la sincronizare cu nicio factura de furnizor din SeniorERP, sau nu s-a dorit actionarea butonului Match ERP (pentru reincercarea de mapare automata), atunci se poate face matching manual astfel:
- Pasul 1. Se actioneaza iconul Match ERP din coloana Actions de pe linia e-Facturii furnizor ce se doreste asocia cu o factura furnizor din SeniorERP. Se deschide forma ERP Invoice Lookup - Match in care se pot cauta facturi inregistrate in SeniorERP care corespund e-Facturii curente.
- Pasul 2. In forma se va face implicit o filtrare (criteriile de filtrare sunt editabile) dupa: data documentului (se preia data din E-factura) si codul fiscal al partenerului din e-Factura pentru a se returna rezultate relevante. Grid-ul se incarca automat in urma filtrarii implicite. Dupa completarea aditionala a altor criteri de filtrare dorite, se actioneaza butonul Search. Rezultatele din grid reprezinta facturile de furnizor gasite in Senior ERP. Mesajul de deasupra grid-ului specifica faptul ca e-Factura de la ANAF cu numarul 'x' se poate mapa cu un document selectat din grid.
- Pasul 3. Se selecteaza factura dorita pentru asociere (matching) bifand check box-ul din dreptul facturii din grid.
- Pasul 4. Se actioneaza butonul Select e-Factura se valideaza si se asociaza cu factura de furnizor din SeniorERP selectata (fiind asociata si arhiva ce contine XML-ul si semnatura acesteia).
Nota: Daca deja factura de furnizor din SeniorERP a fost asociata cu o alta e-Factura, in urma actionarii butonului Select din forma de matching manual, se va afisa mesajul de confirmare "Document with H_Id 11 is already associated. Continue?". Daca se alege optiunea YES, atunci factura de furnizor din SeniorERP selectata din grid se va asocia cu e-Factura din grid-ul paginii ANAF Invoices.
Unmatch ERP
Se poate elimina matching-ul existent intre o e-Factura furnizor si o factura furnizor din Senior ERP. Aceasta stergere de asociere dintre facturi este posibila atat pe matching-ul realizat manual, cat si pe cel realizat automat. La eliminarea asocierii dintre acestea se sterge si arhiva asociata facturii de furnizor din SeniorERP.
Pasul 1. Se actioneaza icon-ul x (Unmatch ERP) de pe linia e-Facturii de furnizor pentru care se doreste eliminarea matching-ului (icon-ul este activ doar pentru liniile din grid unde a fost facut un matching).
Pasul 2. In urma actionarii butonului de stergere matching, se deschide forma Remove association in care se specifica asocierea dintre cele doua facturi furnizor. Pasul 3. (optional) Este posibila adaugarea optionala unei explicatii in campul Explanation pentru a detalia motivul pentru care s-a sters asocierea respectiva.
In urma stergerii de matching, se afiseaza mesajul aRemoved e-Factura association. De asemenea, in grid se va actualiza automat pe linia e-Facturii coloana Status cu valoarea Downloaded, iar daca a fost adaugata o explicatie, aceasta va fi afisata pe coloana Explanation din grid.
Export all data
Informatiile returnate in grid se pot exporta in format Excel astfel:
- Pasul 1. Se actioneaza butonul Search pentru a se incarca liniile de e-Facturi furnizor ce se doresc exportate in fisierul Excel.
- Pasul 2. Se actioneaza butonul
 Export all data to Excel (pozitionat langa butonul
Export all data to Excel (pozitionat langa butonul  Column Chooser).
Column Chooser).
Dupa actionarea butonului de export, se va descarca fisierul Excel ce contine toate coloanele implicite, si este populat cu toate randurile afisate grid.
ANAF Invoices
Submeniul Suppliers -> ANAF Invoices contine zona de criterii filtrare deasupra careia se afla un status de sincronizare si butoane cu actiuni, precum si zona grid.
Zona criterii filtrare
Deasupra criteriilor de filtrare se afla informatii suplimentare referitoare la sincronizarea de date. Langa titlul paginii se va afisa daca sincronizarea automata de documente e-Factura furnizor a fost sau nu activata: AutoSync ON sau AutoSync Off . Sub acest tag, se afiseaza data si ora la care s-a facut ultima sincronizare, precum si daca sincronizarea a fost realizata (manual) sau (automat).
Nota: Setarile pentru automatizarea de sincronizare e-Factura Supplier cu ANAF se afla in submeniul Automation din meniul Settings (meniu vizibil pentru utilizatorii cu drept de Administrator).
Campuri zona criterii filtrare
In zona de criterii filtrare se afla campurile:
- From date si To Date - intervalul este precompletat cu prima zi din luna curenta, respectiv data curenta, si permite filtrarea de documente in functie de perioada in care acestea au fost inregistrate si validate in ANAF. Cele doua campuri permit filtrarea documentelor, tinand cont de perioada in care acestea au fost inregistrate in SeniorERP. Se actioneaza iconul
 pentru selectarea zilelor dorite din forma de calendar. Campurile permit si editare manuala, atat timp cat se pastreaza formatul: ZZ.LL.AAAA (ex: 24.04.2024).
pentru selectarea zilelor dorite din forma de calendar. Campurile permit si editare manuala, atat timp cat se pastreaza formatul: ZZ.LL.AAAA (ex: 24.04.2024).
- - Daca se completeaza data in format gresit in unul din cele doua campuri, la focusarea in exteriorul campului respectiv, data completata va fi semnalizata cu iconul
 . La revenirea in camp pentru corectie, se va afisa mesaj pentru modificarea valorii astfel incat sa tina cont de formatul de data.
. La revenirea in camp pentru corectie, se va afisa mesaj pentru modificarea valorii astfel incat sa tina cont de formatul de data. - - Este recomandata mai intai sincronizarea de informatii (preluate de la ANAF) pentru a se aduce mai intai informatiile din perioada dorita.
- Status - camp cu lookup ce permite selectarea uneia sau a mai multor valori:
- - New - E-Factura nu are inca XML-ul descarcat;
- - Downloaded - E-Factura a fost descarcata complet de la ANAF, dar nu a fost validata in raport cu facturile inregistrate in SeniorERP;
- - Error - E-Factura este asociata unui document din SeniorERP, insa matching-ul nu este perfect;
- - Validated - E-Factura a fost validata si asociata cu o unica factura de furnizor din SeniorERP (prin validare automata sau manuala);
- - Canceled - E-Factura a fost anulata de catre utilizator, fie prin finalizarea procedului de matching, fie prin setarea manuala a acestei stari utilizand butonul Change status de pe coloana Actions;
- - Rejected - E-Factura a fost respinsa de catre utilizator. Starea aceasta se poate seta doar manual, utilizand butonul Change status din coloana Actions.
- Dupa actionarea butonului Search se vor filtra rezultatele in grid in functie de valorile selectate.
- Is production - optiune de filtrare cu valori posibile:
- -Bifat a - documentul a fost trimis catre ANAF pentru inregistrare oficiala,
- -Debifat o - documentul a fost trimis catre ANAF pentru testare,
- -Indiferent
 - in grid se aduc ambele tipuri de documente (fie ca sunt inregistrate oficial, fie ca au fost trimise pentru testare).
- in grid se aduc ambele tipuri de documente (fie ca sunt inregistrate oficial, fie ca au fost trimise pentru testare).
Salvare si resetare criterii filtrare
Se actioneaza butonul Search daca se doreste cautarea in lista de documente sincronizate si aducerea in grid a acestora. In grid se vor aduce toate documentele ce se incadreaza in intervalul selectat la nivelul criteriilor de filtrare din pagina (acel interval trebuie sa fi fost sincronizat anterior cautarii).
Note:
- La nivelul criteriilor de filtrare se poate selecta orice interval (atat timp cat este cuprins in intervalul sincronizarilor facute - de la prima si pana la ultima sincronizare realizata).
- Dupa sincronizare si actionarea butonului Search, in grid se aduc mai intai linii pentru documentele sincronizate. Daca in grid se incarca un numar mare de documente, initial pe coloane nu se vor aduce toate informatiile. Ulterior, este necesara actionarea butonului Search pentru a vizualiza informatiile complete in grid.
Butonul Search are si lista cu optiunile Save filter criteria si Reset filter criteria ce se deschide la actionarea icon-ului 6 (optiunile salveaza, respectiv reseteaza valorile completate la nivelul criteriilor de filtrare).
Butoane zona criterii filtrare
In zona de criterii filtrare se regasesc si butoanele Synchronize, Match ERP, Transfer, Download Archive cu optiunile Download XML si Download PDF, Audit.
Nota: butoanele Match ERP, Transfer, si Download Archive se activeaza dupa selectia a cel putin unei e-Facturi din grid.
Synchronize
Pentru a incarca informatii in zona de grid, este necesara mai intai sincronizarea cu ANAF. Se actioneaza butonul Synchronize care deschide forma Sync supplier invoices.
In aceasta forma se completeaza intervalul de zile pentru care sa se faca sincronizarea. Forma contine urmatoarele campuri editabile:
- From date - afiseaza ziua si ora de la care incepe intervalul de sincronizare informatii. Implicit, este completata prima zi din luna curenta si ora 00:00:00.
- To date - afiseaza implicit ziua curenta si ora la care s-a deschis forma (se poate modifica ziua si ora, fiind acceptata orice valoare ce nu depaseste ziua sau ora curenta).
- Nota: Intervalul de sincronizare a datelor este limitat la 60 de zile.
Dupa selectarea intervalului dorit (se actioneaza butonul 6 de pe campurile From Date si To date pentru a deschide calendarul si ceasul), se apasa butonul Sync din forma.
In urma sincronizarii de informatii, se incearca o asociere automata (matching) intre e-Facturile din grid si cele din SeniorERP, in care se tine cont de urmatoarele variabile: cod fiscal, data document, valoare bruta document, precum si top document. Daca valoarea bruta a facturii din SeniorERP nu este egala cu valoarea bruta a e-Facturii, atunci nu se va face matching automat si va fi necesara asocierea manuala.
Match ERP
Exista cazuri in care in SeniorERP se adauga facturi de furnizor dupa ce in StateFormsweb a fost facuta sincronizarea. Astfel, este necesara actionarea butonului Match ERP pentru a reincerca asocierea automata in cazul e-Facturilor de furnizor ce au fost deja sincronizate.
Asocierea automata pentru e-Facturile sincronizate anterior se reincearca astfel:
Se selecteaza documentul sau documentele din grid pentru care nu s-a facut inca o asociere automata/manuala (daca se selecteaza toate rezultatele din grid si exista si documente deja asociate, acestea se vor ignora la reincercarea de matching automat).
Se actioneaza butonul Match ERP, ce va folosi acelasi algoritm de matching intalnit la prima asociere automata realizata odata cu actiunea de sincronizare. Sub titlul paginii ANAF Invoices este afisat icon, alaturi de mesajul Processing matching documents... pentru a notifica utilizatorul ca actiunea de matching este in curs de procesare.
Dupa procesarea actiunii de matching automat, va fi afisat in partea de jos a paginii mesajul iMatching process executed successfully.
In grid se actualizeaza automat liniile. Pentru liniile in care asocierea automata a avut succes se va actualiza coloana Status cu valoarea Validated, precum si coloana HId cu Id-ul facturilor de furnizor din SeniorERP.
Transfer
Facturile de furnizor se pot transfera din Senior StateFormsWeb catre SeniorERP. Vizualizarea si conversia acestora se face din SeniorERP Mobile, meniul Import Documente (meniu vizibil utilizatorilor care au drepturi acordate). Facturile si facturile de retur (Invoice si Credit Note) sincronizate din meniul EFactura - Suppliers pot fi transformate in facturi de furnizor in SeniorERP incepand cu versiunea 23.17 de StateFormsWeb si 23.17 de SeniorERP.
Se pot transfera mai multe documente in acelasi timp (butonul Transfer - pasii 1. si 2. din imagine) sau cate un singur document.
![]()
Pentru a incepe transferul de factura furnizor, dupa sincronizarea datelor si actionarea butonului Search, se pot selecta una sau mai multe linii din grid. Se bifeaza liniile dorite sau se bifeaza celula la nivel de coloana pentru selectia tuturor liniilor aduse in grid. Apoi se actioneaza butonul Transfer.
Note:
- Pe durata transferului documentelor selectate, se va putea observa ca in partea stanga sus a paginii este afisat mesajul Transferring documents...
- Daca transferul a fost realizat cu succes, se va afisa mesajul: "Transferred all documents to import.BufferData."
- Daca se selecteaza documente din grid cu valoare pe coloana HId (= documentele selectate au fost deja transferate catre SeniorERP), atunci aceste documente nu se mai pot exporta catre SeniorERP. Drept urmare, dupa actionarea butonului Transfer se va afisa un mesaj de eroare precum: "Transfer failed for anaf ids: 5005485966, 5005486776, 5005487627, 5005488325, 5005455353, 5005489985, 5005490622, 5005456686."
- Daca au fost selectate, spre exemplu, 10 facturi de furnizor si s-a primit eroare pentru 8 dintre acestea, celelalte 2 facturi se vor transfera cu succes catre SeniorERP Mobile (se afiseaza in mesajul de eroare doar ANAF id-ul celor 8 facturi ce nu au putut fi transferate).
- Exportul va functiona ulterior doar daca acea factura a fost mai intai stearsa din SeniorERP.
Documentele se transfera din StateFormsWeb si ajung in SeniorERP, unde in continuare, se va putea deschide aplicatia SeniorERP Mobile pentru verificarea, vizualizarea si editarea documentelor transferate (din meniul Import Documente).
Download Archive
Arhiva unui document adus in urma sincronizarii cu ANAF ce contine fisierul XML si semnatura se poate descarca pe statia locala.
In urma selectiei (optionale) de criterii filtrare, se apasa butonul Search pentru a aduce in grid documentele validate din SeniorERP. Din grid se bifeaza documentul/documentele dorite.
Se actioneaza butonul Download Archive care deschide forma Download Archives.
Se deschide automat forma Download Archives care contine grid cu urmatoarele coloane implicite:
- Document - afiseaza seria si numarul documentelor;
- Partner - afiseaza denumirea partenerului de pe documente;
- Status - se aduce statusul actiunii de descarcare (Not Processed, Ok, Error, etc.);
- Message - se aduce mesajul de eroare in cazul in care nu s-a putut face descarcare. Coloana va ramane goala pentru liniile de documente pentru care descarcarea s-a facut cu succes.
Coloanele ascunse din grid sunt: Id, ANAFId, Download Id, PartnerId.
In cazul in care se selecteaza mai multe documente, se va observa ca pe masura ce in forma Download Archive se actualizeaza coloana Status cu valoarea 'Ok', se va incepe pe rand descarcarea de arhiva pentru fiecare linie din grid. Daca una din linii nu are statusul 'Ok', se va trece peste aceasta, facandu-se in continuare descarcarea pentru restul liniilor. In dreapta-sus a formei este afisat icon de descarcare, iar in dreapta-jos a formei se observa ca butonul OK este inactiv deoarece inca se mai proceseaza descarcarea de arhiva pentru liniile din forma ce inca au statusul Not processed.
Salvarea locala a arhivei/arhivelor a fost realizata, aceasta/acestea putand fi deschise din folderul in care au fost descarcate.
Optiunile Download XML si Download PDF
XML-ul sau PDF-ul unui document adus in urma sincronizarii cu ANAF se poate descarca pe statia locala.
Dupa ce se incarca rezultatele in grid, se selecteaza linia/liniile cu documente pentru care se doreste descarcarea de XML/PDF si apoi se actioneaza sageata de la nivelul butonului Download archive, ce deschide lista cu cele doua optiuni. Se selecteaza optiunea Download XML daca se doreste descarcarea de XML, sau optiunea Download PDF daca se doreste descarcarea de fisier PDF. Se deschide forma Download XMLs, respectiv Download PDFs. Ambele forme contin grid cu aceleasi coloane regasite in forma Download archives.
In cazul in care se selecteaza mai multe documente, se va observa ca pe masura ce in forma Download XMLs/Download PDFs se actualizeaza coloana Status cu valoarea 'Ok', se va incepe pe rand descarcarea de fisier XML/PDF pentru fiecare linie din grid. Daca una din linii nu are statusul 'Ok', se va trece peste aceasta, facandu-se in continuare descarcarea pentru restul liniilor.
Audit
In submeniul ANAF Invoices exista posibilitatea de a vedea statusurile apelurilor ce s-au facut catre ANAF.
Forma de audit se deschide la actionarea butonului Audit (de langa cel de descarcare arhiva), sau din icon-ul ![]() de pe fiecare linie din grid. Ambele deschid forma e-Factura Supplier Requests.
de pe fiecare linie din grid. Ambele deschid forma e-Factura Supplier Requests.
La deschiderea formei e-Factura Supplier Requests de la butonul Audit, este afisata o zona de criterii filtrare pentru intervalul precompletat cu prima zi a lunii curente in campul Requested from date si ziua si ora curenta in campul Requested to date. Acest interval este editabil, in urma modificarii acestuia se actioneaza butonul Search pentru a se incarca noile rezultate in grid-ul Request List.
In grid-ul Request List sunt afisate toate apelurile facute catre ANAF pentru documentele incarcate in grid-ul paginii ANAF Invoices. Spre exemplu, apelurile cu Request type = List reprezinta apelurile de sincronizare facute catre ANAF, iar apelurile de tip Download sunt cele de descarcare arhiva.
La deschiderea formei de la iconul ![]() , forma e-Factura Supplier Requests nu contine zona criterii filtrare, iar in grid se vor aduce doar lista cu apelurile facute catre ANAF pentru documentul respectiv.
, forma e-Factura Supplier Requests nu contine zona criterii filtrare, iar in grid se vor aduce doar lista cu apelurile facute catre ANAF pentru documentul respectiv.
Coloanele implicite din grid-ul Request List sunt:
- Request Type - reprezinta tipul de apel trimis catre ANAF, si poate fi una din valorile: Send, UpdateStatus, Download sau List;
- From Date si To Date - se completeaza pentru liniile din grid unde Request Type = List si reprezinta intervalul pentru care s-a facut apelul de sincronizare de informatii de la ANAF.
- Http Status Code - se afiseaza codul statusului returnat (spre exemplu, statusul 200 reprezinta apel realizat cu succes).
- Error Message - afiseaza mesajul de eroare intalnit in urma apelului. Spre exemplu, daca s-a depasit limita de 10 descarcari pe zi pentru un Id de descarcare document (Request Type = Download), se va afisa mesaj de atentionare specific (urmatorul apel pentru acel document se va face ziua urmatoare - iar pe coloana Next Call On se va afisa valoare ce contine data zilei urmatoare si ora 00:00:01);
- Requested By - reprezinta utilizatorul ce a trimis apelul catre ANAF;
- Requested On - reprezinta ziua si ora la care s-a trimis apelul catre ANAF;
- Executed On - reprezinta ziua si ora la care s-a executat apelul din lista. Se face implicit ordonare in ordine descrescatoare dupa aceasta coloana - se aduce mai intai cel mai recent apel (vezi punctul 1. din imaginea de mai jos);
- Next Call On - reprezinta ziua si ora la care sa se reincerce apelul catre ANAF;
Coloanele ascuse din grid (punctul 2.) ce pot fi aduse din ![]() Column Chooser sunt: Id, EFactura Supplier Id, Request Id, ANAFId, ANAFDownload Id, Request Audit Id, Retry Count, Is Production, URL, Response.
Column Chooser sunt: Id, EFactura Supplier Id, Request Id, ANAFId, ANAFDownload Id, Request Audit Id, Retry Count, Is Production, URL, Response.
Grid-ul contine bara autofilter la nivel de coloane (punctul 3.), permite ordonare ascendenta/descendenta, precum si creare de filtru folosind butonul ![]() Create Filter (punctul 4.). Implicit in grid sunt aduse 10 rezultate pe pagina, insa se poate seta sa se aduca 15, respectiv 20 rezultate pe pagina (modificarea necesita salvare layout pe grid).
Create Filter (punctul 4.). Implicit in grid sunt aduse 10 rezultate pe pagina, insa se poate seta sa se aduca 15, respectiv 20 rezultate pe pagina (modificarea necesita salvare layout pe grid).
Zona grid
Zona de grid din pagina ANAF Invoices se populeaza in urma actionarii butonului Search.
Actiuni pe grid - Change status, Print, Match ERP-asociere manuala, Unmatch ERP, Audit
In coloana Actions din grid-ul incarcat cu e-Facturile furnizor sincronizate se afla mai multe actiuni la nivel de document.
Pe headerul de coloana se regaseste optiunea de a selecta/deselecta randuri multiple prin bifare a sau debifare o (in functie de numarul de randuri aduse in tabela, selectia multipla poate dura cateva secunde).
Selectia de document la nivel de rand se realizeaza prin a bifarea check-box-ului de pe rand.
Change status
Actiunea Change status deschide fereastra modala Change Status, in care se afiseaza urmatoarele informatii de identificare a documentului curent:
- AnafId - Id-ul de la ANAF al e-Facturii de furnizor;
- Supplier Name - numele partenerului de tip furnizor;
- Document Number - numarul documentului;
- Date - data la care documentul a fost aprobar de ANAF;
- Current status - reprezinta starea pentru e-Factura selectata (reprezinta statusul e-Facturii: New, Dowloaded, Error, Validated, Canceled, Rejected).
Din aceasta forma se poate modifica statusul e-Facturii in anulata (Canceled) sau refuzata (Rejected).
Se apasa pe icon-ului de pe coloana Actions, care deschide forma Change Status. Din forma, statusul e-Facturii se poate modifica in campul New Status, ce are lookup cu valorile Canceled si Rejected.
- se selecteaza Canceled daca se doreste anularea facturii de furnizor curente;
- se selecteaza Rejected daca se doreste respingerea facturii de furnizor curente. Aceasta optiune activeaza un camp de tip text ("Send a message for the supplier") in care se poate completa optional un mesaj pentru furnizorul de pe document. Acest mesaj se va trimite emitentului facturii folosind serviciul ANAF. Starea mesajului se va putea vizualiza din meniul Anaf Messages.
De asemenea, este posibila si completarea unei explicatii pentru modificarea de stare in campul optional Explanation. Aceasta explicatie are scop informativ ca si observatie (nu se va trimite mai departe emitentului facturii). Se actioneaza butonul Save pentru a modifica statusul e-Facturii.
In urma salvarii, se inchide forma si se afiseaza mesajul aSuccessfully changed status!
In grid-ul din pagina cu e-Facturi furnizor se afiseaza noul status pe coloana Status. Daca a fost completata valoare in campul Explanation, aceasta va fi afisata in grid-ul cu e-Facturi furnizor pe coloana Explanation.
Starea mesajului se va putea vizualiza din meniul Anaf Messages.
La apasarea butonului Print se deschide forma View Print in care se incarca print-ul e-Facturii aduse de la ANAF. In aceasta forma se incarca in mod implicit printul disponibil prin serviciul ANAF. Daca serviciul este indisponibil, se va putea incarca template-ul local de print.
Printul ANAF este salvat in baza de date, pentru a fi incarcat la apasarea ulterioara a butonului Print. Astfel, se reduc numarul de apeluri catre serviciul ANAF, butonul fiind util in situatiile in care serviciul ANAF este indisponibil (daca printul a fost salvat in baza de date).
In fereastra View Print exista si butonul Reload Print, al carui rol este de a reapela serviciul ANAF pentru a aduce printul de E-Factura (odata adus, acesta este actualizat in baza de date).
Match ERP - asociere manuala
Daca e-Facturile din grid nu au fost mapate automat la sincronizare cu nicio factura de furnizor din SeniorERP, sau nu s-a dorit actionarea butonului Match ERP (pentru reincercarea de mapare automata), atunci se poate face matching manual astfel:
Se actioneaza iconul Match ERP din coloana Actions de pe linia e-Facturii furnizor ce se doreste asocia cu o factura furnizor din SeniorERP. Se deschide forma ERP Invoice Lookup - Match in care se pot cauta facturi inregistrate in SeniorERP care corespund e-Facturii curente.
Forma ERP Invoice Lookup - Match contine o zona cu criterii filtrare zi grid in care se incarca facturile de furnizor din SeniorERP.
Criteriile de filtrare sunt urmatoarele:
- From si To - reprezinta data facturii de furnizor din SeniorERP;
- Document Type - reprezinta tipul de document ce se doreste a fi adus in grid. Campul contine lookup cu urmatoarele tipuri de document posibile: Factura furnizor, Factura furnizor import, Factura furnizor abonament, Factura furnizor import comunitar. In camp se poate selecta o singura valoare;
- Series - reprezinta seria de pe factura furnizor din SeniorERP;
- Number - reprezinta numarul de pe factura furnizor din SeniorERP;
- Partner Name - reprezinta numele partenerului de pe factura furnizor din SeniorERP;
- Fiscal Code - reprezinta codul fiscal al partenerului de pe factura furnizor din SeniorERP;
- Total Value - reprezinta valoarea bruta a facturii de furnizor din SeniorERP;
- Canceled - criteriul de filtrare este implicit debifat, adica se vor aduce toate facturile de furnizor din SeniorERP care nu au fost anulate;
- Validate - criteriul de filtrare este implicit indiferent, adica se vor aduce toate facturile de furnizor din SeniorERP, indiferent daca au fost sau nu validate.
La nivelul butonului Search se afla icon-ul ce deschide lista cu optiunea Edit filter options. La apasarea pe aceasta, se deschide modalul Filter Options in care se pot alege criteriile de filtrare ce se doresc a se completa automat:
- Documents interval - reprezinta intervalul din campurile From si To. Este implicit bifat;
- Parter fiscal code - reprezinta codul fiscal al partenerului din campul Fiscal Code. Este implicit bifat;
- Document total value - reprezinta valoarea bruta a documentului in campul Total Value. Este implicit debifat.
Se actioneaza butonul Save daca se doreste modificarea criteriilor de filtrare ce vor fi precompletate la deschiderea formei.
Daca nu se modifica precompletarea automata, in grid-ul din forma se va face implicit o filtrare dupa: data documentului si codul fiscal al partenerului din e-Factura pentru a se returna rezultate relevante. Grid-ul se incarca automat in urma filtrarii implicite. Dupa completarea aditionala a altor criteri de filtrare dorite, se actioneaza butonul Search. Rezultatele din grid reprezinta facturile de furnizor gasite in Senior ERP.
Mesajul de deasupra grid-ului specifica faptul ca e-Factura de la ANAF cu numarul 'x' se poate mapa cu un document selectat din grid. Acest text are rol informativ, fiind util la identificarea facturii de furnizor din SeniorERP (exista posibilitatea ca top-ul din SeniorERP sa nu coincida cu cel din e-Factura)
Grid-ul contine urmatoarele coloane implicite:
- HId - reprezinta H_Id-ul facturii din SeniorERP cu care se doreste a se realiza matching-ul;
- Series - reprezinta seria facturii din SeniorERP;
- Number - reprezinta numarul facturii din SeniorERP;
- Date - reprezinta data documentului din SeniorERP. In grid rezultatele sunt implicit ordonate incepand cu cea mai recenta data;
- Partner Name - reprezinta numele partenerului de pe factura din SeniorERP;
- Value - reprezinta valoarea totala (bruta) a facturii din SeniorERP (in valuta documentului);
- Currency code - reprezinta codul valutei de pe documentul din SeniorERP;
- Lat Modified By - reprezinta numele utilizatorului care a operat ultima modificare pe factura din SeniorERP;
- Last Modified On - reprezinta data ultimei modificari a facturii din SeniorERP;
- Days Overdue - reprezinta numarul de zile ce au trecut de la data documentului pana in ziua curenta;
- Canceled - daca factura din SeniorERP este validata sau nu;
- Validated - daca factura din SeniorERP este validata sau nu;
- Open - buton care permite deschiderea in SeniorERP a facturii de furnizor;
Coloanele ascunse din grid ce se pot aduce la actionarea butonului Column chooser sunt: Fiscal Code (codul fiscal al partenerului de pe factura din SeniorERP) si RON Value (valoarea in RON a facturii din SeniorERP).
In grid se afla Autofilter row in care se pot filtra rezultate la nivel de coloane. De asemenea, este permisa ordonarea crescatoare/descrescatoare pe coloane. Implicit in grid sunt aduse 20 rezultate pe pagina, insa se poate seta sa se aduca 10, respectiv 50 rezultate pe pagina (modificarea necesita salvare layout pe grid).
In continuare, se selecteaza factura dorita pentru asociere manuala bifand check box-ul din dreptul facturii din grid. Se actioneaza butonul Select, dupa care e-Factura se valideaza si se asociaza cu factura de furnizor din SeniorERP selectata (fiind asociata si arhiva ce contine XML-ul si semnatura acesteia).
Nota: Daca deja factura de furnizor din SeniorERP a fost asociata cu o alta e-Factura, in urma actionarii butonului Select din forma de matching manual, se va afisa mesajul de confirmare "Document with H_Id 11 is already associated. Continue?". Daca se alege optiunea YES, atunci factura de furnizor din SeniorERP selectata din grid se va asocia cu e-Factura din grid-ul paginii ANAF Invoices.
Unmatch ERP
Se poate elimina matching-ul existent intre o e-Factura furnizor si o factura furnizor din Senior ERP. Aceasta stergere de asociere dintre facturi este posibila atat pe matching-ul realizat manual, cat si pe cel realizat automat. La eliminarea asocierii dintre acestea se sterge si arhiva asociata facturii de furnizor din SeniorERP.
Se actioneaza icon-ul x (Unmatch ERP) de pe linia e-Facturii de furnizor pentru care se doreste eliminarea matching-ului (icon-ul este activ doar pentru liniile din grid unde a fost facut un matching).
In urma actionarii butonului de stergere matching, se deschide forma Remove association in care se specifica asocierea dintre cele doua facturi furnizor.
Este posibila adaugarea optionala unei explicatii in campul Explanation pentru a detalia motivul pentru care s-a sters asocierea respectiva.
In urma stergerii de matching, se afiseaza mesajul aRemoved e-Factura association. De asemenea, in grid se va actualiza automat pe linia e-Facturii coloana Status cu valoarea Downloaded, iar daca a fost adaugata o explicatie, aceasta va fi afisata pe coloana Explanation din grid.
Audit
Modalitatea de verificare audit la nivel de linie in grid este descrisa in capitolul Audit
Coloane in grid
In grid-ul din submeniul ANAF Invoices se afla urmatoarele coloane afisate implicit:
- Anaf Id - reprezinta Id-ul e-Facturii de furnizor dat de ANAF;
- Supplier Name - reprezinta denumirea furnizorului de pe e-Factura;
- Supplier Tax Code - reprezinta CUI-ul furnizorului de pe e-Factura;
La nivel de coloane exista sectiunea Invoice ce contine informatii aduse din XML-ul e-Facturii de furnizor:
- Number - reprezinta top-ul e-Facturii de furnizor;
- Net Amount - reprezinta valoarea neta a e-Facturii de furnizor;
- VAT Amount - reprezinta valoarea TVA-ului de pe e-Factura de furnizor;
- Gross Amount - reprezinta valoarea bruta e-Facturii de furnizor;
- Currency Code - reprezinta codul valutei de pe e-Factura de furnizor;
- Date - reprezinta data de pe e-Factura de furnizor.
Urmatoarele coloane afiseaza informatii referitoare la statusul e-Facturilor:
- Status - reprezinta statusul e-Facturii din grid, si are urmatoarele valori posibile:
- - New - E-Factura nu are inca XML-ul descarcat;
- - Downloaded - E-Factura a fost descarcata complet de la ANAF, dar nu a fost validata in raport cu facturile inregistrate in SeniorERP;
- - Error - E-Factura este asociata unui document din SeniorERP, insa matching-ul nu este perfect;
- - Validated - E-Factura a fost validata si asociata cu o unica factura de furnizor din SeniorERP (prin validare automata sau manuala);
- - Canceled - E-Factura a fost anulata de catre utilizator, fie prin finalizarea procedului de matching, fie prin setarea manuala a acestei stari utilizand butonul Change status de pe coloana Actions;
- - Rejected - E-Factura a fost respinsa de catre utilizator. Starea aceasta se poate seta doar manual, utilizand butonul Change status din coloana Actions.
- Manual Match - afiseaza daca e-Factura din grid a fost asociata manual (celula este bifata) sau a fost asociata automat (celula este debifata). De asemenea, celula este debifata si in cazul documentelor pentru care inca nu s-a facut matching.
- Matching Errors - daca in urma matching-ului automat nu se intampina erori, coloana ramane necompletata. Coloana se incarca cu urmatoarele valori posibile daca se intampina erori la matching-ul automat:
- - Duplicate Matching Document - daca la matching-ul automat s-au determinat alte randuri de E-Factura asociate H_id-ului facturii din SeniorERP, atunci pe E-Factura respectiva se seteaza aceasta eroare.
- - Differeneces in Total Values - daca la matching-ul automat factura de furnizor identificata din SenioERP difera ca valori de cele corespunzatoare din E-Factura, atunci se face matching-ul, dar E-Factura are statusul Error alaturi de acest mesaj.
- Exista posibilitatea ca E-Factura sa aiba ambele erori in aceasta coloana. La intampinarea de erori la maparea automata, se poate actiona pe eroare pentru a deschide forma Validate matches in care se poate face matching manual.
- Explanation - se incarca cu valoarea completata in campul Explanation fie la modificarea de status e-Factura (in Canceled sau in Rejected), fie la matching-ul manual realizat prin deschiderea formei Validate matches deschisa din coloana Matching Errors de pe e-Factura respectiva.
Coloanele implicit ascunse, ce pot fi aduse in grid din Column Chooser, sunt: Id, Has XML, Has Signature, Has Archive, Details, Is production, Download Id, HId, Creation Date, Este Printat, Printat de si Printat La.
Forma Validate matches
La actionarea pe mesajul de eroare din coloana Matching Errors la nivel de linie document se deschide forma Validate matches in care utilizatorul poate vizualiza toate liniile de documente de la ANAF pentru care s-au gasit asocieri cu documentul din SeniorERP.
In zona superioara a formei se afla mesajele de eroare pentru documentul selectat din E-Factura Suppliers. Spre exemplu: The current ANAF invoice (Anaf Id 4323602889) is matched with ERP document with HId 3545280, but has the following matching errors: Differences In Total Values
In dreapta se afla butonul Open in ERP ce deschide documentul din SeniorERP.
In continuare se afla informatii despre documentul din SeniorERP: Series, Number, Date, Gross Value, Net Value si VAT Value.
Deasupra zonei grid este specificat faptul ca documentul din SeniorERP este asociat cu e-Factura/e-Facturile din grid, iar utilizatorul trebuie sa selecteze e-Factura pe care o considera corecta: ERP Document PGD / 1010042 is currently matched with the ANAF invoices listed below. Choose the correct ANAF invoice from the list.
In zona grid se afla lista cu e-Factura/e-Facturi furnizor returnate de ANAF care au acelasi HId cu documentul din SeniorERP. Utilizatorul poate selecta randul valid din grid (celelelalte randuri din forma vor avea apoi Status = Error).
Pe grid se afla coloanele in care se incarca urmatoarele informatii despre e-Factura/e-Facturi: Anaf Id, HId, Status, headerul Efactura Values cu coloanele Net, Value si VAT, coloanele Supplier Name, Supplier Tax Code, Date si Print (permite vizualizarea print-ului cu E-Factura respectiva). Coloanele implicit ascunse sunt Id, Efactura XML, Signature, Details si Is Production.
In acest scenariu, asocierea manuala se face intre o e-Factura furnizor care are diferente la nivel de valori fata de factura de furnizor din SeniorERP. Drept urmare, valorile din coloanele Net, Value si VAT sunt ingrosate si colorate cu rosu pentru a se putea vedea mai usor care sunt diferentele dintre valori.
Inaintea confirmarii asocierii, optional se poate completa campul Explanation (optional) cu o observatie in care se poate explica de ce s-a realizat aceasta asociere manuala. Explicatia respectiva va fi apoi afisata in grid-ul din submeniul ANAF Invoices pe coloana Explanation la nivelul e-Facturii respective.
Dupa selectia documentului e-Factura furnizor din grid, la actionarea butonului Confirm, acesta va fi asociat cu documentul din SeniorERP.
In grid-ul din submeniul ANAF Invoices se va actualiza automat linia e-Facturii asociate manual: pe coloana Manual Match se bifeaza celula, de pe coloana Matching Errors se elimina eroarea initiala, iar pe coloana Explanation se completeaza observatia utilizatorului (daca a fost completata in forma Validate matches).
Export all data
Informatiile returnate in grid din submeniul ANAF Invoices se pot exporta in format Excel astfel:
Se actioneaza butonul Search pentru a se incarca liniile de e-Facturi furnizor ce se doresc exportate in fisierul Excel, dupa care se actioneaza butonul ![]() Export all data to Excel (pozitionat langa butonul
Export all data to Excel (pozitionat langa butonul ![]() Column Chooser).
Column Chooser).
Dupa actionarea butonului de export, se va descarca fisierul Excel ce contine toate coloanele implicite, si este populat cu toate randurile afisate grid.
Nota: Daca se doreste doar salvarea de coloane in fisier Excel, se poate actiona butonul ![]() Export all data to Excel inaintea cautarii de rezultate.
Export all data to Excel inaintea cautarii de rezultate.
Filtrare la nivel de coloane
Grid-ul permite filtrare ascendenta/descendenta pe coloane (punctul 1. din imagine), si filtrare de rezultate in functie de valorile introduse in Autofilter row (2), sau in functie de valorile din lookup-urile disponibile la nivel de coloane. Pe coloane se afla si iconul ![]() (3.) ce deschide un lookup din care se poate selecta una sau mai multe valori.
(3.) ce deschide un lookup din care se poate selecta una sau mai multe valori.
In urma realizarii filtrarilor mentionate mai sus, in partea stanga jos a grid-ului se va afisa filtrarea facuta. Spre exemplu, pe coloana Supplier name s-a completat valoarea pro iar pe Number s-au selectat valorile PMD42095 si PMD42042 din lookup-ul deschis din iconul de pe coloana - asadar va fi afisata aceasta filtrare sub forma: [Supplier Name] Contains 'pro' And [Number] Is any of('PMD42095', 'PMD42042'). Daca se doreste eliminarea tuturor filtrarilor pe coloane, se poate actiona butonul Clear din partea dreapta-jos a grid-ului.
De asemenea, este permisa filtrarea in grid utilizand forma Filter Builder la apasarea butonului ![]() Create filter in partea stanga jos a grid-ului.
Create filter in partea stanga jos a grid-ului.
Mai multe detalii referitoare la posibilitatile de filtrare utilizand Filter Builder se regasesc in documentatia meniului [Products].
Unmatched ERP invoices
Documentatia ce urmeaza este in curs de actualizare!