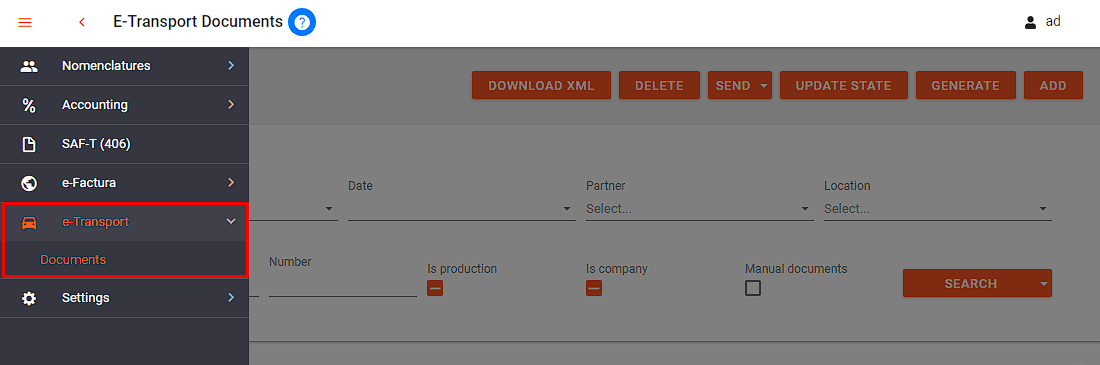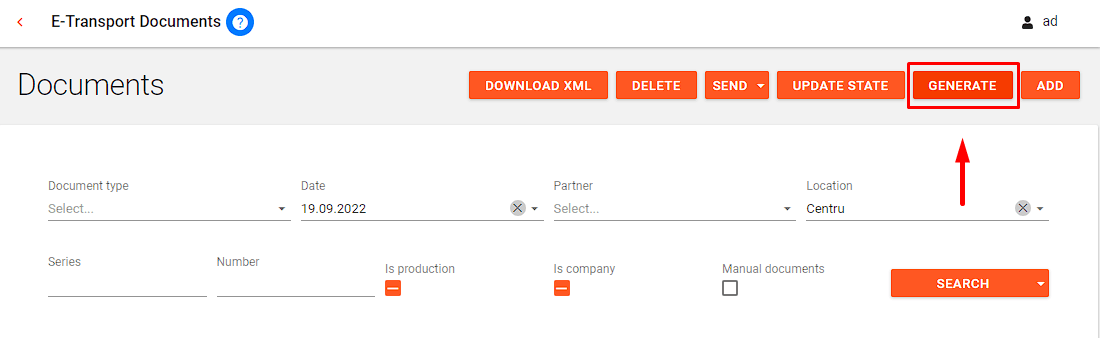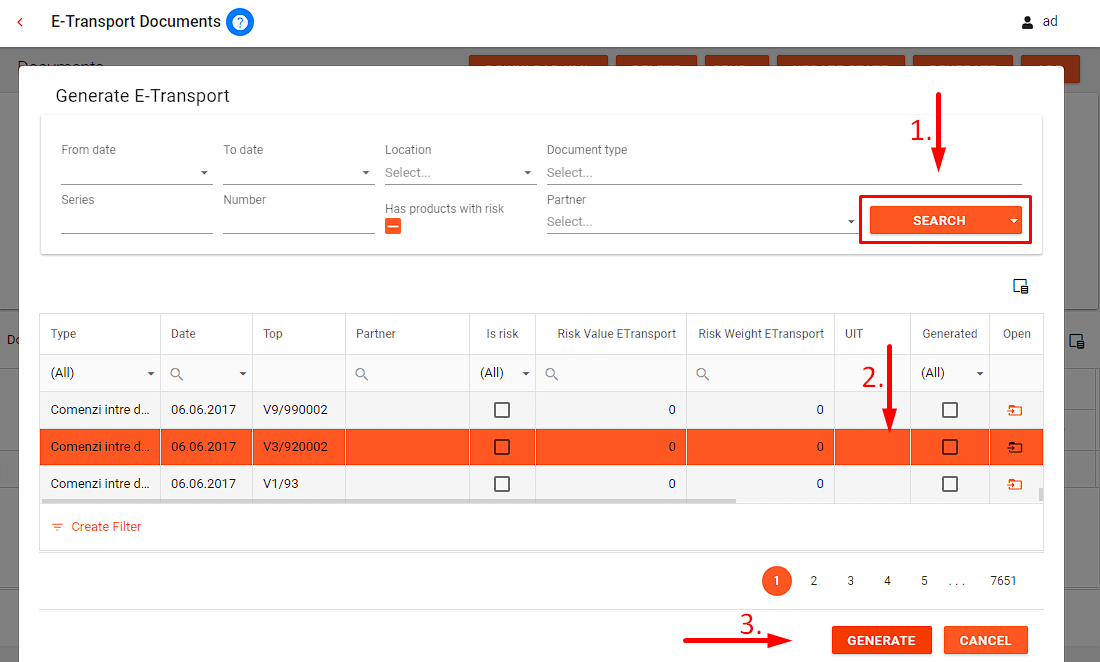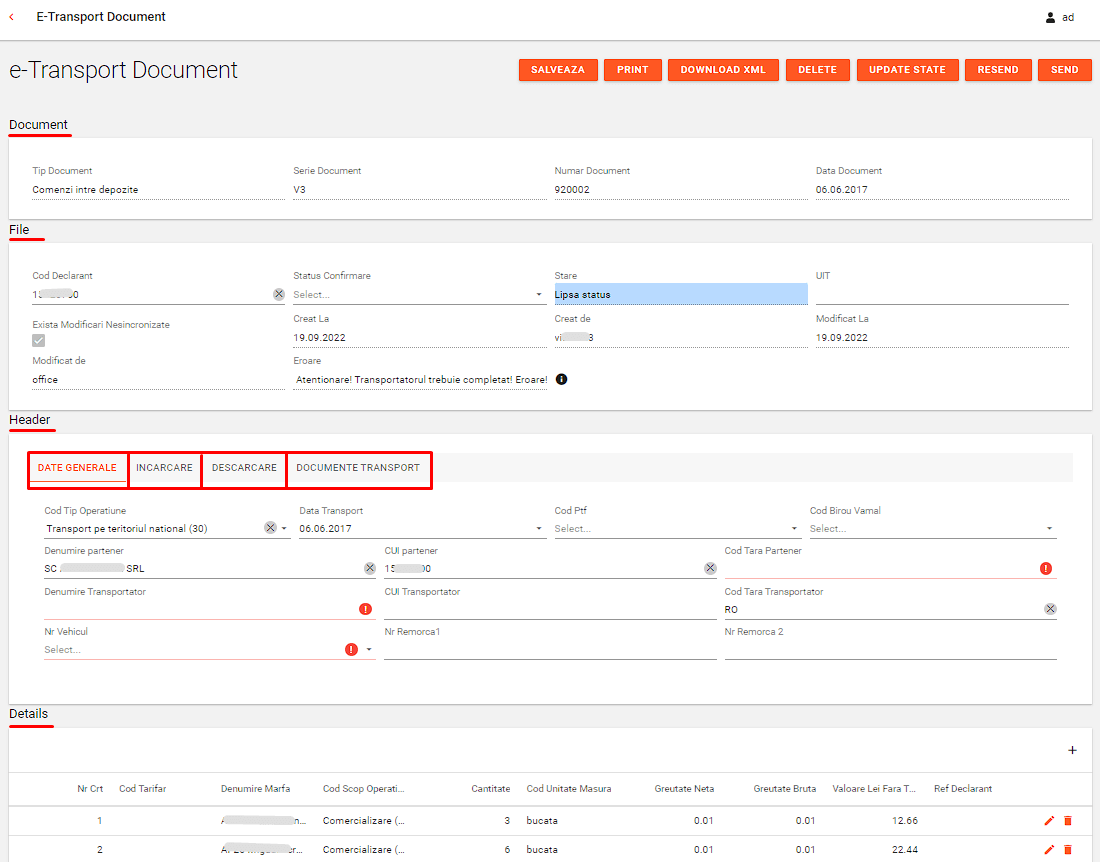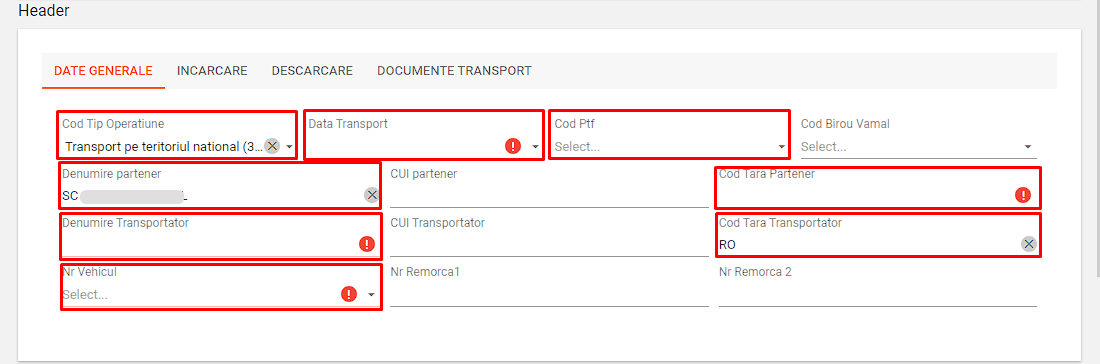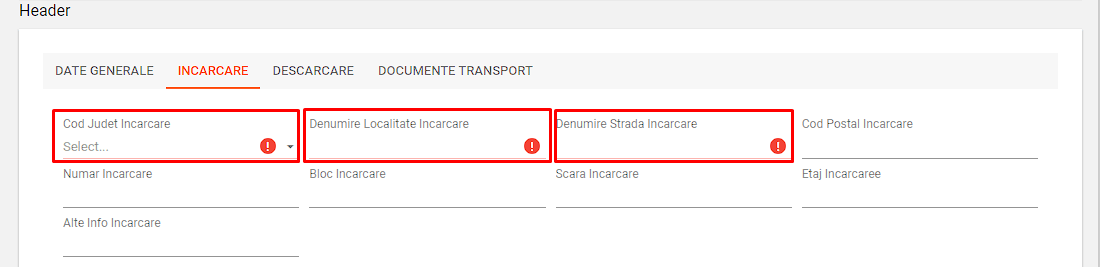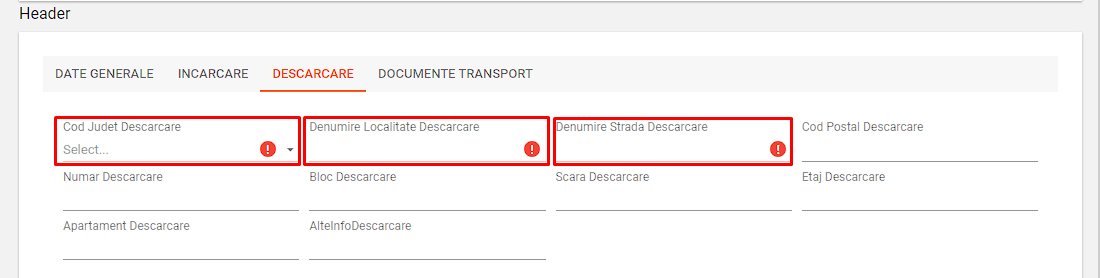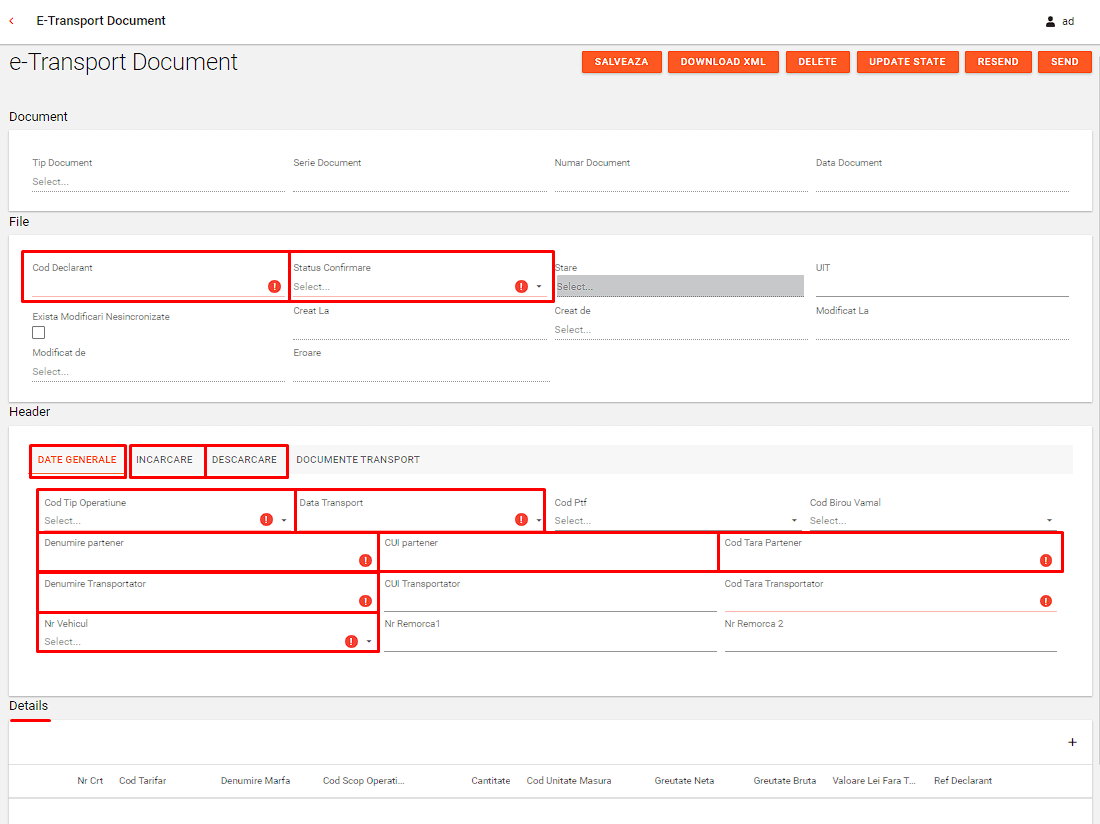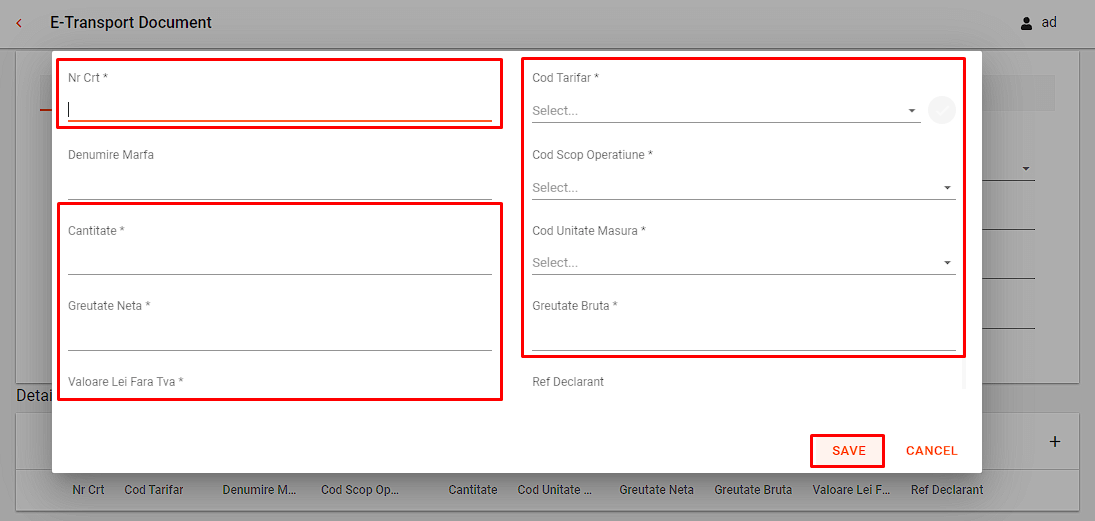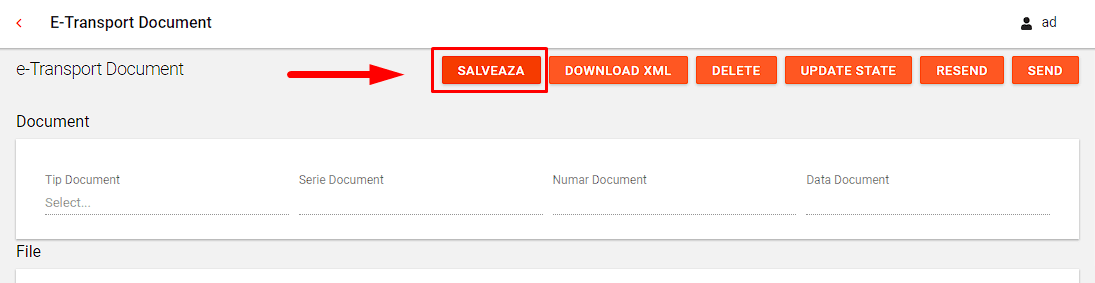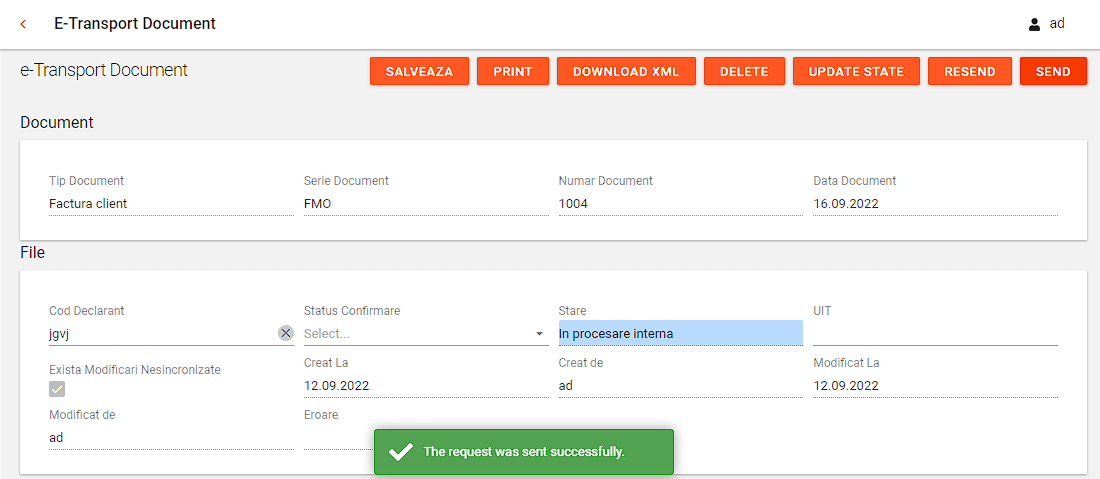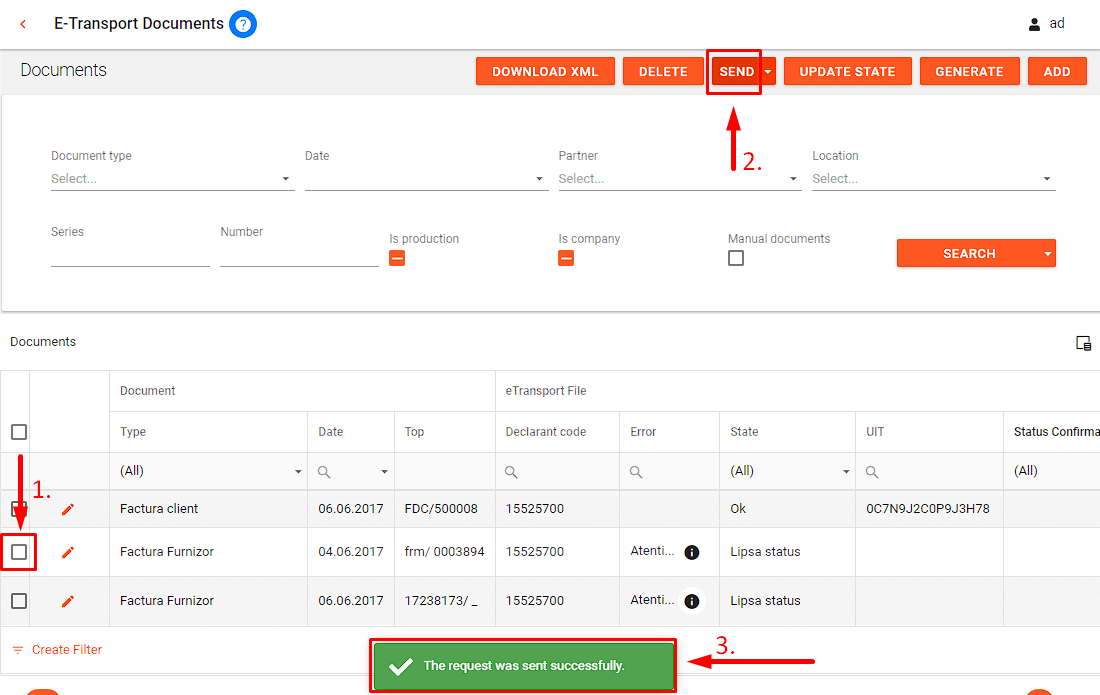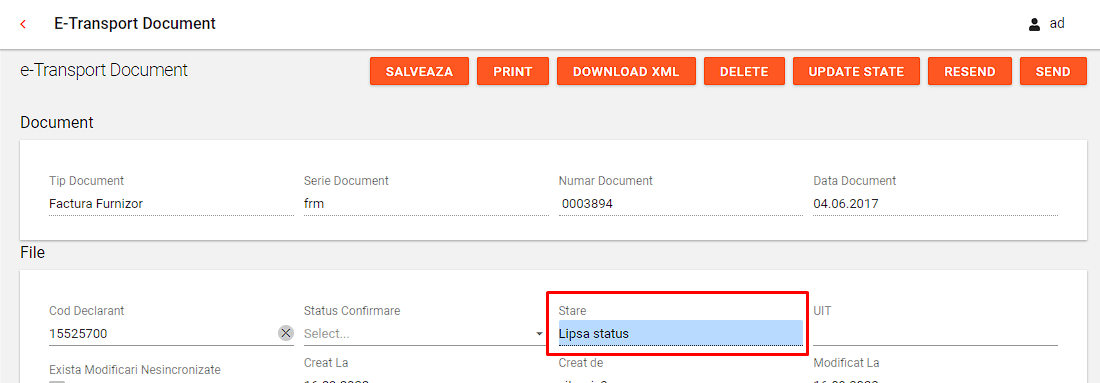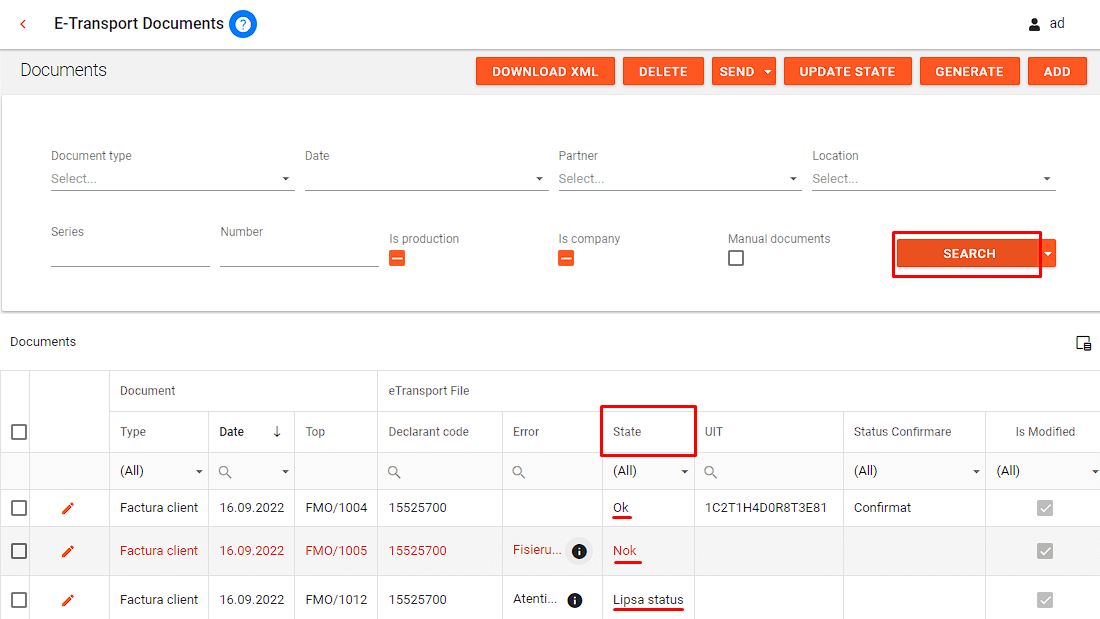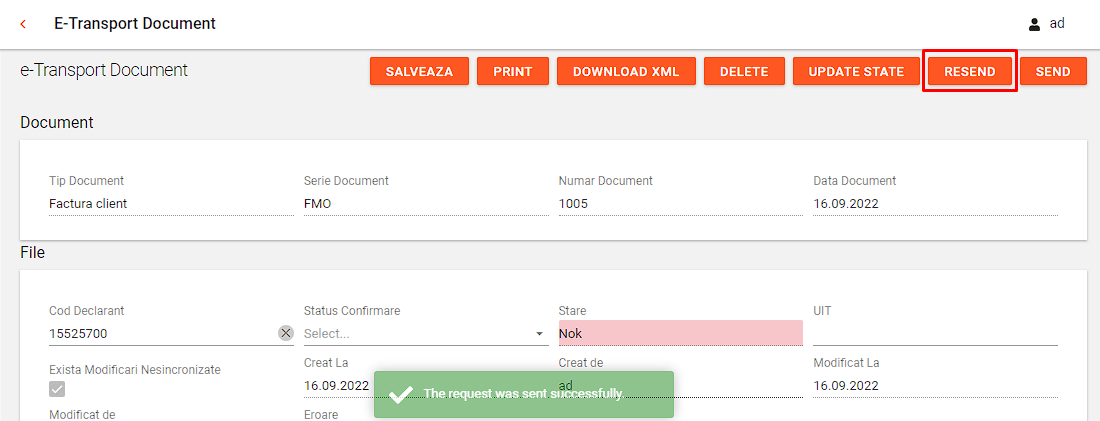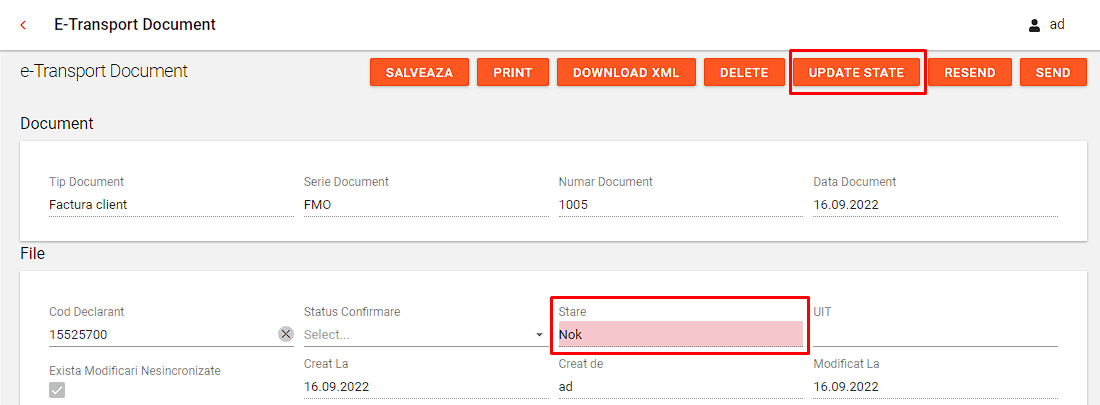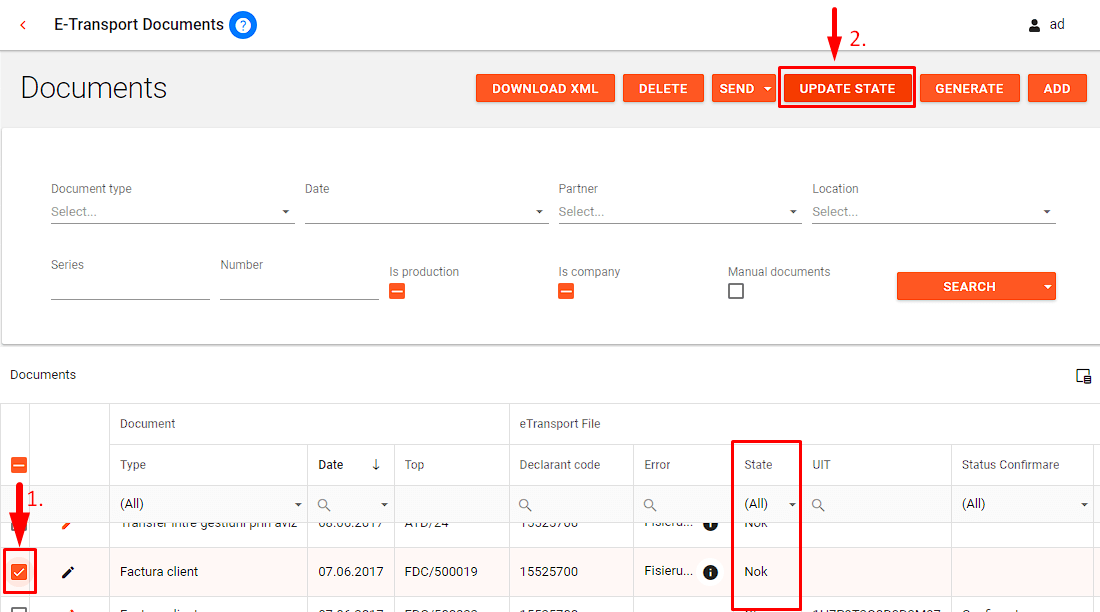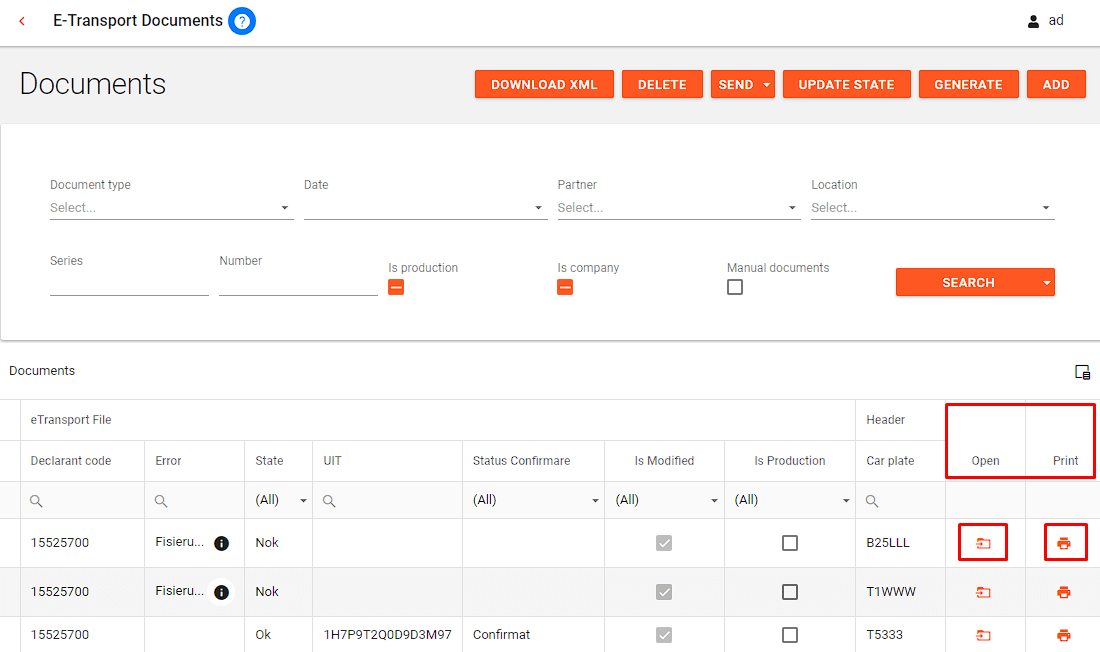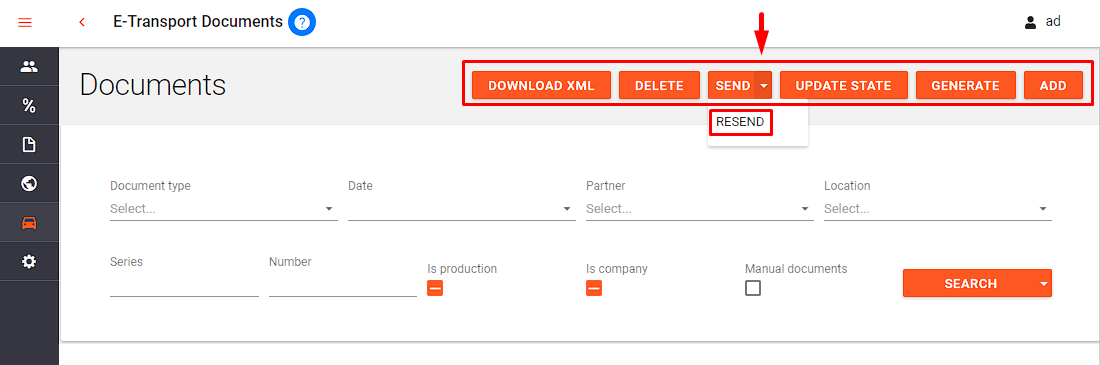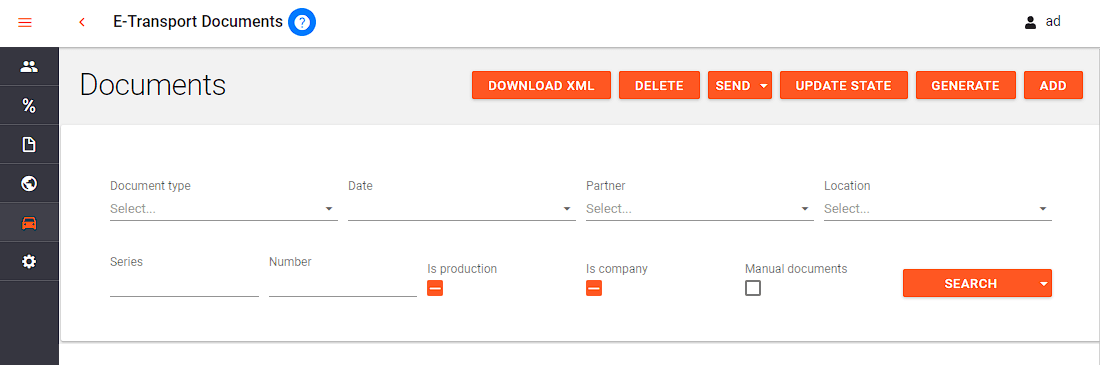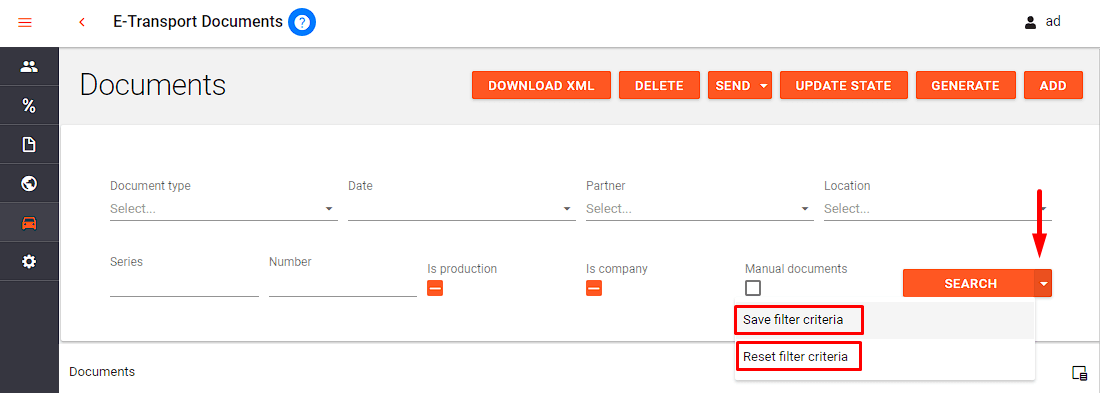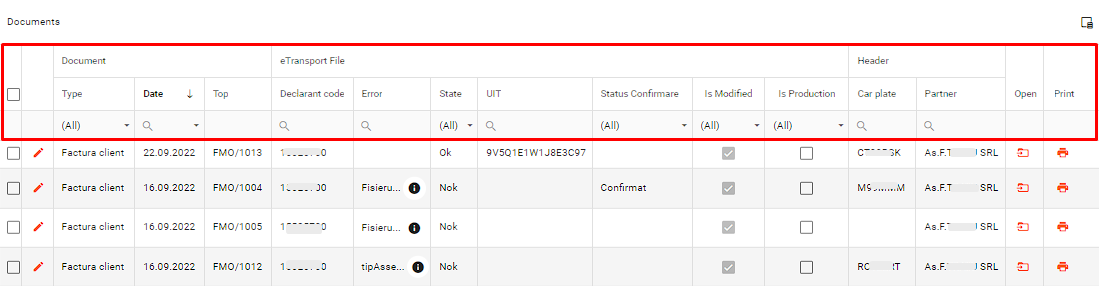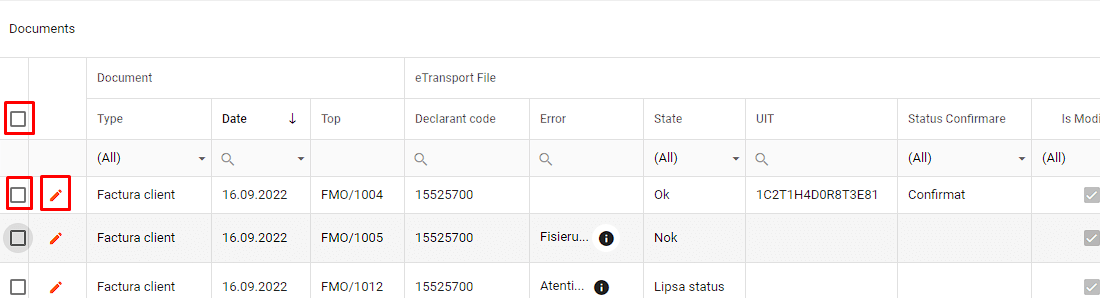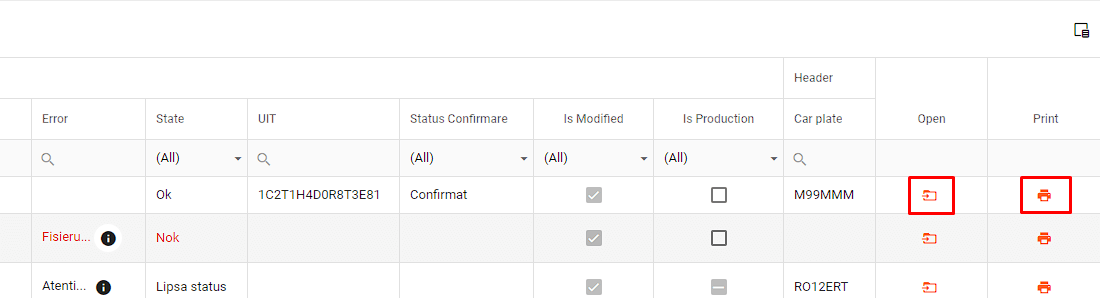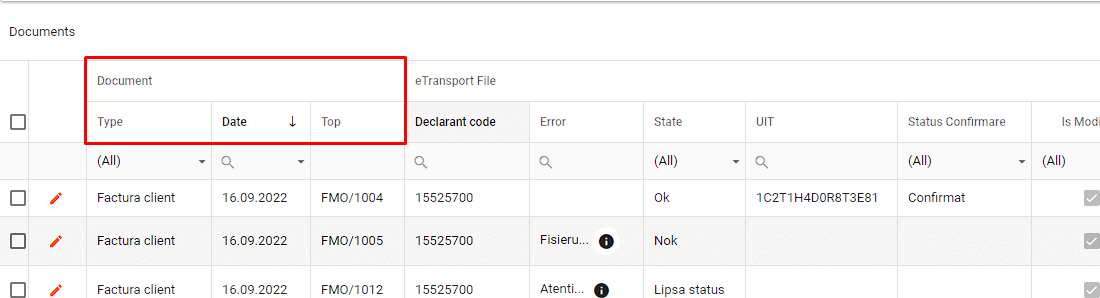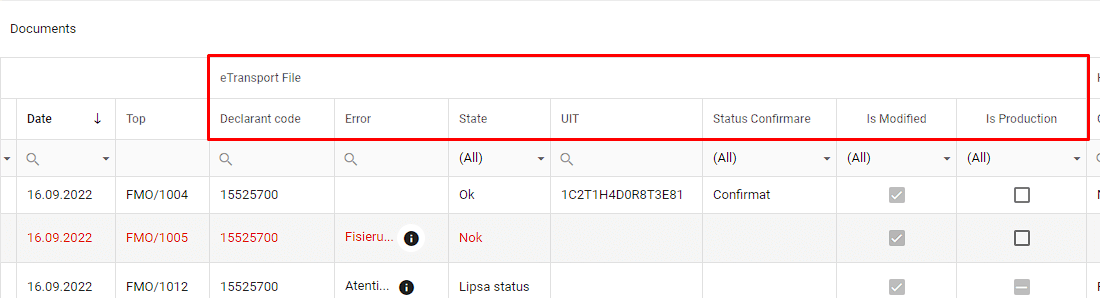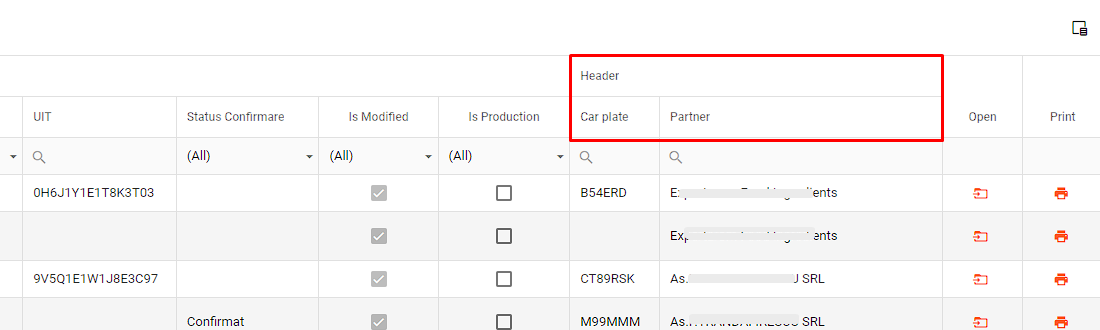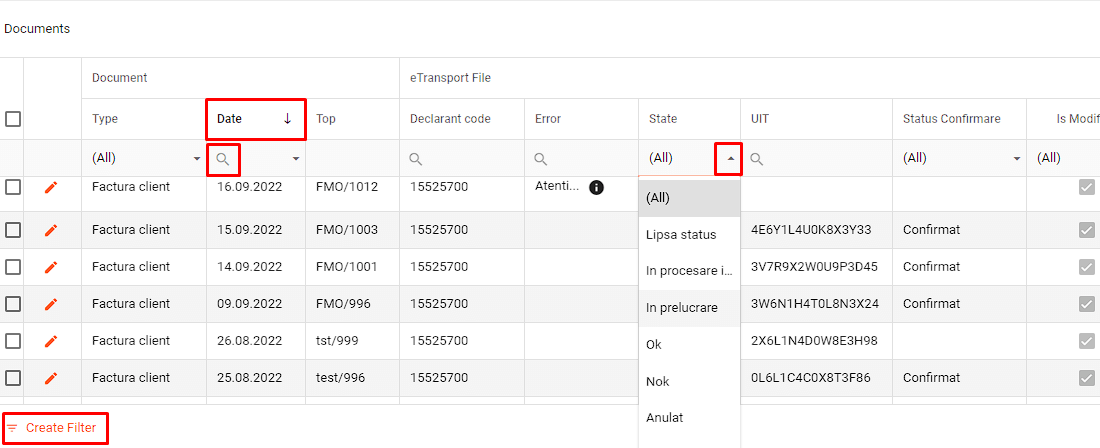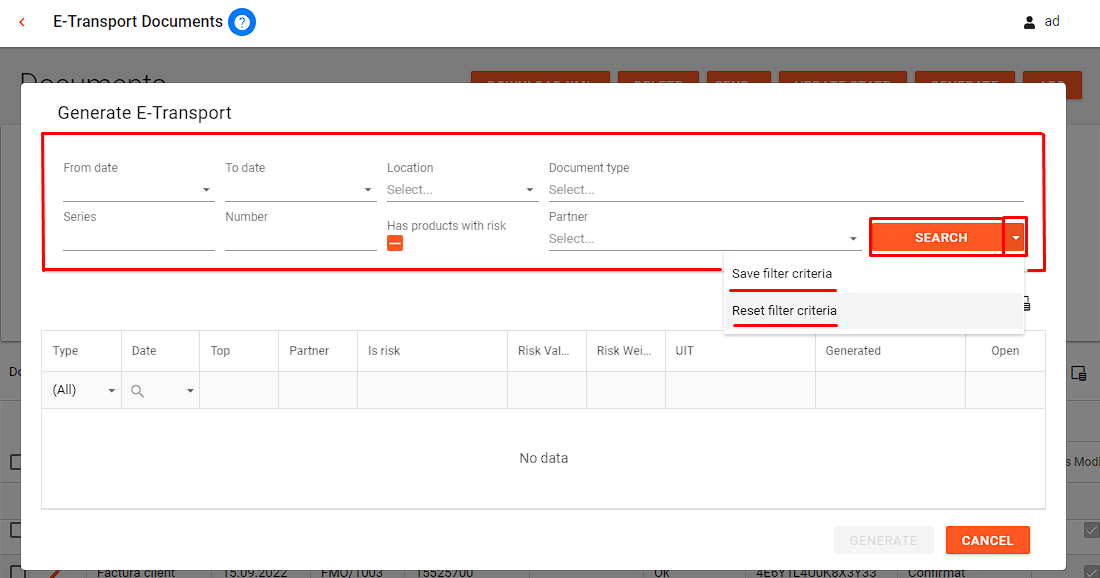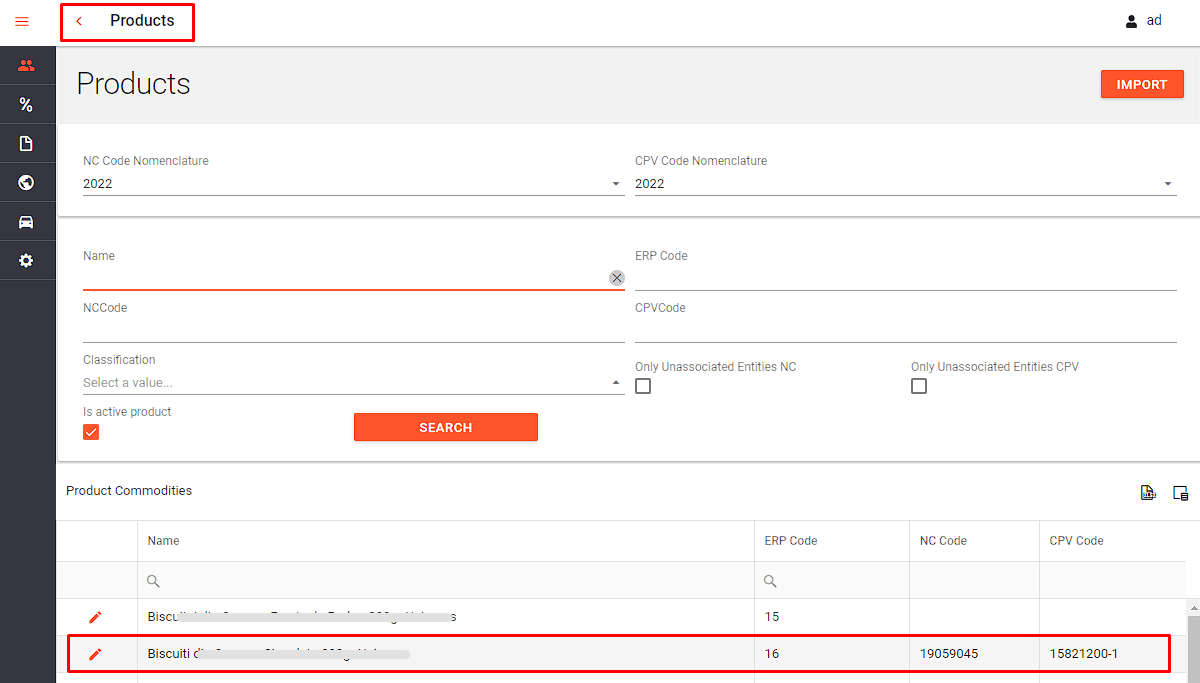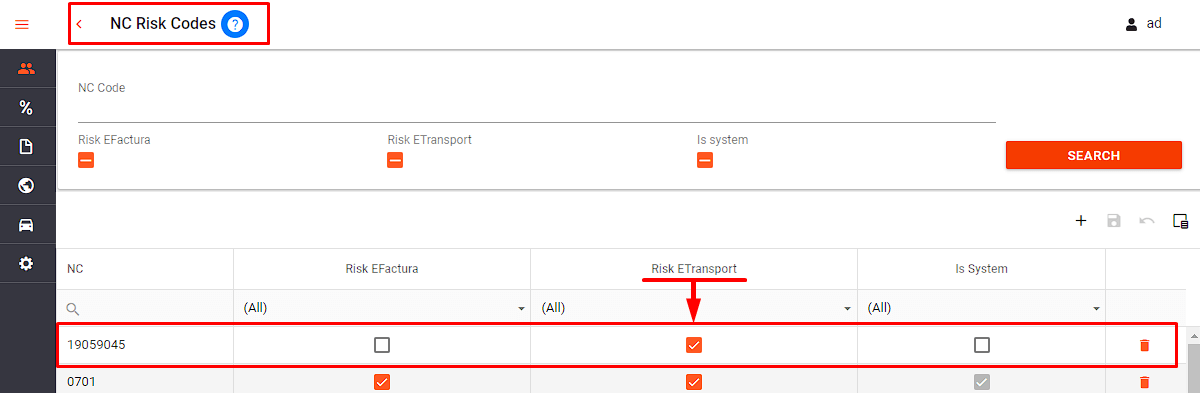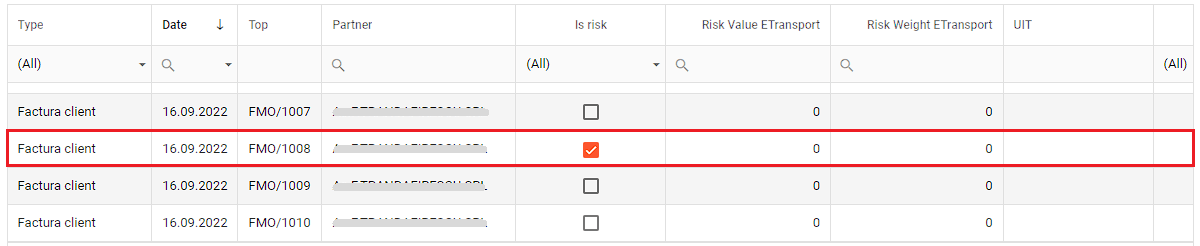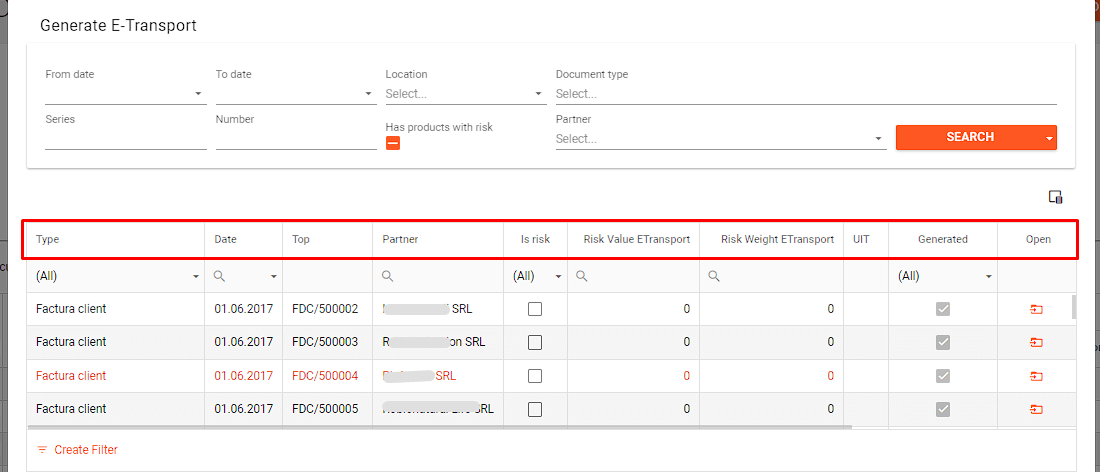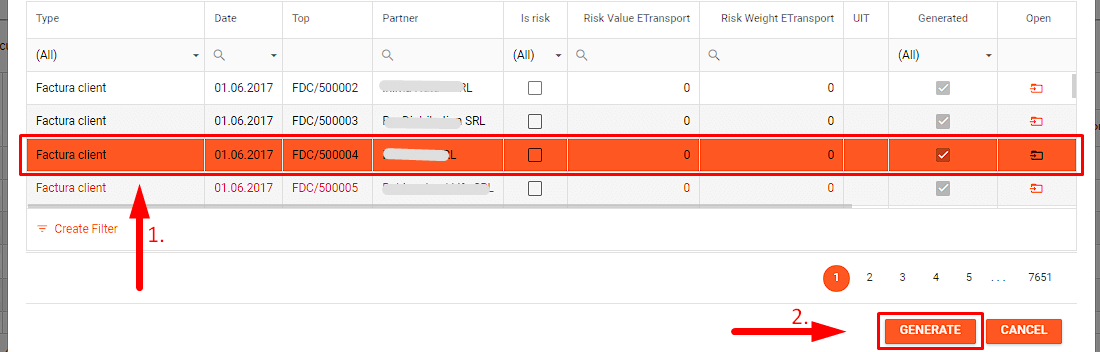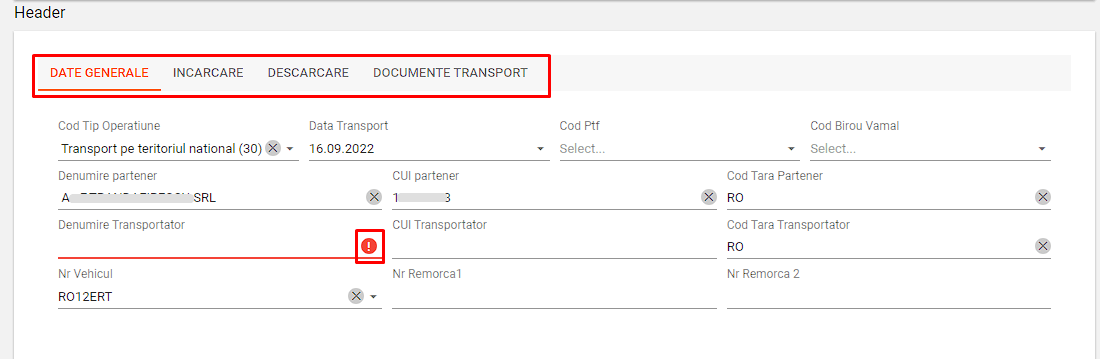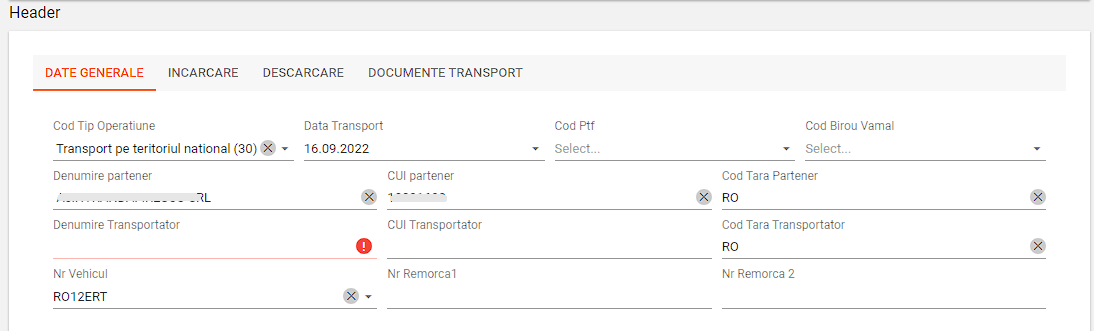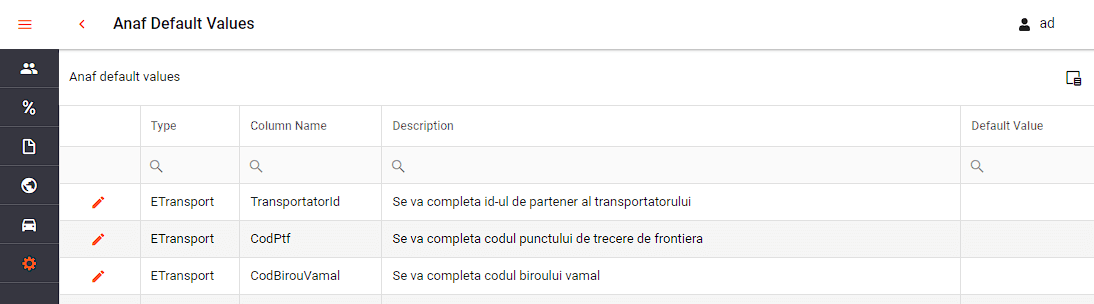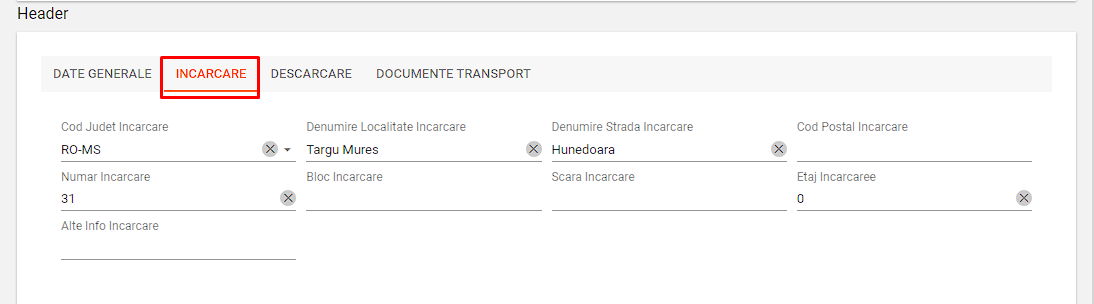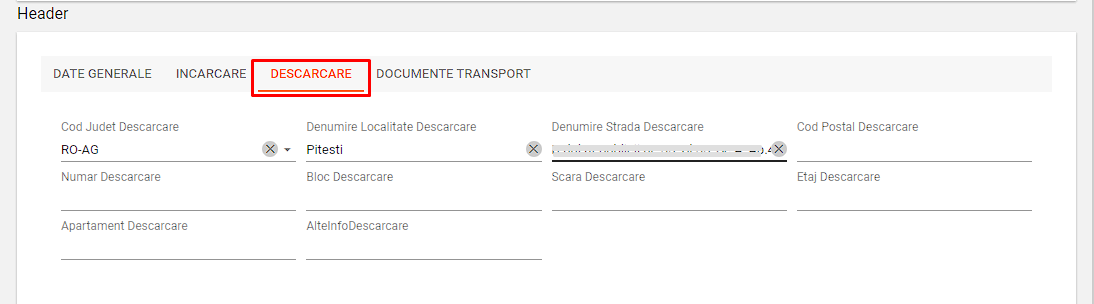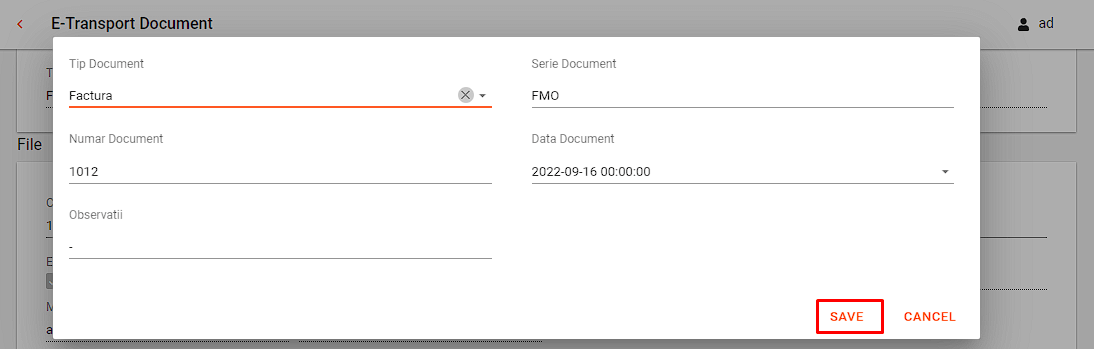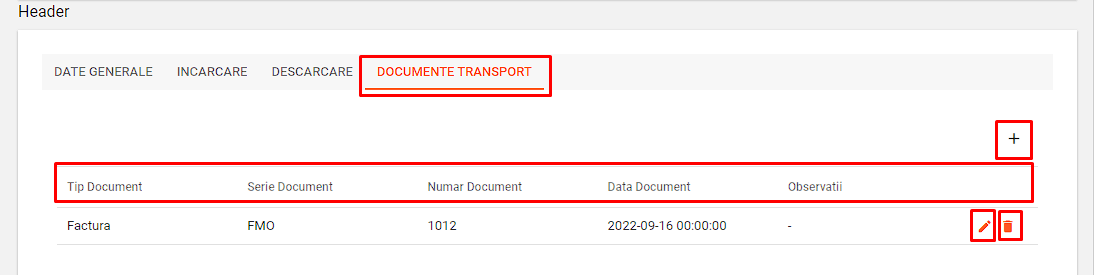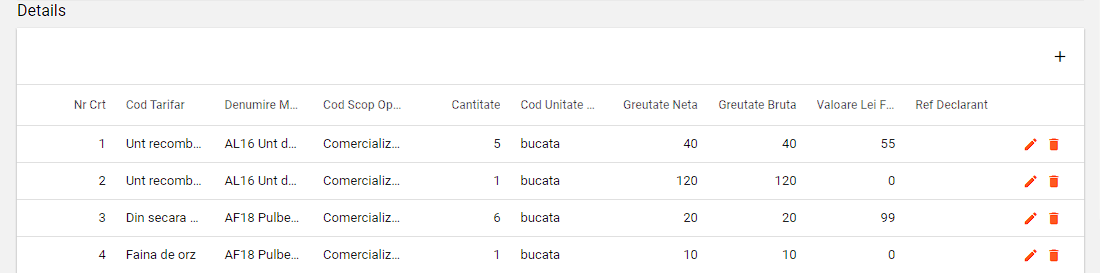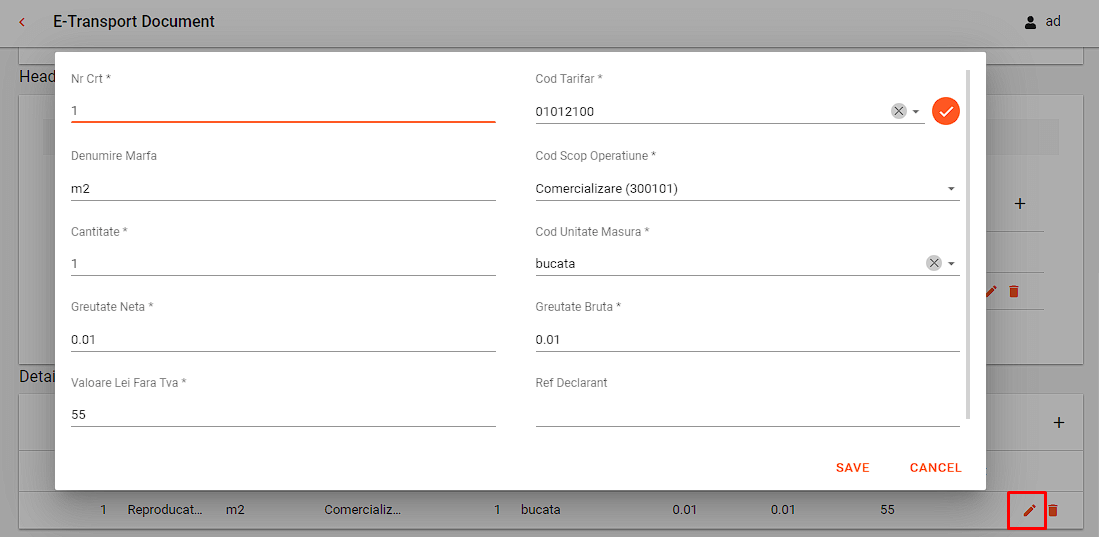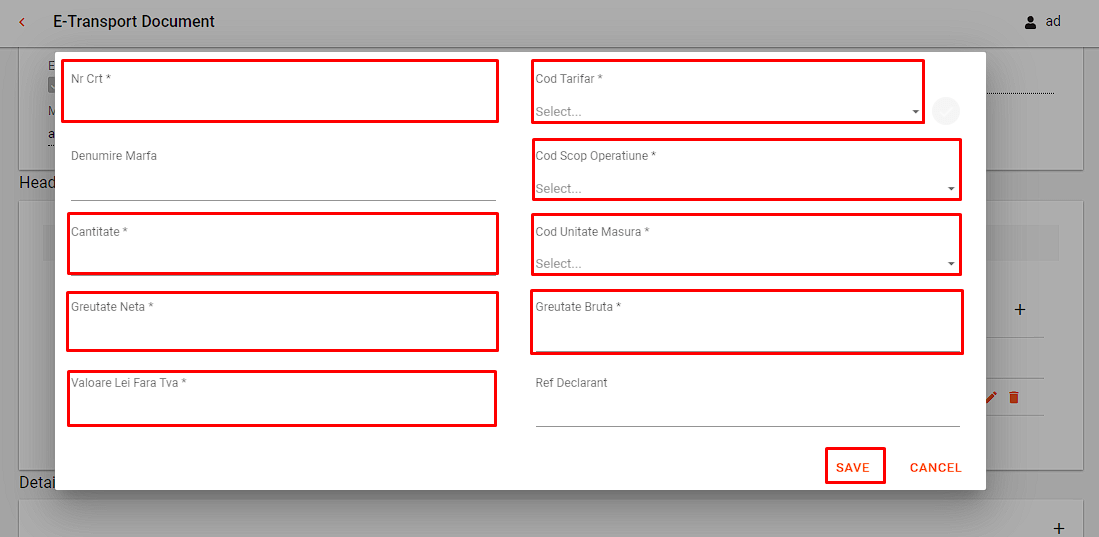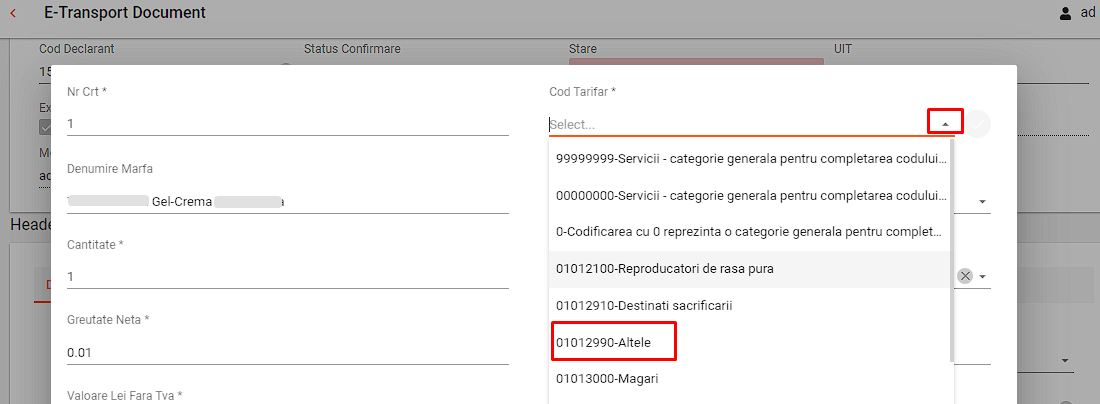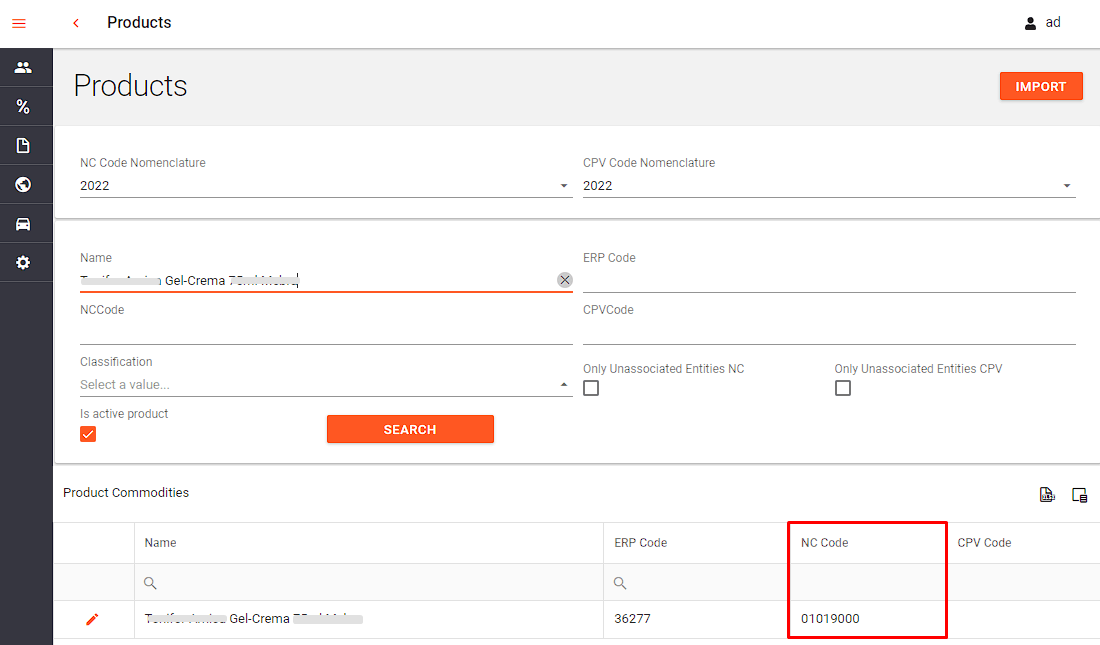E-Transport Documents: Difference between revisions
Sonia Peltea (talk | contribs) No edit summary |
Sonia Peltea (talk | contribs) |
||
| (89 intermediate revisions by the same user not shown) | |||
| Line 1: | Line 1: | ||
<span style="font- | <span style="font-size: 18pt; color: rgb(0, 0, 0); background-color: rgb(191, 237, 210);">'''Documentatia ce urmeaza este in curs de actualizare!'''</span> | ||
= Introducere = | |||
In meniul '''<span style="color: rgb(255, 102, 0);">E-Transport</span>''' se inregistreaza documente E-Transport pentru a transmite informatii catre ANAF. | |||
[[File:0 - etransport meniu .png]] | |||
Un document E-Transport poate fi inregistrat fie manual | Un document E-Transport poate fi inregistrat fie manual actionand <span style="font-family: webdings; color: rgb(255, 102, 0);">6</span> din dreapta butonului '''<span style="color: rgb(255, 102, 0);">Genereaza </span>'''si selectand optiunea '''Adauga''', fie prin generare utilizand ca sursa un document inregistrat in SeniorERP prin actionarea butonului <span style="color: #ff6600;">'''Genereaza'''</span>. Exemple: | ||
#Adaugare manuala E-Transport - In cazul in care se primeste de la un furnizor o factura ce nu a fost inca inregistrata in SeniorERP si se doreste inregistrarea de document E-Transport direct din aplicatia SeniorStateforms Web, se apasa butonul | #Adaugare manuala E-Transport - In cazul in care se primeste de la un furnizor o factura ce nu a fost inca inregistrata in SeniorERP si se doreste inregistrarea de document E-Transport direct din aplicatia SeniorStateforms Web, se apasa butonul '''Adauga '''si, conform informatiilor din acea factura, se completeaza manual campurile obligatorii. | ||
#Generare E-Transport - Daca se doreste generarea de E-Transport dintr-un document ce a fost deja inregistrat in | #Generare E-Transport - Daca se doreste generarea de E-Transport dintr-un document ce a fost deja inregistrat in SeniorERP, se apasa butonul '''<span style="color: #ff6600;">Genereaza</span>''', ce deschide forma de selectie document sursa. In urma selectiei documentului respectiv, si actionarii butonului <span style="color: #ff6600;">'''Genereaza '''</span><span style="color: #ff6600;">''''''</span>din forma de selectie, se deschide pagina '''Document E-Transport'''. In aceasta pagina se observa ca anumite campuri din sectiunile '''Document''', '''Fisier '''si liniile din sectiunea '''Detalii '''sunt completate automat conform informatiilor preluate din documentul selectat la generare. De asemenea, pot fi precompletate campuri conform valorilor implicite setate din meniul <span style="color: rgb(255, 102, 0);">'''Setari - Valori implicite ANAF'''</span>. | ||
In ambele cazuri (adaugare manuala sau generare) este obligatorie completarea campurilor ce au simbolul de atentionare (<span style="background-color: rgb(224, 62, 45); color: rgb(255, 255, 255);"> ! </span>) inainte de trimiterea catre ANAF. | |||
Aceasta documentatie urmareste informarea rapida a utilizatorilor prin tutoriale rapide, punctuale (capitolul '''Tutorial rapid''') insa contine si informatii aprofundate unde sunt prezentate functionalitatile meniului, posibile erori si exemple de raspunsuri in diferite scenarii. | |||
= Tutorial Rapid = | |||
=Tutorial Rapid= | == Generare E-Transport == | ||
==Generare E-Transport== | |||
Pentru a genera document E-Transport dintr-un document ce a fost deja inregistrat in SeniporERP, se urmeaza pasii: | Pentru a genera document E-Transport dintr-un document ce a fost deja inregistrat in SeniporERP, se urmeaza pasii: | ||
Pasul 1. Se actioneaza butonul | Pasul 1. Se actioneaza butonul <span style="color: #ff6600;" >'''Genereaza '''</span>din filtrul '''<span style="color: rgb(32, 33, 34); font-family: sans-serif; font-size: 14.4px; font-style: normal; font-variant-ligatures: normal; font-variant-caps: normal; letter-spacing: normal; orphans: 2; text-align: left; text-indent: 0px; text-transform: none; widows: 2; word-spacing: 0px; -webkit-text-stroke-width: 0px; white-space: normal; text-decoration-thickness: initial; text-decoration-style: initial; text-decoration-color: initial;" >Documente </span>E-Transport'''. | ||
[[File:2 - etransport - Tutorial rapid - Generate.png]] | |||
Pasul | Pasul 2. Se deschide forma '''Genereaza E-Transport'''. In urma selectiei (optionale) de criterii filtrare din forma, se actioneaza butonul <span style="color: rgb(255, 102, 0);">'''Cauta'''</span>. | ||
Pasul | Pasul 3. Se selecteaza <span style="font-family: webdings;"><span style="background-color: #ff6600; color: #ffffff;">a</span></span> documentul dorit din grid si se apasa butonul <span style="color: rgb(255, 102, 0);">'''Genereaza'''</span>. | ||
[[File:3 - etransport - Tutorial rapid - forma de selectie pentru generare.png]] | |||
Pasul | Pasul 4. Se deschide pagina '''Document e-Transport'''. Se observa ca in sectiunile '''Document''', '''Fisier '''si '''Detalii''', anumite campuri sunt precompletate cu informatii preluate din documentul sursa selectat din forma '''Genereaza E-Transport'''. | ||
Nota: Documentul E-Transport poate fi salvat si fara completarea campurilor obligatorii, insa nu poate fi trimis catre ANAF pana cand aceste campuri nu au fost completate corect. | [[File:4 - etransport - Tutorial rapid - pagina e-transport document cu sectiuni.png]] | ||
Pasul de trimitere E-Transport se regaseste mai jos, in capitolul Trimitere E-Transport. | |||
==Adaugare E-Transport== | Pasul 5: Se completeaza urmatoarele campurile obligatorii din '''Antet '''(daca nu au fost determinate valori pe acestea): | ||
*Tab <span style="color: rgb(255, 102, 0);">'''Date generale'''</span> - '''Cod Tip Operatiune''', '''Cod Ptf''' (in cazul tipurilor de operatiune intracomunitara sau export), '''Partener''', '''Cod Tara Partener''', '''Denumire Transportator''', '''Cod Tara Transportator''', '''Nr Vehicul'''; | |||
[[File:5 - etransport - Tutorial rapid - header tab date generale.png]] | |||
*Tab <span style="color: rgb(255, 102, 0);">'''Incarcare''' </span>- Se selecteaza tipul de locatie incarcare si se completeaza campurile obligatorii (daca acestea nu au fost completate in prealabil): '''Cod judet incarcare''', '''Denumire localitate incarcare''', '''Denumire strada incarcare'''; | |||
[[File:6 - etransport - Tutorial rapid - header tab incarcare.png]] | |||
*Tab <span style="color: rgb(255, 102, 0);">'''Descarcare''' </span>- Se selecteaza tipul de locatie incarcare si se completeaza campurile obligatorii (daca acestea nu au fost completate in prealabil): '''Cod judet descarcare''', '''Denumire localitate descarcare''', '''Denumire strada descarcare'''. | |||
[[File:7 - etransport - Tutorial rapid - header tab descarcare.png]] | |||
Pasul 6. Se actioneaza icon-ul salveaza pentru a salva toate modificarile. | |||
[[File:8 - etransport - Tutorial rapid - salveaza .png]] | |||
Nota: Documentul E-Transport poate fi salvat si fara completarea campurilor obligatorii obligatorii (cu exceptia campului '''Data Transport''' ce este obligatoriu si inainte de salvare), insa nu poate fi trimis catre ANAF pana cand aceste campuri nu au fost completate corect. | |||
Pasul de trimitere E-Transport se regaseste mai jos, in capitolul '''Trimitere E-Transport'''. | |||
== Adaugare E-Transport == | |||
Adaugarea de document E-Transport se realizeaza astfel: | Adaugarea de document E-Transport se realizeaza astfel: | ||
Pasul 1. Se actioneaza | Pasul 1. Se actioneaza <span style="font-family: webdings; color: #ff6600;" >6</span> din dreapta butonului '''<span style="color: #ff6600;" >Genereaza </span>'''si se selecteaza optiunea '''Adauga'''. | ||
Pasul 2. Se deschide pagina '''<span style="color: rgb(32, 33, 34); font-family: sans-serif; font-size: 14.4px; font-style: normal; font-variant-ligatures: normal; font-variant-caps: normal; letter-spacing: normal; orphans: 2; text-align: left; text-indent: 0px; text-transform: none; widows: 2; word-spacing: 0px; -webkit-text-stroke-width: 0px; white-space: normal; text-decoration-thickness: initial; text-decoration-style: initial; text-decoration-color: initial;" >Document</span><strong style="color: #202122; font-family: sans-serif; font-size: 14.4px; font-style: normal; font-variant-ligatures: normal; font-variant-caps: normal; letter-spacing: normal; orphans: 2; text-align: left; text-indent: 0px; text-transform: none; widows: 2; word-spacing: 0px; -webkit-text-stroke-width: 0px; white-space: normal; text-decoration-thickness: initial; text-decoration-style: initial; text-decoration-color: initial;" > </strong>E-Transport'''. Toate campurile sunt goale, urmand a fi completate campurile obligatorii in tab-urile din '''Antet'''. Nota: trebuie sa se selecteze si un '''Tip locatie incarcare'''/'''descarcare''' pe tab-urile <span style="color: rgb(255, 102, 0);">'''Incarcare'''/</span><span style="color: rgb(255, 102, 0);">'''Descarcare '''</span>(si sa se completeze campurile obligatorii semnalate cu simbolul de atentionare <span style="background-color: rgb(224, 62, 45);"> </span><span style="color: rgb(255, 255, 255); background-color: rgb(224, 62, 45);">'''! '''</span>. | |||
Este de asemeni recomandat sa se adauge documentul sursa (exemplu: document de tip ''Factura'', ''Aviz'', etc.) in tab-ul '''<span style="color: rgb(255, 102, 0);" >Documente Transport</span>'''. | |||
[[File:9 - etransport - Tutorial rapid - pagina e-transport document cu sectiuni goale dupa actionare buton Add.png]] | |||
Pasul | Pasul 3. Se navigheaza catre sectiunea <font color="#ff6600">'''Detalii '''</font>pentru a adauga (butonul '''+''') in grid detaliile (= marfa ce urmeaza a fi transportata) pentru care se realizeaza documentul de transport. | ||
[[File:10 - etransport - Tutorial rapid - pagina Add e-transport document - adauga Detalii .png]] | |||
Pasul 4. | Pasul 4. Pe fiecare detaliu adaugat, se deschide forma unde se completeaza campurile obligatorii marcate cu *, dupa care se apasa butonul <span style="color: rgb(255, 102, 0);">'''Salvare'''</span>. | ||
[[File:11 - etransport - Tutorial rapid - pagina Add e-transport document - forma adaugare Detaliu.png]] | |||
Pasul | Pasul 5. Se actioneaza icon-ul salveaza pentru a salva toate modificarile. | ||
[[File:12 - etransport - Tutorial rapid - salveaza document Add.png]] | |||
Nota: Documentul E-Transport poate fi salvat si fara completarea campurilor obligatorii (cu exceptia campului '''Data Transport''' ce este obligatoriu si inainte de salvare), insa nu poate fi trimis catre ANAF pana cand toate campurile obligatorii nu au fost completate corect. Daca se incearca trimiterea catre ANAF si nu au fost completate campurile obligatorii, se vor afisa mesaje explicite in campul '''Eroare''' din sectiunea '''Fisier'''. Aceste mesaje se pot citi integral actionand iconul '''i''' din dreapta campului. | |||
Pasul de trimitere E-Transport se regaseste in urmatorul capitol. | |||
== Trimitere e-Transport == | |||
=== Trimitere e-Transport === | |||
Butonul <font color="#ff6600">'''Trimitere '''</font>se regaseste atat in pagina de E-Transport, cat si in filtrul de documente E-Transport. | |||
[[File:13 - etransport - Tutorial rapid - buton send filtru etransport documents.png]] | |||
[[File:14 - etransport - Tutorial rapid - buton send din document.png]] | |||
La nivel de pagina, in urma finalizarii corecte a documentului E-Transport, se apasa butonul <font color="#ff6600">'''Trimitere '''</font>din partea dreapta sus. Daca au fost completate campurile obligatorii, se va afisa mesajul de confirmare: '''<span style="color: rgb(45, 194, 107);">''Apelul a fost trimis cu succes.''</span>''' | |||
[[File:15 - etransport - Tutorial rapid - in document dupa Send mesajul The request was sent successfully.png]] | |||
Din filtrul <span style="color: #ff6600;" >'''Documente e'''</span><span style="color: rgb(255, 102, 0);">'''-Transport'''</span>, in urma selectiei <span style="font-family: webdings;"><span style="background-color: rgb(255, 102, 0); color: rgb(255, 255, 255);">a</span></span> unui document finalizat, se apasa butonul <span style="color: rgb(255, 102, 0);">'''Send'''</span> si se asteapta raspunsul de la ANAF. | |||
[[File:16 - etransport - Tutorial rapid - in filtru dupa Send mesajul The request was sent successfully.png]] | |||
Raspunsul primit se va incarca dupa cel putin 1 minut in doua zone: | |||
*In pagina documentului pe campul '''Stare''' din sectiunea '''Fisier'''. Raspunsul se incarca in pagina documentului dupa redeschiderea acestuia. In exemplul de mai jos, ANAF inca nu a trimis inca un raspuns. | |||
[[File:17 - etransport - Tutorial rapid - raspuns dupa Send in campul stare din document.png]] | |||
Butonul Print deschide tab browser cu un print | *In filtru, la nivel de grid, pe coloana '''Stare'''. Raspunsul se incarca in grid dupa o ulterioara actionare a butonului <font color="#ff6600">'''Cauta '''</font>pentru reincarcarea liniilor in grid cu datele actualizate. | ||
=Zona | [[File:18 - etransport - Tutorial rapid - raspuns dupa Send in coloana State din filtrul de documente.png]] | ||
=== Trimite corectie === | |||
Acest buton se utilizeaza doar pentru a retrimite (cu scop rectificativ) un document ce primit deja numar de inregistrare de la ANAF (UIT). | |||
La nivel de pagina, in urma corectarii documentului E-Transport, se selecteaza optiunea '''Trimite corectie '''de la nivelul butonului <span style="color: rgb(255, 102, 0);">'''Trimitere'''</span>. Se afiseaza mesajul de confirmare: <span style="color: rgb(45, 194, 107);">'''''Apelul a fost trimis cu succes.'''''</span> | |||
[[File:19 - etransport - Tutorial rapid - in document dupa Resend mesajul The request was sent successfully.png]] | |||
== Actualizare Stare E-Transport - Update State == | |||
<p>Butonul <span style="color: #ff6600;">'''Actualizeaza Stare'''</span> se regaseste atat in pagina de E-Transport Document, cat si in filtrul <span style="color: rgb(255, 102, 0);">'''<span style="color: rgb(255, 102, 0); font-family: sans-serif; font-size: 14.4px; font-style: normal; font-variant-ligatures: normal; font-variant-caps: normal; letter-spacing: normal; orphans: 2; text-align: left; text-indent: 0px; text-transform: none; widows: 2; word-spacing: 0px; -webkit-text-stroke-width: 0px; white-space: normal; text-decoration-thickness: initial; text-decoration-style: initial; text-decoration-color: initial;" >Documente</span><span style="color: rgb(255, 102, 0); font-family: sans-serif; font-size: 14.4px; font-style: normal; font-variant-ligatures: normal; font-variant-caps: normal; letter-spacing: normal; orphans: 2; text-align: left; text-indent: 0px; text-transform: none; widows: 2; word-spacing: 0px; -webkit-text-stroke-width: 0px; white-space: normal; text-decoration-thickness: initial; text-decoration-style: initial; text-decoration-color: initial;" > </span>e-Transport'''</span>. Acesta se actioneaza pentru a actualiza valoarea/valorile pe campul/coloana '''State''' (similar functionalitatii regasite in meniul <span style="color: rgb(255, 102, 0);">'''e-Factura'''</span> - butonul <span style="color: #ff6600;" >'''Actualizeaza Stare'''</span>).</p> | |||
'''Atentie''': Imediat dupa actionarea butonului <font color="#ff6600">'''Trimite'''</font> nu este necesara apasarea butonului <span style="color: #ff6600;" >'''Actualizeaza Stare'''</span> deoarece starea pe document/documente se va actualiza la finalizarea apelului catre ANAF. | |||
[[File:21 - etransport - Tutorial rapid - in document Update State cu valoare pe campul Stare.png]] | |||
Se selecteaza <span style="font-family: webdings; background-color: rgb(255, 102, 0); color: rgb(255, 255, 255);">a</span> document/documente si se actioneaza butonul <span style="color: #ff6600;" >'''Actualizeaza Stare'''</span> pentru a actualiza valoarea/valorile pe coloana '''Stare'''. | |||
[[File:22 - etransport - Tutorial rapid - in filtrul de documente Update State cu valoare pe coloana State.png]] | |||
Acest buton se utilizeaza doar in cazul documentelor ce au primit deja o valoare pe coloana '''Stare '''din grid (''<span style="background-color: rgb(194, 224, 244);">In procesare interna</span>, <span style="background-color: rgb(194, 224, 244);">In prelucrare</span>, <span style="background-color: rgb(248, 202, 198);">Nok</span>,'' etc). | |||
== Coloana Actiuni cu butoanele Editare, Deschide lista apeluri, Deschide in ERP si Printeaza == | |||
Butonul Editeaza deschide pagina e-Transportului. | |||
Butonul Deschide lista apeluri deschide forma in care se incarca istoricul apelurilor facute la nivel de document (trimitere, retrimitere, stergere, statusuri, etc) astfel incat utilizatorul sa poata urmari cand s-au facut apeluri catre ANAF si cand s-au intors raspunsurile de la ANAF (alaturi de informatii precum: cine a facut apelul, ce status are apelul si daca este NOK, ce eroare s-a returnat, cand s-a facut apelul, cand a fost executat). | |||
Butoanele [[File:Butonul open de pe grid.png]] Deschide in ERP si [[File:Buton print pe grid.png]] Printeaza din coloana cu actiuni permit deschiderea in browser a unui nou tab. | |||
[[File:23 - etransport - Tutorial rapid - in filtrul de documente butoanele Open si Print din grid.png]] | |||
In cazul butonului [[File:Butonul open de pe grid.png]] <span style="color: rgb(255, 102, 0);">deschide in ERP</span>, se deschide separat un tab browser cu documentul sursa (inregistrat in SeniorERP) din care a fost generat e-Transport. | |||
Butonul [[File:Buton print pe grid.png]] print deschide tab browser cu un print ce contine UIT-ul in format QR. Acelasi print se poate deschide direct din pagina de document e-Transport (icon-ul [[File:Buton print pe grid.png]]printeaza din partea dreapta-sus a paginii). | |||
= Zona Documente e-Transport - Butoane = | |||
In partea de sus a paginii E-Transport Documents se regasesc butoanele: | In partea de sus a paginii E-Transport Documents se regasesc butoanele: | ||
*Butonul | *Butonul '''<span style="color: #ff6600;" >Sincronizeaza</span>'''<span style="color: #ff6600;" ><span style="color: #ff6600;" > <span style="color: rgb(0, 0, 0);" >- Deschide forma '''Sincronizare vehicul e-Transport''' in care se poate completa o perioada pentru care sa se aduca informatiile de la ANAF. Pentru documentele e-Transport, ANAF poate trimite actualizare pe campurile<span> </span></span></span></span>'''Nr. vehicul''', '''Nr. Remorca1''' si '''Nr. Remorca2'''<span style="color: #ff6600;" ><span style="color: #ff6600;" ><span style="color: rgb(0, 0, 0);" ><span></span> la nivel de UIT. Exista situatii in care transportatorul modifica aceste informatii in aplicatia pusa la dispozitie de ANAF, urmand ca noile date sa ajunga ulterior si pe documentul e-Transport. Sincronizarea de document e-Transport se face automat prin job care este in mod implicit activat, insa se poate face si manual actionand acest buton. </span></span></span>Intervalul de sincronizare trebuie sa fie cuprins intre 1 si 60 zile (maximul de zile limitat de ANAF). Exemplu: In forma''' Sincronizare vehicul e-Transport''' s-a completat numarul de zile: 5. La sincronizare se va trimite apel catre ANAF pentru ca cauta la nivel de UIT modificarile pe documentele din ultimele 5 zile. In urma apelului, se verifica la nivel de UIT (adica la nivel de fiecare document cu UIT creat in ultimele 5 zile) daca exista modificari de numar vehicul, numar remorca1 si numar remorca2. Apoi, pentru fiecare UIT se verifica '''Nr. vehicul''', '''Nr. Remorca1''' si '''Nr. Remorca2''' actual la ANAF. Daca informatiile curente in aplicatie sunt diferite de cele aduse prin apelul de sincronizare cu ANAF, campurile '''Nr. vehicul''', '''Nr. Remorca1''' si '''Nr. Remorca2 '''de pe fiecare document vor fi actualizate cu noile informatii preluate de la ANAF. | ||
*Butonul | |||
*Butonul | |||
:-Butonul | *<span style="color: #ff6600;" ><span style="color: #000000;" >Butonul</span>''' Genereaza '''</span>- Se genereaza document e-Transport dintr-un document inregistrat in SeniorERP (selectat din forma deschisa la actionarea acestui buton). Butonul <span style="color: #ff6600;" >'''Genereaza'''</span> are si optiunea '''Adauga''' astfel incat utilizatorul sa poata inregistra manual un document nou e-Transport. | ||
: | *Butonul '''Trimitere '''cu optiunile: <span style="color: #ff6600;" >'''Trimite corectie'''<span style="color: #000000;" >, </span>'''Trimite modificare vehicul'''<span style="color: #000000;" >, </span>'''Trimite confirmare'''</span> (se actioneaza dupa apasarea pe icon-ul <span style="font-family: webdings; color: #ffffff; background-color: #ff6600;" >6</span>). Butonul '''Trimitere''' permite trimiterea de document/documente multiple din filtru catre ANAF. In urma selectiei <span style="font-family: webdings;" ><span style="background-color: #ff6600; color: #ffffff;" >a</span></span> unui document finalizat, se apasa butonul '''Trimitere '''si apoi se asteapta raspunsul de la ANAF (raspunsul se incarca ulterior in coloana '''Stare''', dupa actionarea butonului '''Cauta'''). | ||
:- Butonul <span style="color: #ff6600;" >'''Trimite corectie'''</span> se utilizeaza doar pentru a retrimite (cu scop rectificativ) un document ce a fost deja trimis catre ANAF. | |||
: | :- Butonul <span style="color: #ff6600;" ><span style="color: #000000;" >'''Trimite modificare vehicul '''se utilizeaza doar pentru a trimite catre ANAF o modificare de informatii vehicul in intervalul in care UIT-ul documentului de ETransport este activ (5 zile incepand cu data transportului). O</span></span>ptiunea <span style="color: #ff6600;" ><span style="color: #000000;" >'''Trimite modificare vehicul '''</span></span>va deschide modalul '''Modificare vehicul'''. Acesta permite completarea urmatoarelor informatii: '''Nr. Vehicul''', '''Nr. Remorca1''', '''Nr. Remorca2''' si '''Data modificare vehicul''' (implicit completata cu ziua si ora curenta, editabila). Dupa editarea informatiilor se apasa butonul <span style="color: #ff6600;" >'''Trimitere''' </span>ce va avea urmatoarele efecte: se inchide forma '''Modificare vehicul''', se salveaza informatiile editate in documentul/documentele e-Transport selectate si se trimit apeluri catre ANAF cu modificarile de vehicul pentru fiecare e-Transport selectat. Daca a fost selectat un singur document in grid, in forma deschisa campurile '''Nr. Vehicul''', '''Nr. Remorca1''', '''Nr. Remorca2''' vor fi precompletate cu cele din e-Transport si pot fi editate de utilizator. | ||
= | :<span style="font-size: 14.4px;" >- Butonul <span style="color: #000000;" >'''Trimite confirmare '''se utilizeaza pentru''' '''a trimite un status de confirmare pe documentul de tip e-Transport. Modificarea de status confirmare este disponibila doar pe documentele e-Transport trimise deja catre ANAF, care au UIT-ul in perioada activa. Daca data transportului este mai mica sau egala cu data curenta, nu mai este posibila stergerea documentului de la ANAF, drept pentru se va putea folosi optiunea de modificare status confirmare. Pe document se poate trimite confirmare de status in decurs de 5 zile de la Data Transport (dupa ce transportul in sine a inceput + cele 5 zile). Daca se trimite modificare status confirmare catre ANAF dupa ce au trecut cele 5 zile de la Data Transport, ANAF va intoarce mesaj ca documentul se afla in afara perioadei active. La actionarea acestei optiuni </span></span>se va deschide forma '''Modificare status confirmare''' cu campul '''Status Confirmare '''din lookup-ul caruia se poate selecta una din urmatoarele valori: Confirmat - transportul s-a realizat complet; Confirmat partial - in urma transportului nu s-au livrat toate detaliile de pe document; Infirmat - transportul nu a fost realizat. | ||
:La deschiderea formei''' Modificare status confirmare''' pe campul '''Status Confirmare '''va fi implicit completata informatia din e-Transportul selectat. Se actioneaza butonul <span style="color: #ff6600;" >'''Trimite'''</span> din forma. In momentul modificarii statusului de confirmare, pe documentul e-Transport se actualizeaza campul '''Status Confirmare''' (din sectiunea '''Fisier''') cu noua valoare ce a fost modificata in forma. De asemenea, in aceeasi sectiune se regaseste si noua bifa''' Confirmare Nesincronizata '''ce ramane bifata pana cand ANAF intoarce raspuns de acceptare modificari - ''ok''. Daca raspunsul de la ANAF este nok, bifa '''Confirmare Nesincronizat '''ramane in continuare pentru a semnala faptul ca statusul de confirmare existent in e-Transport in StateFormsWeb e diferit de cel existent la ANAF. | |||
*Butonul '''<span style="color: #ff6600;" >Descarca XML</span>''' - Descarca XML-ul documentului selectat.<br> | |||
:<span style="color: #ff6600;" ><span style="color: rgb(0, 0, 0);" ></span></span> | |||
*<span style="color: rgb(255, 102, 0);"><span style="color: #000000;">Butonul</span> '''Actualizeaza stare'''</span> - Se selecteaza <span style="font-family: webdings;"><span style="background-color: #ff6600; color: #ffffff;">a</span></span> document/documente si se actioneaza acest buton pentru a actualiza valoarea/valorile pe coloana '''Stare'''.<br> | |||
*Butonul '''<span style="color: rgb(255, 102, 0);" >Stergere</span> '''- Trimite apel catre ANAF cu scopul stergerii documentului selectat, si se sterge inclusiv UIT-ul de pe documentul respectiv. Se pot sterge doar documentele de e-Transport pentru care data transportului este in viitor. In cazul in care data transportului este ziua curenta sau anterioara, se va afisa mesajul de eroare ''"In afara perioadei permise pentru executia operatiunii."'' | |||
*Butonul <span style="color: rgb(255, 102, 0);" >'''Modifica'''</span> - | |||
= | [[File:1.1 - etransport zona criterii filtrare - butoane.png]] | ||
== | |||
= Zona criterii filtrare Documents = | |||
In zona de criterii filtrare se pot selecta urmatoarele optiuni inainte de actionarea butonului <span style="color: rgb(255, 102, 0);">'''Cauta.'''</span> | |||
In partea dreapta a grid-ului se regasesc si butoane la nivel de rand pentru deschidere de document - Open - in tab de browser diferit (este permisa doar vizualizare) sau pentru printarea documentului - Print - | Sectiunea '''Document''' - criteriile de filtrare din aceasta sectiune vor lua in calcul datele de pe documentul asociat cu e-Transportul generat din acestea: | ||
==Coloane grid Documents== | *'''Tip document '''- tipul de document. | ||
In acest subcapitol se prezinta succint coloanele din grid ce se regasesc in pagina de document E-transport sub forma de campuri. Explicatiile detaliate a coloanelor de mai jos se regasesc in capitolul urmator (se prezinta valorile posibile pe acestea, direct din pagina de document E-transport). | *'''Partener''' - documentele create pe un anumit partener. | ||
*'''Locatie''' - documentele create pe o anumita locatie. | |||
*'''Data inceput''' - ziua in care a fost creat documentul/au fost create documentele. | |||
*'''Serie''' - seria documentului. | |||
*'''Numar''' - numarul documentului. | |||
Sectiunea''' e-Transport '''- criteriile de filtrare din aceasta sectiune vor lua in calcul datele de pe e-Transportul generat: | |||
*'''Creat la '''- data la care a fost creat documentul e-Transport. | |||
*'''Data transport''' - data la care se face transportul. | |||
*'''UIT''' - UIT-ul returnat de ANAF. | |||
*'''Este productie''' - implicit stare indiferenta [[File:Screenshot 1.png]], permite bifare <span style="font-family: webdings;"><span style="background-color: #ff6600; color: #ffffff;">a</span></span> sau debifare <span style="font-family: wingdings;">o</span> (filtrarea se realizeaza in functie de metoda prin care se trimite catre ANAF documentul - bifat=documentele aduse in grid sunt trimise oficial catre ANAF, debifat= documentele aduse in grid sunt trimise cu scop de testare catre ANAF) . | |||
*'''Este adaugat manual''' - implicit stare debifat <span style="font-family: wingdings;">o</span>, cu valori posibile: debifat <span style="font-family: wingdings;">o</span>, bifat <span style="font-family: webdings;"><span style="background-color: #ff6600; color: #ffffff;">a<span style="background-color: rgb(255, 255, 255);"> </span></span></span>si indiferent [[File:Screenshot 1.png]]. La bifare, se reseteaza criteriile de filtrare (mai putin cel din campul '''Date''') si se aduc in grid doar documentele adaugate manual din acest meniu. | |||
[[File:1 - etransport zona criterii filtrare.png]] | |||
Butonul <font color="#ff6600">'''Cauta '''</font>permite aducerea in grid de rezultate in urma setarii optionale de criterii filtrare. De asemenea este permisa salvarea/resetarea criteriilor de filtrare la apasarea icon-ului <span style="font-family: webdings; color: rgb(255, 255, 255); background-color: rgb(255, 102, 0);">6</span> ce afiseaza optiunile '''Salveaza criterii filtrare''' si '''Reseteaza criterii filtrare'''. | |||
[[File:2 - etransport buton search cu save sau reset filter criteria.png]] | |||
= Zona grid Documents = | |||
In aceasta zona cu grid se incarca rezultatele in uma actionarii butonului <span style="color: rgb(255, 102, 0);">'''Cauta'''</span>. | |||
[[File:3 - etransport zona grid documents.png]] | |||
== Functionalitati pe grid: Selectie, Edit, Open, Print == | |||
La nivel de grid se poate <span style="font-family: webdings; background-color: rgb(255, 102, 0); color: rgb(255, 255, 255);">a</span> bifa check-box-ul de pe rand pentru selectia de document/documente (posibila selectie multipla). Bifarea de document/documente este necesara inaintea actionarii butoanelor din partea de sus a filtrului Documents. | |||
De asemenea, pe grid la nivel de linie se poate apasa butonul [[File:Buton edit.png]] <span style="color: rgb(255, 102, 0);">'''Edit'''</span> pentru a deschide pagina documentului spre vizualizare/editare/update/anulare/etc. | |||
[[File:4 - etransport butoane la nivel de grid documents - check box, edit.png]] | |||
In partea dreapta a grid-ului se regasesc si butoane la nivel de rand pentru deschidere de document - [[File:Butonul open de pe grid.png]] <span style="color: rgb(255, 102, 0);">'''Open'''</span> - in tab de browser diferit (este permisa doar vizualizare) sau pentru printarea documentului - [[File:Buton print pe grid.png]] <span style="color: rgb(255, 102, 0);">'''Print'''</span> - (se deschide tab browser diferit de unde este permisa printarea sau salvarea documentului in diferite formaturi). | |||
[[File:5 - etransport butoane la nivel de grid documents - open si print.png]] | |||
== Coloane grid Documents == | |||
In acest subcapitol se prezinta succint coloanele din grid ce se regasesc in pagina de document E-transport sub forma de campuri (exemplu: coloana '''Type''' = camp '''Tip Document'''). Explicatiile detaliate a coloanelor de mai jos se regasesc in capitolul urmator (se prezinta valorile posibile pe acestea, direct din pagina de document E-transport). | |||
Grid-ul contine urmatoarele coloane: | Grid-ul contine urmatoarele coloane: | ||
1. | 1. Banda '''Document''' - aceste coloane se precompleteaza automat doar daca documentul E-Transport a fost generat dintr-un document inregistrat in SeniorERP: | ||
*Type = Tip Document | *'''Type''' = '''Tip Document''' | ||
*Date = Data Document | *'''Date''' = '''Data Document''' | ||
*Top = Serie Document si Numar Document | *'''Top''' = '''Serie Document''' si '''Numar Document''' | ||
Se pot aduce din Column Chooser coloanele implicit ascunse: Hid, Location. | [[File:6 - etransport grid documents - banda document.png]] | ||
Se pot aduce din '''Column Chooser''' coloanele implicit ascunse: '''Hid''', '''Location'''. | |||
2. | 2. Banda '''eTransport File''' - aceste coloane se incarca cu informatiile regasite in pagina documentului E-Transport, din sectiunea '''File''': | ||
*Declarant code = Cod Declarant | *'''Declarant code''' = '''Cod Declarant''' | ||
*Error = Eroare | *'''Error''' = '''Eroare''' | ||
*State = Stare | *'''State''' = '''Stare''' | ||
*UIT = UIT | *'''UIT''' = '''UIT''' | ||
*Status Confirmare = Status Confirmare | *'''Status''' '''Confirmare''' = '''Status Confirmare''' | ||
*Is Modified = Exista Modificari Nesincronizate | *'''Is Modified''' = '''Exista Modificari Nesincronizate''' | ||
*Is Production - sunt aduse valori in functie de metoda prin care documentul se trimite catre ANAF - bifat = documentul a fost trimis oficial catre ANAF, debifat = documentul a fost trimis cu scop de testare catre ANAF. | *'''Is Production''' - sunt aduse valori in functie de metoda prin care documentul se trimite catre ANAF - bifat <span style="font-family: webdings; background-color: #ff6600; color: #ffffff;">a</span> = documentul a fost trimis oficial catre ANAF, debifat <span style="font-family: wingdings;">o</span> = documentul a fost trimis cu scop de testare catre ANAF. | ||
[[File:7 - etransport grid documents - banda etransport file.png]] | |||
Se pot aduce din Column Chooser coloanele implicit ascunse: Id (id-ul unic din baza de date ERP), UITNeconfirmat ( | Se pot aduce din '''Column Chooser''' coloanele implicit ascunse: '''Id''' (id-ul unic din baza de date ERP), '''UITNeconfirmat''' (UIT intors de ANAF pana cand valoarea in coloana '''State''' devine ''Ok''), '''Created by''' (='''Creat de'''), '''Created on''' (='''Creat la'''), '''Modified by''' ('''Modificat de'''), '''Modified on''' ('''Modificat la'''). | ||
3. | 3. Banda '''Header''' - aceste coloane se incarca cu informatiile regasite in pagina documentului E-Transport, din sectiunea '''Header''': | ||
*Car plate = Nr Vehicul | *'''Car plate''' = '''Nr Vehicul''' | ||
*'''Partner''' = '''Denumire partener''' | |||
[[File:8 - etransport grid documents - banda header.png]] | |||
Se pot aduce din '''Column Chooser''' coloanele implicit ascunse: '''Partner code''' (='''CUI partener'''), '''Carrier''' (='''Denumire Transportator'''), '''Transport date''' (='''Data Transport'''). | |||
= | |||
Pagina de document E-Transport este identica in ambele cazuri, diferenta fiind ca la generarea din document | Zona de grid permite cautare la nivel de coloane (autofilter row cu cautare manuala/in lookup si sortare ascendenta/descendenta). De asemenea, este posibila filtrarea utilizand optiunea [[File:Create filter icon.png]] <span style="color: rgb(255, 102, 0);">'''Create Filter'''</span> din partea stanga-jos a grid-ului, ce deschide forma '''Filter Builder'''. | ||
[[File:9 - etransport grid documents - autofilter row cu cautare, sortare si create filter.png]] | |||
Mai multe detalii referitoare la posibilitatile de filtrare utilizand '''Filter Builder''' se regasesc in documentatia meniului [[http://stateforms.wiki.seniorerp.ro/Products#Navigare_si_filtrare_in_grid-ul_Product_Commodities <span style="color: rgb(255, 102, 0);" >'''Products'''</span>]]. | |||
= Adaugare/Generare document E-transport = | |||
Pentru a adauga un document E-transport se poate actiona butonul <span style="color: rgb(255, 102, 0);">'''Add'''</span>, ce permite adaugarea manuala de document, fara ca acesta sa aiba document sursa inregistrat in SeniorERP (spre exemplu, poate fi completat cu informatii regasite in factura fizica primita de la furnizor). Daca se doreste adaugarea de document E-Transport prin generarea dintr-un document ce a fost inregistrat in SeniorERP, se apasa butonul <span style="color: rgb(255, 102, 0);">'''Generate'''</span>. | |||
[[File:10 - etransport - generate sau add etransport document.png]] | |||
Pagina de document E-Transport este identica in ambele cazuri, diferenta fiind ca la generarea din document inregistrat in SeniorERP se incarca automat valori pe campurile din sectiunea '''Document''', pe diferite campuri de header, precum si detaliile regasite pe documentul sursa, usurand completarea de E-Transport. | |||
Mai jos se prezinta detaliat generarea de document E-Transport dintr-un document existent, deoarece include si pasii necesari pentru selectia documentului sursa, spre deosebire de adaugarea manuala de document. | Mai jos se prezinta detaliat generarea de document E-Transport dintr-un document existent, deoarece include si pasii necesari pentru selectia documentului sursa, spre deosebire de adaugarea manuala de document. | ||
==Selectie document sursa - Forma Generate E-Transport== | == Selectie document sursa - Forma Generate E-Transport == | ||
La apasarea butonului Generate se deschide forma Generate E-Transport ce contine: | La apasarea butonului Generate se deschide forma '''Generate E-Transport '''ce contine: | ||
*Zona de criterii fitrare documente din SeniorERP pentru aducere in grid | *Zona de criterii fitrare documente din SeniorERP pentru aducere in grid | ||
:- From date - permite cautare documente sursa inregistrate pornind de la data, | :- '''From date''' - permite cautare documente sursa inregistrate pornind de la data, | ||
:- To date - permite cautare documente sursa inregistrate pana la data, | :- '''To date''' - permite cautare documente sursa inregistrate pana la data, | ||
:- Location - permite cautare documente in functie de locatia pe care a fost inregistrat documentul sursa (camp cu lookup), | :- '''Location''' - permite cautare documente in functie de locatia pe care a fost inregistrat documentul sursa (camp cu lookup), | ||
:- Document Type - permite cautare documente in functie de tipul de document (camp cu lookup), | :- '''Document Type''' - permite cautare documente in functie de tipul de document (camp cu lookup), | ||
:- Series - permite cautare documente in functie de serie document, | :- '''Series''' - permite cautare documente in functie de serie document, | ||
:- Number - permite cautare documente in functie de numar document, | :- '''Number''' - permite cautare documente in functie de numar document, | ||
:- Partner - permite cautare documente in functie de partenerul de pe document, | :- '''Partner''' - permite cautare documente in functie de partenerul de pe document, | ||
:- Optiunea Has products with risks - implicit setata ca indiferent, aduce atat documentele care contin detalii ce au grad de risc financiar | :- Optiunea '''Has products with risks''' - implicit setata ca indiferent [[File:Screenshot 1.png]], aduce atat documentele care contin detalii ce au grad de risc financiar cat si cele ce nu au detalii cu grad de risc financiar. Se aduc rezultate in urma actionarii butonului <span style="color: rgb(255, 102, 0);">'''Search'''</span> in functie de starea bifei '''Is risk''' din grid. | ||
Butonul <span style="color: rgb(255, 102, 0);">'''Search'''</span> permite aducerea in grid de rezultate in urma setarii optionale de criterii filtrare. De asemenea este permisa salvarea/resetarea criteriilor de filtrare la apasarea icon-ului <span style="font-family: webdings; color: #ffffff; background-color: #ff6600;">6</span> ce afiseaza optiunile '''Save filter criteria''' si '''Reset filter criteria'''. | |||
[[File:11 - etransport - forma generate etransport document.png]] | |||
*Zona grid in care se aduc rezultate in urma actionarii butonului <span style="color: rgb(255, 102, 0);">'''Search'''</span> conform criteriilor de filtrare (daca au fost selectate). Aceasta contine coloanele: | |||
:- '''Type''' - tipul de document, | |||
:- '''Date''' - data la care documentul a fost inregistrat in SeniorERP, | |||
:- '''Top''' - top-ul documentului inregistrat in SeniorERP, | |||
:- '''Partner''' - partenerul de pe documentul inregistrat in SeniorERP, | |||
:-''' Is risk''' - daca cel putin un articol din document este mapat cu NC Code (cod pe care s-a pus bifa <span style="font-family: webdings; background-color: rgb(255, 102, 0); color: rgb(255, 255, 255);">a</span> ''Is Risk eTransport'' din meniul <span style="color: rgb(255, 102, 0);">'''Risk Codes'''</span>), documentul are bifa <span id="HTMLENTITY:1753741380594" style="font-family: wingdings, <span class=" title=""" contenteditable="false" draggable="true" mwt-noneditable="" mwt-wikimagic="" mwt-placeholder="" mwt-htmlentity="" span="">zapf dingbats";" class="mwt-preserveHtml"><span style="font-family: webdings; background-color: rgb(255, 102, 0); color: rgb(255, 255, 255);">a</span></span> pe aceasta coloana. | |||
:Exemplu: | |||
:1. In meniul <span style="color: rgb(255, 102, 0);">'''Products'''</span>, articolul ''"Biscuiti..."'' a fost mapat cu NC Code 19059045. | |||
[[File:12 - etransport - exemplu risk codes - meniul Products.png]] | |||
:2. In meniul <span style="color: rgb(255, 102, 0);">'''Risk Codes'''</span> se poate observa ca acel NC Code are bifat <span style="background-color: rgb(255, 102, 0); color: rgb(255, 255, 255); font-family: webdings;">a</span> ''Is Risk eTransport''. | |||
[[File:13 - etransport - exemplu risk codes - meniul Risk codes.png]] | |||
:Asadar, articolele mapate in meniul <span style="color: rgb(255, 102, 0);">'''Products'''</span> cu cod NC Code pe care exista bifa <span style="background-color: rgb(255, 102, 0); color: rgb(255, 255, 255); font-family: webdings;">a</span> Is Risk eTransport sunt considerate "products with risks". Astfel, documentul sursa ce include aceste articole va fi adus in gridul de selectie document pentru generare de E-Transport cu bifa <span style="font-family: webdings; color: rgb(255, 255, 255); background-color: rgb(255, 102, 0);">a</span> '''Is risk'''. | |||
[[File:14 - etransport - exemplu risk codes - bifa Is risk in gridul de selectie document spre generare.png]] | |||
:- '''Risk Value ETransport''' - se completeaza cu suma valorilor detaliilor cu articole cu risk din document, | |||
:- '''Risk Weight ETransport''' - se completeaza cu suma greutatii detaliilor cu articole cu risk din document, | |||
:- '''UIT''' - este completat in cazul documentelor ce au primit UIT de la ANAF in urma validarii acestora (Stare = Ok), | |||
:- '''Generated''' - daca check-box-ul este bifat <span style="font-family: webdings; background-color: rgb(255, 102, 0); color: rgb(255, 255, 255);">a</span>, atunci din documentul inregistrat in SeniorERP s-a generat un document E-Transport (este permisa generarea de document E-Transport in acest caz - in urma actionarii butonului <span style="color: rgb(255, 102, 0);">'''Generate'''</span> se afiseaza atentionarea: ''"The selected document already has one or more transfer files associated. Do you want to contiune?"'' = ''"Documentul selectat are deja unul sau mai multe documente de transport asociate. Doriti sa continuati?"''). Daca check-box-ul nu este bifat <span style="font-family: wingdings;">o</span>, nu a fost generat inca un document E-Transport, | |||
:- '''Open''' - [[File:Butonul open de pe grid.png]] buton ce permite deschiderea documentului inregistrat in SeniorERP. | |||
[[File:15 - etransport - forma generate etransport - coloane din grid.png]] | |||
Zona de grid permite cautare la nivel de coloane (autofilter row cu cautare manuala/in lookup si sortare ascendenta/descendenta). De asemenea, este posibila filtrarea utilizand optiunea [[File:Create filter icon.png]] <span style="color: rgb(255, 102, 0);">'''Create Filter'''</span> din partea stanga-jos a grid-ului. | |||
Se selecteaza <span style="background-color: rgb(255, 102, 0); color: rgb(255, 255, 255); font-family: webdings;">a</span> documentul dorit si se apasa butonul <span style="color: rgb(255, 102, 0);">'''Generate'''</span> din forma, ce deschide pagina de adaugare document E-Transport. | |||
[[File:16 - etransport - forma generate etransport - selectie linie document din grid si generate.png]] | |||
:- | |||
== Pagina adaugare E-Transport Document == | |||
==Pagina adaugare E-Transport Document== | === Butoane la nivel de E-Transport Document === | ||
===Butoane la nivel de | In forma E-Transport Document se regasesc urmatoarele butoane: | ||
In forma E-Transport Document se regasesc urmatoarele butoane: | *'''<span style="color: rgb(255, 102, 0);">Salveaza</span>''' - Dupa completarea coloanelor se actioneaza pentru a salva informatiile. | ||
*Salveaza - Dupa completarea coloanelor se actioneaza pentru a salva informatiile. | *<span style="color: rgb(255, 102, 0);">'''Print'''</span> - Deschide documentul sursa pentru a putea fi printat. | ||
*Print - Deschide documentul sursa pentru a putea fi printat. | *<span style="color: rgb(255, 102, 0);">'''Download XML'''</span> - Permite descarcarea documentului E-Transport in format XML. | ||
*Download XML - Permite descarcarea documentului E-Transport in format XML. | *<span style="color: rgb(255, 102, 0);">'''Delete''' </span>- Permite anularea documentului E-Transport curent. | ||
*Delete - Permite anularea documentului E-Transport curent. | *<span style="color: rgb(255, 102, 0);">'''Update State'''</span> - Dupa ce documentul a fost trimis catre ANAF, se poate actiona butonul <span style="color: rgb(255, 102, 0);">'''Update State'''</span> pentru a actualiza informatia de pe coloana '''Stare''' din sectiunea '''File''' (functionalitate similara butonului <span style="color: rgb(255, 102, 0);">'''Update Status'''</span> din meniul <span style="color: rgb(255, 102, 0);">'''E-Factura Clients'''</span>). Atentie: Imediat dupa actionarea butonului <span style="color: rgb(255, 102, 0);">'''Send'''</span>/<span style="color: rgb(255, 102, 0);">'''Resend'''</span> nu este necesara apasarea butonului <span style="color: rgb(255, 102, 0);">'''Update State'''</span> deoarece starea pe document/documente se va actualiza la finalizarea apelului catre ANAF. | ||
*Update State - Dupa ce documentul a fost trimis catre ANAF, se poate actiona butonul Update State pentru a actualiza informatia de pe coloana Stare din sectiunea File (functionalitate similara butonului Update Status din meniul E-Factura Clients). | *<span style="color: rgb(255, 102, 0);">'''Resend'''</span> - Se utilizeaza doar pentru a retrimite documentul catre ANAF cu scop rectificativ. | ||
*Resend - Se utilizeaza doar pentru a retrimite documentul catre ANAF cu scop rectificativ. | *<span style="color: rgb(255, 102, 0);">'''Send'''</span> - In urma accesarii butonului <span style="color: rgb(255, 102, 0);">'''Send'''</span>, daca nu au fost returnate erori de completare document E-Transport, pe coloana '''UIT''' a documentului se completeaza automat valoarea trimisa de ANAF. | ||
*Send - In urma accesarii butonului Send, daca nu au fost returnate erori de completare document E-Transport, pe coloana UIT a documentului se completeaza automat valoarea trimisa de ANAF. | [[File:17 - etransport - pagina E-transport document - butoane in pagina.png]] | ||
===Sectiunile Document, File, Header si Details=== | |||
====Sectiunea Document==== | === Sectiunile Document, File, Header si Details === | ||
Aceasta sectiune contine campurile: Tip document, Serie Document, Numar Document si Data Document. | ==== Sectiunea Document ==== | ||
Aceasta sectiune contine campurile: '''Tip document''', '''Serie Document''', '''Numar Document''' si '''Data Document'''. | |||
Acestea sunt precompletate si needitable daca documentul E-transport se genereaza dintr-un document existent in SeniorERP (se aduc informatii din documentul sursa pentru care se genereaza documentul E-Transport). | Acestea sunt precompletate si needitable daca documentul E-transport se genereaza dintr-un document existent in SeniorERP (se aduc informatii din documentul sursa pentru care se genereaza documentul E-Transport). | ||
Nota: In cazul documentelor E-Transport adaugate manual (butonul Add), daca se doreste adaugarea de informatii pentru un document sursa ce nu a fost inregistrat in SeniorERP, se poate adauga manual din sectiunea Header - tabul Documente Transport - butonul +. | [[File:18 - etransport - pagina E-transport document - sectiunea Document.png]] | ||
====Sectiunea File==== | |||
Nota: In cazul documentelor E-Transport adaugate manual (butonul <span style="color: rgb(255, 102, 0);">'''Add'''</span>), daca se doreste adaugarea de informatii pentru un document sursa ce nu a fost inregistrat in SeniorERP, se poate adauga manual din sectiunea '''Header''' - tabul <span style="color: rgb(255, 102, 0);">'''Documente Transport'''</span> - butonul '''+'''. | |||
*Cod Declarant - Reprezinta persoana ce declara documentul de E-transport. | |||
*Status Confirmare - | [[File:19 - etransport - pagina E-transport document - nota adaugare document sursa daca se actioneaza butonul Add si nu Generate.png]] | ||
==== Sectiunea File ==== | |||
In aceasta sectiune se regasesc campurile: | |||
*Stare - completat cu starea | *'''Cod Declarant''' - Reprezinta persoana ce declara documentul de E-transport. | ||
:- Lipsa status - XML-ul nu a fost trimis catre ANAF (nu a fost actionat butonul Send sau a fost actionat dar XML- | *'''Status Confirmare''' - Camp cu scop informativ, cu valori posibile: ''Confirmat'', ''Confirmat partial'', ''Infirmat''. | ||
:- In procesare interna - cererea de trimitere catre ANAF | *'''Stare''' - completat cu starea trimisa inapoi de la ANAF in urma trimiterii (<span style="color: rgb(255, 102, 0);">'''Send'''</span>). Dupa transmiterea cu succes a XML-ului de transport catre ANAF, campul se va completa cu una din urmatoarele valori posibile: | ||
:- In prelucrare - XML-ul a fost | :- <span style="background-color: rgb(194, 224, 244);">''Lipsa status''</span> - XML-ul nu a fost trimis catre ANAF (nu a fost actionat butonul <span style="color: rgb(255, 102, 0);">'''Send'''</span> sau a fost actionat dar generarea XML-ului a intampinat posibile erori - completate in campul '''Eroare'''). | ||
:- Ok - raspunsul de la ANAF prin care se valideaza documentul de transport | :- <span style="background-color: rgb(194, 224, 244);">''In procesare interna''</span> - cererea de trimitere catre ANAF a fost inregistrata local si urmeaza a fi trimisa, | ||
:- Nok - raspunsul | :- <span style="background-color: rgb(194, 224, 244);">''In prelucrare''</span> - XML-ul a fost trimis catre ANAF si se asteapta raspuns, | ||
:- Anulat - documentul curent a fost anulat, | :- <span style="background-color: rgb(191, 237, 210);">''Ok''</span> - este raspunsul de la ANAF prin care se valideaza documentul de transport. Odata cu raspunsul Ok se completeaza si valoare pe campul '''UIT''', | ||
:- In eroare interna - apelul catre ANAF | :- <span style="background-color: rgb(248, 202, 198);">''Nok''</span> - este raspunsul prin care se notifica utilizatorul ca exista erori la nivel de document E-Transport intoarse de ANAF (erorile sunt completate in campul '''Eroare'''), | ||
*UIT - | :- <span style="background-color: rgb(251, 238, 184);">''Anulat''</span> - documentul curent a fost anulat, | ||
*Exista modificari nesincronizate - bifat/debifat. | :- <span style="background-color: rgb(248, 202, 198);">''In eroare interna''</span> - starea in care ajunge documentul de E-Transport daca nu a fost reusit apelul catre ANAF (exemplu: apel blocat de Firewall, token-ul este invalid, lipsa conexiune internet). | ||
*Creat la - se completeaza automat cu data la care fisierul E-Transport a fost creat. | *'''UIT '''- campul este completat cu cod UIT doar daca documentul de E-transport a fost trimis catre ANAF si s-a intors raspunsul Ok (pe coloana '''Stare'''). | ||
*Creat de - se completeaza automat cu numele utilizatorului ce a creat fisierul E-Transport. | *'''Exista modificari nesincronizate''' - optiune cu valori posibile bifat/debifat. Bifa semnalizeaza daca documentul curent a fost modificat sau nu dupa trimiterea catre ANAF (caz in care este necesara retrimiterea documentului - '''<span style="color: rgb(255, 102, 0);">Resend</span>'''). | ||
*Modificat la - se completeaza automat cu data la care fisierul E-Transport a fost modificat. | *'''Creat la''' - se completeaza automat cu data la care fisierul E-Transport a fost creat. | ||
*Modificat de - se completeaza automat cu numele utilizatorului ce a modificat fisierul E-Transport. | *'''Creat de''' - se completeaza automat cu numele utilizatorului ce a creat fisierul E-Transport. | ||
*Eroare - se completeaza automat cu posibilele erori intampinate la generarea de E-Transport dintr-un document sursa sau la salvarea acestuia. Acest camp se poate actualiza imediat daca au fost intalnite alte erori la modificare si salvare de document sau daca a fost trimis raspunsul Nok (in campul Stare). | *'''Modificat la''' - se completeaza automat cu data la care fisierul E-Transport a fost modificat. | ||
====Sectiunea Header==== | *'''Modificat de''' - se completeaza automat cu numele utilizatorului ce a modificat fisierul E-Transport. | ||
Conform informatiilor determinate din documentul din | *'''Eroare''' - se completeaza automat cu posibilele erori intampinate la generarea de E-Transport dintr-un document sursa sau la salvarea acestuia. Acest camp se poate actualiza imediat daca au fost intalnite alte erori la modificare si salvare de document sau daca a fost trimis raspunsul Nok (in campul '''Stare'''). | ||
[[File:21 - etransport - pagina E-transport document - sectiunea File - exemplu valori pe campurile Stare si Eroare.png]] | |||
Se poate actiona butonul <span style="font-family: webdings;">i</span> pentru a vizualiza erorile intr-o forma deschisa pe document. | |||
[[File:22 - etransport - pagina E-transport document - sectiunea File - exemplu Eroare butonul i - info.png]] | |||
==== Sectiunea Header ==== | |||
Conform informatiilor determinate din documentul din SeniorERP, se completeaza automat campuri (ce pot fi editate) din sectiunea '''Header''' (tab-urile <span style="color: rgb(255, 102, 0);">'''Date Generale'''</span>, <span style="color: rgb(255, 102, 0);">'''Incarcare'''</span> si <span style="color: rgb(255, 102, 0);">'''Descarcare'''</span>). Pe campurile din zona '''Header''' unde nu s-a determinat valoare din SeniorERP, ramane spatiu gol ce poate fi completat manual de catre utilizator. | |||
Pe header exista campuri obligatorii, care daca nu se completeaza, se afiseaza simbolul de atentionare <span style="background-color: rgb(224, 62, 45);"> <span style="color: rgb(224, 62, 45);">'''<span style="color: rgb(255, 255, 255);">!</span> '''</span></span>. Insa, este permisa salvarea documentului fara completarea de campuri obligatorii. Inainte ca documentul sa fie trimis catre ANAF (butonul <span style="color: rgb(255, 102, 0);">'''Send'''</span>), campurile obligatorii trebuie completate corect. | |||
[[File:23 - etransport - pagina E-transport document - sectiunea Header.png]] | |||
=====Tab Date Generale===== | |||
===== Tab Date Generale ===== | |||
In acest tab se afla urmatoarele campuri: | In acest tab se afla urmatoarele campuri: | ||
*Cod Tip Operatiune - camp obligatoriu. Valori posibile in lookup: Achizitie intracomunitara (10), Livrare intracomunitara (20), Transport pe teritoriul national (30), Import (40), Export (50), Tranzactie intracomunitara - Intrare pentru depozitare/formare nou transport (60), Tranzactie intracomunitara - Iesire dupa depozitare/formare nou transport (70). | *'''Cod Tip Operatiune''' - camp obligatoriu. Valori posibile in lookup: ''Achizitie intracomunitara (10), Livrare intracomunitara (20), Transport pe teritoriul national (30), Import (40), Export (50), Tranzactie intracomunitara - Intrare pentru depozitare/formare nou transport (60), Tranzactie intracomunitara - Iesire dupa depozitare/formare nou transport (70)''. | ||
*Data transport - | *'''Data transport''' - camp obligatoriu si editabil. Se completeaza cu data in care se realizeaza transportul. | ||
*Cod Ptf - cod punct trecere frontiera. Se selecteaza codul punctului de trecere frontiera prin care masina transportatorului trece, este obligatoriu pentru tipurile de operatiune intracomunitare sau export. Daca pentru aceste tipuri de operatiuni nu se completeaza campul Cod Ptf, nu se va returna UIT (ANAF trimite inapoi eroare de validare). (vezi * Setare Valori implicite) | *'''Cod Ptf''' - cod punct trecere frontiera. Se selecteaza codul punctului de trecere frontiera prin care masina transportatorului trece, este obligatoriu pentru tipurile de operatiune intracomunitare sau export. Daca pentru aceste tipuri de operatiuni nu se completeaza campul '''Cod Ptf''', nu se va returna '''UIT''' (ANAF trimite inapoi eroare de validare). (vezi ''*Setare Valori implicite'') | ||
*Cod Birou Vamal - se trece codul biroului vamal pentru importul de marfa (codul biroului vamal unde se realizeaza vamuirea). (vezi * Setare Valori implicite) | *'''Cod Birou Vamal''' - se trece codul biroului vamal pentru importul de marfa (codul biroului vamal unde se realizeaza vamuirea). (vezi ''*Setare Valori implicite'') | ||
*Denumire partener - camp obligatoriu. Denumirea partenerului determinata din documentul sursa. | *'''Denumire partener''' - camp obligatoriu. Denumirea partenerului determinata din documentul sursa. | ||
*CUI partener - CUI partener determinat din documentul sursa. | *'''CUI partener''' - CUI partener determinat din documentul sursa. | ||
*Cod Tara Partener - camp obligatoriu, valoare determinata din documentul sursa. | *'''Cod Tara Partener''' - camp obligatoriu, valoare determinata din documentul sursa. | ||
*Denumire | *'''Denumire Transportato'''r - camp obligatoriu, se poate completa manual cu denumirea transportatorului. | ||
*CUI Transportator - se poate completa manual | *'''CUI Transportator''' - se poate completa manual codul fiscal transportatorului (vezi ''*Setare Valori implicite'') | ||
*Cod Tara Transportator - camp obligatoriu, se poate completa manual. | *'''Cod Tara Transportator''' - camp obligatoriu, se poate completa manual. | ||
*Nr Vehicul - camp obligatoriu, se completeaza cu numarul vehicului. Acesta trebuie sa nu contina spatii sau alte caractere speciale (exemplu: X12YZY). | *'''Nr Vehicul''' - camp obligatoriu, se completeaza cu numarul vehicului. Acesta trebuie sa nu contina spatii sau alte caractere speciale (exemplu: X12YZY). | ||
*Nr Remorca 1 - camp optional. | *'''Nr Remorca 1''' - camp optional. | ||
*Nr Remorca 2 - | *'''Nr Remorca 2''' - camp optional. | ||
======*Setare Valori implicite pentru CUI Transportator, Cod Ptf si Cod Birou Vamal====== | [[File:24 - etransport - pagina E-transport document - sectiunea Header - tab Date generale.png]] | ||
In meniul Settings - ANAF Default Values se pot seta si modifica valori implicite pentru anumite campuri din header. Pentru a seta valori implicite, se apasa butonul Edit la nivel de linie in grid-ul din meniu si se adauga valoare in campul Default Value (valoare implicita): | |||
*TransportatorId - se va aduce valoarea implicita setata in ANAF default values pe | ====== *Setare Valori implicite pentru CUI Transportator, Cod Ptf si Cod Birou Vamal ====== | ||
*CodPtf - se va aduce valoarea implicita setata in ANAF default values pe campul Cod Ptf, | In meniul <span style="color: rgb(255, 102, 0);">'''Settings - ANAF Default Values'''</span> se pot seta si modifica valori implicite pentru anumite campuri din header. Pentru a seta valori implicite, se apasa butonul [[File:Buton edit.png]] <span style="color: rgb(255, 102, 0);">'''Edit'''</span> la nivel de linie in grid-ul din meniu si se adauga valoare in campul '''Default Value''' (valoare implicita): | ||
*CodBirouVamal - se va aduce valoarea implicita setata in ANAF default values pe campul Cod Birou Vamal. | *'''TransportatorId''' - se va aduce valoarea implicita setata in ANAF default values pe campurile '''Denumire Transportator''' si '''CUI Transportator''', | ||
*'''CodPtf''' - se va aduce valoarea implicita setata in ANAF default values pe campul '''Cod Ptf''', | |||
*'''CodBirouVamal '''- se va aduce valoarea implicita setata in ANAF default values pe campul '''Cod Birou Vamal'''. | |||
[[File:25. Setare Valori implicite pentru CUI Transportator, Cod Ptf si Cod Birou Vamal.png]] | |||
Nota: Codurile pentru CodPtf si CodBirouVamal sunt documentate de ANAF. Spre exemplu: | |||
*'''CodPtf''' pentru punctul de trecere frontiera Ostrov(BG) este 10 | |||
*'''CodBirouVamal''' pentru biroul vamal BVI Oradea (ROCJ6570) este 52801. | |||
* | |||
* | |||
Din acest tab se pot adauga documente in grid apasand butonul + ce deschide forma cu campurile: Tip document, Serie document, Numar document, Data document si Observatii. Campurile se completeaza manual. | ===== Tab Incarcare ===== | ||
Se completeaza urmatoarele informatii cu adresa de incarcare: | |||
*'''Cod Judet Incarcare''' - camp obligatoriu | |||
*'''Denumire Localitate Incarcare''' - camp obligatoriu | |||
*'''Denumire Strada Incarcare''' - camp obligatoriu | |||
*'''Cod Postal Incarcare''' | |||
*'''Numar Incarcare''' | |||
*'''Bloc Incarcare''' | |||
*'''Scara Incarcare''' | |||
*'''Etaj Incarcare''' | |||
*'''Alte Info Incarcare''' | |||
[[File:26 - etransport - pagina E-transport document - sectiunea Header - tab incarcare.png]] | |||
===== Tab Descarcare ===== | |||
Se completeaza urmatoarele informatii cu adresa de descarcare: | |||
*'''Cod Judet Descarcare''' - camp obligatoriu | |||
*'''Denumire Localitate Descarcare''' - camp obligatoriu | |||
*'''Denumire Strada Descarcare''' - camp obligatoriu | |||
*'''Cod Postal Descarcare''' | |||
*'''Numar Descarcare''' | |||
*'''Bloc Descarcare''' | |||
*'''Scara Descarcare''' | |||
*'''Etaj Descarcare''' | |||
*'''Apartament Descarcare''' | |||
*'''Alte Info Descarcare''' | |||
[[File:27 - etransport - pagina E-transport document - sectiunea Header - tab descarcare.png]] | |||
===== Tab Documente Transport ===== | |||
Acest tab contine grid cu linii ce reprezinta documentele disponibile asociate pe documentul curent (tipuri de documente posibile: ''CMR, Factura, Aviz de insotire a marfii, Altele''). | |||
Din acest tab se pot adauga documente in grid apasand butonul '''+''' ce deschide forma cu campurile: '''Tip document''', '''Serie document,''' '''Numar document''', '''Data document''' si '''Observatii'''. Campurile se completeaza manual. | |||
[[File:28 - etransport - pagina E-transport document - sectiunea Header - tab documente transport cu forma de adaugare document.png]] | |||
Coloanele din grid sunt aceleasi regasite in forma de adaugare document. | Coloanele din grid sunt aceleasi regasite in forma de adaugare document. | ||
[[File:29 - etransport - pagina E-transport document - sectiunea Header - tab documente transport - grid cu butoane.png]] | |||
Pe grid se afla si butoanele: | Pe grid se afla si butoanele: | ||
*Edit - | *<span style="color: rgb(255, 102, 0);">'''Edit '''</span>- La apasarea butonului [[File:Buton edit.png]] <span style="color: rgb(255, 102, 0);">'''Edit'''</span> se deschide forma cu campurile regasite in grid, permitandu-se editarea manuala a acestora. | ||
*Delete - La apasarea butonului Delete se afiseaza mesaj de confirmare stergere ("Are you sure you want to delete this record?"), iar in urma acceptarii, linia din grid este eliminata. | *<span style="color: rgb(255, 102, 0);">'''Delete'''</span> - La apasarea butonului [[File:Buton delete NC code pe rand din grid.png]] <span style="color: rgb(255, 102, 0);">'''Delete'''</span> se afiseaza mesaj de confirmare stergere (''"Are you sure you want to delete this record?"''), iar in urma acceptarii, linia din grid este eliminata. | ||
=====Sectiunea Details===== | |||
Contine grid cu | ===== Sectiunea Details ===== | ||
Contine grid cu detaliile din documentul E-Transport. In aceasta sectiune daca a fost generat documentul E-Transport dintr-o factura incarcata din SeniorERP, se incarca automat linii cu detaliile de pe documentul din care s-a realizat generarea. | |||
[[File:30 - etransport - pagina E-transport document - sectiunea details.png]] | |||
Aceste detalii au coloane completate, insa pot fi editate la nivel de rand folosind icon-ul [[File:Buton edit.png]] <span style="color: rgb(255, 102, 0);">'''Edit'''</span>. | |||
[[File:31 - etransport - pagina E-transport document - sectiunea details - forma de editare sau adaugare detaliu.png]] | |||
Grid-ul contine coloanele obligatorii: | Grid-ul contine coloanele obligatorii: | ||
*Nr Crt - reprezinta numarul de ordine al detaliului din grid, | *'''Nr Crt''' - reprezinta numarul de ordine al detaliului din grid, | ||
*Cod Tarifar - reprezinta NC Code detaliu, | *'''Cod Tarifar''' - reprezinta NC Code detaliu, | ||
*Denumire Marfa - reprezinta denumirea detaliului, | *'''Denumire Marfa''' - reprezinta denumirea detaliului, | ||
*Cod Scop Operatiune - valori posibile multiple (exemplu: Consum propriu, Productie, Comercializare, Bunuri in garantie, Echipament comercial, etc). Se completeaza automat in functie de tipul de operatiune selectat in zona Header (Tab Date Generale - camp Cod Tip Operatiune), | *'''Cod Scop Operatiune''' - valori posibile multiple (exemplu:'' Consum propriu, Productie, Comercializare, Bunuri in garantie, Echipament comercial'', etc). Se completeaza automat in functie de tipul de operatiune selectat in zona '''Header''' (Tab <span style="color: rgb(255, 102, 0);">'''Date Generale'''</span> - camp '''Cod Tip Operatiune'''), | ||
*Cantitate - reprezinta valoarea preluata din documentul selectat la generarea de document E-Transport, | *'''Cantitate''' - reprezinta valoarea preluata din documentul selectat la generarea de document E-Transport, | ||
*Cod Unitate Masura - reprezinta codul unitatii de masura (unitatea de masura mapata in nomenclatorul Measurement Units), | *'''Cod Unitate Masura '''- reprezinta codul unitatii de masura (unitatea de masura mapata in nomenclatorul Measurement Units), | ||
*Greutate Neta - daca nu este adusa valoare din documentul selectat la generarea de document E-Transport, se completeaza manual, | *'''Greutate Neta''' - daca nu este adusa valoare din documentul selectat la generarea de document E-Transport, se completeaza manual, | ||
*Greutate Bruta - daca nu este adusa valoare din documentul selectat la generarea de document E-Transport, se completeaza manual, | *'''Greutate Bruta''' - daca nu este adusa valoare din documentul selectat la generarea de document E-Transport, se completeaza manual, | ||
*Valoare Lei Fara Tva - costul la nivel de detaliu, conform informatiilor preluate din documentul selectat la generarea de document E-Transport. | *'''Valoare Lei Fara Tva''' - costul la nivel de detaliu, conform informatiilor preluate din documentul selectat la generarea de document E-Transport. | ||
*'''Ref Declarant''' - referinta declarant, daca exista. | |||
*Ref Declarant - referinta declarant, daca exista. | [[File:32 - etransport - pagina E-transport document - coloane in gridul details.png]] | ||
Este posibila adaugarea de linii utilizand butonul +, ce deschide forma cu aceleasi campuri regasite si in grid. Campurile obligatorii sunt: | |||
Este posibila adaugarea de linii utilizand butonul '''+''', ce deschide forma cu aceleasi campuri regasite si in grid. | |||
[[File:33 - etransport - pagina E-transport document - adaugare linie in gridul details.png]] | |||
Campurile obligatorii din forma sunt cele mentionate mai sus, iar campurile optionale sunt: '''Denumire Marfa''', '''Ref Declarant'''. | |||
[[File:34 - etransport - pagina E-transport document - sectiunea details - campuri obligatorii in forma de editare sau adaugare detaliu.png]] | |||
In forma de editare detaliu se regaseste butonul [[File:Buton asociere rapida cod detaliu cu NC.png|20px]] <span style="color: rgb(255, 102, 0);">'''Asociaza produsul cu codul NC'''</span>. Acesta poate fi utilizat pentru detaliile ce nu au inca mapat codul NC din meniul <span style="color: rgb(255, 102, 0);">'''Products'''</span>. Astfel, in urma selectiei de cod tarifar din lookup-ul '''Cod Tarifar''', se apasa butonul [[File:Buton asociere rapida cod detaliu cu NC.png|20px]] <span style="color: rgb(255, 102, 0);">'''Asociaza produsul cu codul NC'''</span> pentru maparea rapida a detaliului. | |||
[[File:35 - etransport - pagina E-transport document - sectiunea details - mapare rapida de cod tarifar - NC Code - in forma de editare sau adaugare detaliu.png]] | |||
[[File:36 - etransport - pagina E-transport document - sectiunea details - butonul de mapare rapida de cod tarifar - NC Code - in forma de editare sau adaugare detaliu.png]] | |||
In urma maparii rapide din aceasta forma, detaliul respectiv se va regasi mapat in meniul <span style="color: rgb(255, 102, 0);">'''Products'''</span>. | |||
[[File:37 - etransport - pagina E-transport document - sectiunea details - mapare rapida NC Code - verificare in products.png]] | |||
In grid-ul Details se pot sterge linii apasand butonul [[File:Buton delete NC code pe rand din grid.png]] <span style="color: rgb(255, 102, 0);">'''Delete'''</span> de pe linia detaliului ce se doreste elimina. | |||
[[File:38 - etransport - pagina E-transport document - stergere linie in gridul details.png]] | |||
Latest revision as of 15:10, 1 August 2025
Documentatia ce urmeaza este in curs de actualizare!
Introducere
In meniul E-Transport se inregistreaza documente E-Transport pentru a transmite informatii catre ANAF.
Un document E-Transport poate fi inregistrat fie manual actionand 6 din dreapta butonului Genereaza si selectand optiunea Adauga, fie prin generare utilizand ca sursa un document inregistrat in SeniorERP prin actionarea butonului Genereaza. Exemple:
- Adaugare manuala E-Transport - In cazul in care se primeste de la un furnizor o factura ce nu a fost inca inregistrata in SeniorERP si se doreste inregistrarea de document E-Transport direct din aplicatia SeniorStateforms Web, se apasa butonul Adauga si, conform informatiilor din acea factura, se completeaza manual campurile obligatorii.
- Generare E-Transport - Daca se doreste generarea de E-Transport dintr-un document ce a fost deja inregistrat in SeniorERP, se apasa butonul Genereaza', ce deschide forma de selectie document sursa. In urma selectiei documentului respectiv, si actionarii butonului Genereaza 'din forma de selectie, se deschide pagina Document E-Transport. In aceasta pagina se observa ca anumite campuri din sectiunile Document, Fisier si liniile din sectiunea Detalii sunt completate automat conform informatiilor preluate din documentul selectat la generare. De asemenea, pot fi precompletate campuri conform valorilor implicite setate din meniul Setari - Valori implicite ANAF.
In ambele cazuri (adaugare manuala sau generare) este obligatorie completarea campurilor ce au simbolul de atentionare ( ! ) inainte de trimiterea catre ANAF.
Aceasta documentatie urmareste informarea rapida a utilizatorilor prin tutoriale rapide, punctuale (capitolul Tutorial rapid) insa contine si informatii aprofundate unde sunt prezentate functionalitatile meniului, posibile erori si exemple de raspunsuri in diferite scenarii.
Tutorial Rapid
Generare E-Transport
Pentru a genera document E-Transport dintr-un document ce a fost deja inregistrat in SeniporERP, se urmeaza pasii:
Pasul 1. Se actioneaza butonul Genereaza din filtrul Documente E-Transport.
Pasul 2. Se deschide forma Genereaza E-Transport. In urma selectiei (optionale) de criterii filtrare din forma, se actioneaza butonul Cauta.
Pasul 3. Se selecteaza a documentul dorit din grid si se apasa butonul Genereaza.
Pasul 4. Se deschide pagina Document e-Transport. Se observa ca in sectiunile Document, Fisier si Detalii, anumite campuri sunt precompletate cu informatii preluate din documentul sursa selectat din forma Genereaza E-Transport.
Pasul 5: Se completeaza urmatoarele campurile obligatorii din Antet (daca nu au fost determinate valori pe acestea):
- Tab Date generale - Cod Tip Operatiune, Cod Ptf (in cazul tipurilor de operatiune intracomunitara sau export), Partener, Cod Tara Partener, Denumire Transportator, Cod Tara Transportator, Nr Vehicul;
- Tab Incarcare - Se selecteaza tipul de locatie incarcare si se completeaza campurile obligatorii (daca acestea nu au fost completate in prealabil): Cod judet incarcare, Denumire localitate incarcare, Denumire strada incarcare;
- Tab Descarcare - Se selecteaza tipul de locatie incarcare si se completeaza campurile obligatorii (daca acestea nu au fost completate in prealabil): Cod judet descarcare, Denumire localitate descarcare, Denumire strada descarcare.
Pasul 6. Se actioneaza icon-ul salveaza pentru a salva toate modificarile.
Nota: Documentul E-Transport poate fi salvat si fara completarea campurilor obligatorii obligatorii (cu exceptia campului Data Transport ce este obligatoriu si inainte de salvare), insa nu poate fi trimis catre ANAF pana cand aceste campuri nu au fost completate corect. Pasul de trimitere E-Transport se regaseste mai jos, in capitolul Trimitere E-Transport.
Adaugare E-Transport
Adaugarea de document E-Transport se realizeaza astfel:
Pasul 1. Se actioneaza 6 din dreapta butonului Genereaza si se selecteaza optiunea Adauga.
Pasul 2. Se deschide pagina Document E-Transport. Toate campurile sunt goale, urmand a fi completate campurile obligatorii in tab-urile din Antet. Nota: trebuie sa se selecteze si un Tip locatie incarcare/descarcare pe tab-urile Incarcare/Descarcare (si sa se completeze campurile obligatorii semnalate cu simbolul de atentionare ! .
Este de asemeni recomandat sa se adauge documentul sursa (exemplu: document de tip Factura, Aviz, etc.) in tab-ul Documente Transport.
Pasul 3. Se navigheaza catre sectiunea Detalii pentru a adauga (butonul +) in grid detaliile (= marfa ce urmeaza a fi transportata) pentru care se realizeaza documentul de transport.
Pasul 4. Pe fiecare detaliu adaugat, se deschide forma unde se completeaza campurile obligatorii marcate cu *, dupa care se apasa butonul Salvare.
Pasul 5. Se actioneaza icon-ul salveaza pentru a salva toate modificarile.
Nota: Documentul E-Transport poate fi salvat si fara completarea campurilor obligatorii (cu exceptia campului Data Transport ce este obligatoriu si inainte de salvare), insa nu poate fi trimis catre ANAF pana cand toate campurile obligatorii nu au fost completate corect. Daca se incearca trimiterea catre ANAF si nu au fost completate campurile obligatorii, se vor afisa mesaje explicite in campul Eroare din sectiunea Fisier. Aceste mesaje se pot citi integral actionand iconul i din dreapta campului.
Pasul de trimitere E-Transport se regaseste in urmatorul capitol.
Trimitere e-Transport
Trimitere e-Transport
Butonul Trimitere se regaseste atat in pagina de E-Transport, cat si in filtrul de documente E-Transport.
La nivel de pagina, in urma finalizarii corecte a documentului E-Transport, se apasa butonul Trimitere din partea dreapta sus. Daca au fost completate campurile obligatorii, se va afisa mesajul de confirmare: Apelul a fost trimis cu succes.
Din filtrul Documente e-Transport, in urma selectiei a unui document finalizat, se apasa butonul Send si se asteapta raspunsul de la ANAF.
Raspunsul primit se va incarca dupa cel putin 1 minut in doua zone:
- In pagina documentului pe campul Stare din sectiunea Fisier. Raspunsul se incarca in pagina documentului dupa redeschiderea acestuia. In exemplul de mai jos, ANAF inca nu a trimis inca un raspuns.
- In filtru, la nivel de grid, pe coloana Stare. Raspunsul se incarca in grid dupa o ulterioara actionare a butonului Cauta pentru reincarcarea liniilor in grid cu datele actualizate.
Trimite corectie
Acest buton se utilizeaza doar pentru a retrimite (cu scop rectificativ) un document ce primit deja numar de inregistrare de la ANAF (UIT).
La nivel de pagina, in urma corectarii documentului E-Transport, se selecteaza optiunea Trimite corectie de la nivelul butonului Trimitere. Se afiseaza mesajul de confirmare: Apelul a fost trimis cu succes.
Actualizare Stare E-Transport - Update State
Butonul Actualizeaza Stare se regaseste atat in pagina de E-Transport Document, cat si in filtrul Documente e-Transport. Acesta se actioneaza pentru a actualiza valoarea/valorile pe campul/coloana State (similar functionalitatii regasite in meniul e-Factura - butonul Actualizeaza Stare).
Atentie: Imediat dupa actionarea butonului Trimite nu este necesara apasarea butonului Actualizeaza Stare deoarece starea pe document/documente se va actualiza la finalizarea apelului catre ANAF.
Se selecteaza a document/documente si se actioneaza butonul Actualizeaza Stare pentru a actualiza valoarea/valorile pe coloana Stare.
Acest buton se utilizeaza doar in cazul documentelor ce au primit deja o valoare pe coloana Stare din grid (In procesare interna, In prelucrare, Nok, etc).
Coloana Actiuni cu butoanele Editare, Deschide lista apeluri, Deschide in ERP si Printeaza
Butonul Editeaza deschide pagina e-Transportului.
Butonul Deschide lista apeluri deschide forma in care se incarca istoricul apelurilor facute la nivel de document (trimitere, retrimitere, stergere, statusuri, etc) astfel incat utilizatorul sa poata urmari cand s-au facut apeluri catre ANAF si cand s-au intors raspunsurile de la ANAF (alaturi de informatii precum: cine a facut apelul, ce status are apelul si daca este NOK, ce eroare s-a returnat, cand s-a facut apelul, cand a fost executat).
Butoanele ![]() Deschide in ERP si
Deschide in ERP si ![]() Printeaza din coloana cu actiuni permit deschiderea in browser a unui nou tab.
Printeaza din coloana cu actiuni permit deschiderea in browser a unui nou tab.
In cazul butonului ![]() deschide in ERP, se deschide separat un tab browser cu documentul sursa (inregistrat in SeniorERP) din care a fost generat e-Transport.
deschide in ERP, se deschide separat un tab browser cu documentul sursa (inregistrat in SeniorERP) din care a fost generat e-Transport.
Butonul ![]() print deschide tab browser cu un print ce contine UIT-ul in format QR. Acelasi print se poate deschide direct din pagina de document e-Transport (icon-ul
print deschide tab browser cu un print ce contine UIT-ul in format QR. Acelasi print se poate deschide direct din pagina de document e-Transport (icon-ul ![]() printeaza din partea dreapta-sus a paginii).
printeaza din partea dreapta-sus a paginii).
Zona Documente e-Transport - Butoane
In partea de sus a paginii E-Transport Documents se regasesc butoanele:
- Butonul Sincronizeaza - Deschide forma Sincronizare vehicul e-Transport in care se poate completa o perioada pentru care sa se aduca informatiile de la ANAF. Pentru documentele e-Transport, ANAF poate trimite actualizare pe campurile Nr. vehicul, Nr. Remorca1 si Nr. Remorca2 la nivel de UIT. Exista situatii in care transportatorul modifica aceste informatii in aplicatia pusa la dispozitie de ANAF, urmand ca noile date sa ajunga ulterior si pe documentul e-Transport. Sincronizarea de document e-Transport se face automat prin job care este in mod implicit activat, insa se poate face si manual actionand acest buton. Intervalul de sincronizare trebuie sa fie cuprins intre 1 si 60 zile (maximul de zile limitat de ANAF). Exemplu: In forma Sincronizare vehicul e-Transport s-a completat numarul de zile: 5. La sincronizare se va trimite apel catre ANAF pentru ca cauta la nivel de UIT modificarile pe documentele din ultimele 5 zile. In urma apelului, se verifica la nivel de UIT (adica la nivel de fiecare document cu UIT creat in ultimele 5 zile) daca exista modificari de numar vehicul, numar remorca1 si numar remorca2. Apoi, pentru fiecare UIT se verifica Nr. vehicul, Nr. Remorca1 si Nr. Remorca2 actual la ANAF. Daca informatiile curente in aplicatie sunt diferite de cele aduse prin apelul de sincronizare cu ANAF, campurile Nr. vehicul, Nr. Remorca1 si Nr. Remorca2 de pe fiecare document vor fi actualizate cu noile informatii preluate de la ANAF.
- Butonul Genereaza - Se genereaza document e-Transport dintr-un document inregistrat in SeniorERP (selectat din forma deschisa la actionarea acestui buton). Butonul Genereaza are si optiunea Adauga astfel incat utilizatorul sa poata inregistra manual un document nou e-Transport.
- Butonul Trimitere cu optiunile: Trimite corectie, Trimite modificare vehicul, Trimite confirmare (se actioneaza dupa apasarea pe icon-ul 6). Butonul Trimitere permite trimiterea de document/documente multiple din filtru catre ANAF. In urma selectiei a unui document finalizat, se apasa butonul Trimitere si apoi se asteapta raspunsul de la ANAF (raspunsul se incarca ulterior in coloana Stare, dupa actionarea butonului Cauta).
- - Butonul Trimite corectie se utilizeaza doar pentru a retrimite (cu scop rectificativ) un document ce a fost deja trimis catre ANAF.
- - Butonul Trimite modificare vehicul se utilizeaza doar pentru a trimite catre ANAF o modificare de informatii vehicul in intervalul in care UIT-ul documentului de ETransport este activ (5 zile incepand cu data transportului). Optiunea Trimite modificare vehicul va deschide modalul Modificare vehicul. Acesta permite completarea urmatoarelor informatii: Nr. Vehicul, Nr. Remorca1, Nr. Remorca2 si Data modificare vehicul (implicit completata cu ziua si ora curenta, editabila). Dupa editarea informatiilor se apasa butonul Trimitere ce va avea urmatoarele efecte: se inchide forma Modificare vehicul, se salveaza informatiile editate in documentul/documentele e-Transport selectate si se trimit apeluri catre ANAF cu modificarile de vehicul pentru fiecare e-Transport selectat. Daca a fost selectat un singur document in grid, in forma deschisa campurile Nr. Vehicul, Nr. Remorca1, Nr. Remorca2 vor fi precompletate cu cele din e-Transport si pot fi editate de utilizator.
- - Butonul Trimite confirmare se utilizeaza pentru a trimite un status de confirmare pe documentul de tip e-Transport. Modificarea de status confirmare este disponibila doar pe documentele e-Transport trimise deja catre ANAF, care au UIT-ul in perioada activa. Daca data transportului este mai mica sau egala cu data curenta, nu mai este posibila stergerea documentului de la ANAF, drept pentru se va putea folosi optiunea de modificare status confirmare. Pe document se poate trimite confirmare de status in decurs de 5 zile de la Data Transport (dupa ce transportul in sine a inceput + cele 5 zile). Daca se trimite modificare status confirmare catre ANAF dupa ce au trecut cele 5 zile de la Data Transport, ANAF va intoarce mesaj ca documentul se afla in afara perioadei active. La actionarea acestei optiuni se va deschide forma Modificare status confirmare cu campul Status Confirmare din lookup-ul caruia se poate selecta una din urmatoarele valori: Confirmat - transportul s-a realizat complet; Confirmat partial - in urma transportului nu s-au livrat toate detaliile de pe document; Infirmat - transportul nu a fost realizat.
- La deschiderea formei Modificare status confirmare pe campul Status Confirmare va fi implicit completata informatia din e-Transportul selectat. Se actioneaza butonul Trimite din forma. In momentul modificarii statusului de confirmare, pe documentul e-Transport se actualizeaza campul Status Confirmare (din sectiunea Fisier) cu noua valoare ce a fost modificata in forma. De asemenea, in aceeasi sectiune se regaseste si noua bifa Confirmare Nesincronizata ce ramane bifata pana cand ANAF intoarce raspuns de acceptare modificari - ok. Daca raspunsul de la ANAF este nok, bifa Confirmare Nesincronizat ramane in continuare pentru a semnala faptul ca statusul de confirmare existent in e-Transport in StateFormsWeb e diferit de cel existent la ANAF.
- Butonul Descarca XML - Descarca XML-ul documentului selectat.
- Butonul Actualizeaza stare - Se selecteaza a document/documente si se actioneaza acest buton pentru a actualiza valoarea/valorile pe coloana Stare.
- Butonul Stergere - Trimite apel catre ANAF cu scopul stergerii documentului selectat, si se sterge inclusiv UIT-ul de pe documentul respectiv. Se pot sterge doar documentele de e-Transport pentru care data transportului este in viitor. In cazul in care data transportului este ziua curenta sau anterioara, se va afisa mesajul de eroare "In afara perioadei permise pentru executia operatiunii."
- Butonul Modifica -
Zona criterii filtrare Documents
In zona de criterii filtrare se pot selecta urmatoarele optiuni inainte de actionarea butonului Cauta.
Sectiunea Document - criteriile de filtrare din aceasta sectiune vor lua in calcul datele de pe documentul asociat cu e-Transportul generat din acestea:
- Tip document - tipul de document.
- Partener - documentele create pe un anumit partener.
- Locatie - documentele create pe o anumita locatie.
- Data inceput - ziua in care a fost creat documentul/au fost create documentele.
- Serie - seria documentului.
- Numar - numarul documentului.
Sectiunea e-Transport - criteriile de filtrare din aceasta sectiune vor lua in calcul datele de pe e-Transportul generat:
- Creat la - data la care a fost creat documentul e-Transport.
- Data transport - data la care se face transportul.
- UIT - UIT-ul returnat de ANAF.
- Este productie - implicit stare indiferenta
 , permite bifare a sau debifare o (filtrarea se realizeaza in functie de metoda prin care se trimite catre ANAF documentul - bifat=documentele aduse in grid sunt trimise oficial catre ANAF, debifat= documentele aduse in grid sunt trimise cu scop de testare catre ANAF) .
, permite bifare a sau debifare o (filtrarea se realizeaza in functie de metoda prin care se trimite catre ANAF documentul - bifat=documentele aduse in grid sunt trimise oficial catre ANAF, debifat= documentele aduse in grid sunt trimise cu scop de testare catre ANAF) . - Este adaugat manual - implicit stare debifat o, cu valori posibile: debifat o, bifat a si indiferent
 . La bifare, se reseteaza criteriile de filtrare (mai putin cel din campul Date) si se aduc in grid doar documentele adaugate manual din acest meniu.
. La bifare, se reseteaza criteriile de filtrare (mai putin cel din campul Date) si se aduc in grid doar documentele adaugate manual din acest meniu.
Butonul Cauta permite aducerea in grid de rezultate in urma setarii optionale de criterii filtrare. De asemenea este permisa salvarea/resetarea criteriilor de filtrare la apasarea icon-ului 6 ce afiseaza optiunile Salveaza criterii filtrare si Reseteaza criterii filtrare.
Zona grid Documents
In aceasta zona cu grid se incarca rezultatele in uma actionarii butonului Cauta.
Functionalitati pe grid: Selectie, Edit, Open, Print
La nivel de grid se poate a bifa check-box-ul de pe rand pentru selectia de document/documente (posibila selectie multipla). Bifarea de document/documente este necesara inaintea actionarii butoanelor din partea de sus a filtrului Documents.
De asemenea, pe grid la nivel de linie se poate apasa butonul ![]() Edit pentru a deschide pagina documentului spre vizualizare/editare/update/anulare/etc.
Edit pentru a deschide pagina documentului spre vizualizare/editare/update/anulare/etc.
In partea dreapta a grid-ului se regasesc si butoane la nivel de rand pentru deschidere de document - ![]() Open - in tab de browser diferit (este permisa doar vizualizare) sau pentru printarea documentului -
Open - in tab de browser diferit (este permisa doar vizualizare) sau pentru printarea documentului - ![]() Print - (se deschide tab browser diferit de unde este permisa printarea sau salvarea documentului in diferite formaturi).
Print - (se deschide tab browser diferit de unde este permisa printarea sau salvarea documentului in diferite formaturi).
Coloane grid Documents
In acest subcapitol se prezinta succint coloanele din grid ce se regasesc in pagina de document E-transport sub forma de campuri (exemplu: coloana Type = camp Tip Document). Explicatiile detaliate a coloanelor de mai jos se regasesc in capitolul urmator (se prezinta valorile posibile pe acestea, direct din pagina de document E-transport).
Grid-ul contine urmatoarele coloane:
1. Banda Document - aceste coloane se precompleteaza automat doar daca documentul E-Transport a fost generat dintr-un document inregistrat in SeniorERP:
- Type = Tip Document
- Date = Data Document
- Top = Serie Document si Numar Document
Se pot aduce din Column Chooser coloanele implicit ascunse: Hid, Location.
2. Banda eTransport File - aceste coloane se incarca cu informatiile regasite in pagina documentului E-Transport, din sectiunea File:
- Declarant code = Cod Declarant
- Error = Eroare
- State = Stare
- UIT = UIT
- Status Confirmare = Status Confirmare
- Is Modified = Exista Modificari Nesincronizate
- Is Production - sunt aduse valori in functie de metoda prin care documentul se trimite catre ANAF - bifat a = documentul a fost trimis oficial catre ANAF, debifat o = documentul a fost trimis cu scop de testare catre ANAF.
Se pot aduce din Column Chooser coloanele implicit ascunse: Id (id-ul unic din baza de date ERP), UITNeconfirmat (UIT intors de ANAF pana cand valoarea in coloana State devine Ok), Created by (=Creat de), Created on (=Creat la), Modified by (Modificat de), Modified on (Modificat la).
3. Banda Header - aceste coloane se incarca cu informatiile regasite in pagina documentului E-Transport, din sectiunea Header:
- Car plate = Nr Vehicul
- Partner = Denumire partener
Se pot aduce din Column Chooser coloanele implicit ascunse: Partner code (=CUI partener), Carrier (=Denumire Transportator), Transport date (=Data Transport).
Zona de grid permite cautare la nivel de coloane (autofilter row cu cautare manuala/in lookup si sortare ascendenta/descendenta). De asemenea, este posibila filtrarea utilizand optiunea ![]() Create Filter din partea stanga-jos a grid-ului, ce deschide forma Filter Builder.
Create Filter din partea stanga-jos a grid-ului, ce deschide forma Filter Builder.
Mai multe detalii referitoare la posibilitatile de filtrare utilizand Filter Builder se regasesc in documentatia meniului [Products].
Adaugare/Generare document E-transport
Pentru a adauga un document E-transport se poate actiona butonul Add, ce permite adaugarea manuala de document, fara ca acesta sa aiba document sursa inregistrat in SeniorERP (spre exemplu, poate fi completat cu informatii regasite in factura fizica primita de la furnizor). Daca se doreste adaugarea de document E-Transport prin generarea dintr-un document ce a fost inregistrat in SeniorERP, se apasa butonul Generate.
Pagina de document E-Transport este identica in ambele cazuri, diferenta fiind ca la generarea din document inregistrat in SeniorERP se incarca automat valori pe campurile din sectiunea Document, pe diferite campuri de header, precum si detaliile regasite pe documentul sursa, usurand completarea de E-Transport.
Mai jos se prezinta detaliat generarea de document E-Transport dintr-un document existent, deoarece include si pasii necesari pentru selectia documentului sursa, spre deosebire de adaugarea manuala de document.
Selectie document sursa - Forma Generate E-Transport
La apasarea butonului Generate se deschide forma Generate E-Transport ce contine:
- Zona de criterii fitrare documente din SeniorERP pentru aducere in grid
- - From date - permite cautare documente sursa inregistrate pornind de la data,
- - To date - permite cautare documente sursa inregistrate pana la data,
- - Location - permite cautare documente in functie de locatia pe care a fost inregistrat documentul sursa (camp cu lookup),
- - Document Type - permite cautare documente in functie de tipul de document (camp cu lookup),
- - Series - permite cautare documente in functie de serie document,
- - Number - permite cautare documente in functie de numar document,
- - Partner - permite cautare documente in functie de partenerul de pe document,
- - Optiunea Has products with risks - implicit setata ca indiferent
 , aduce atat documentele care contin detalii ce au grad de risc financiar cat si cele ce nu au detalii cu grad de risc financiar. Se aduc rezultate in urma actionarii butonului Search in functie de starea bifei Is risk din grid.
, aduce atat documentele care contin detalii ce au grad de risc financiar cat si cele ce nu au detalii cu grad de risc financiar. Se aduc rezultate in urma actionarii butonului Search in functie de starea bifei Is risk din grid.
Butonul Search permite aducerea in grid de rezultate in urma setarii optionale de criterii filtrare. De asemenea este permisa salvarea/resetarea criteriilor de filtrare la apasarea icon-ului 6 ce afiseaza optiunile Save filter criteria si Reset filter criteria.
- Zona grid in care se aduc rezultate in urma actionarii butonului Search conform criteriilor de filtrare (daca au fost selectate). Aceasta contine coloanele:
- - Type - tipul de document,
- - Date - data la care documentul a fost inregistrat in SeniorERP,
- - Top - top-ul documentului inregistrat in SeniorERP,
- - Partner - partenerul de pe documentul inregistrat in SeniorERP,
- - Is risk - daca cel putin un articol din document este mapat cu NC Code (cod pe care s-a pus bifa a Is Risk eTransport din meniul Risk Codes), documentul are bifa zapf dingbats";" class="mwt-preserveHtml">a pe aceasta coloana.
- Exemplu:
- 1. In meniul Products, articolul "Biscuiti..." a fost mapat cu NC Code 19059045.
- 2. In meniul Risk Codes se poate observa ca acel NC Code are bifat a Is Risk eTransport.
- Asadar, articolele mapate in meniul Products cu cod NC Code pe care exista bifa a Is Risk eTransport sunt considerate "products with risks". Astfel, documentul sursa ce include aceste articole va fi adus in gridul de selectie document pentru generare de E-Transport cu bifa a Is risk.
- - Risk Value ETransport - se completeaza cu suma valorilor detaliilor cu articole cu risk din document,
- - Risk Weight ETransport - se completeaza cu suma greutatii detaliilor cu articole cu risk din document,
- - UIT - este completat in cazul documentelor ce au primit UIT de la ANAF in urma validarii acestora (Stare = Ok),
- - Generated - daca check-box-ul este bifat a, atunci din documentul inregistrat in SeniorERP s-a generat un document E-Transport (este permisa generarea de document E-Transport in acest caz - in urma actionarii butonului Generate se afiseaza atentionarea: "The selected document already has one or more transfer files associated. Do you want to contiune?" = "Documentul selectat are deja unul sau mai multe documente de transport asociate. Doriti sa continuati?"). Daca check-box-ul nu este bifat o, nu a fost generat inca un document E-Transport,
- - Open -
 buton ce permite deschiderea documentului inregistrat in SeniorERP.
buton ce permite deschiderea documentului inregistrat in SeniorERP.
Zona de grid permite cautare la nivel de coloane (autofilter row cu cautare manuala/in lookup si sortare ascendenta/descendenta). De asemenea, este posibila filtrarea utilizand optiunea ![]() Create Filter din partea stanga-jos a grid-ului.
Create Filter din partea stanga-jos a grid-ului.
Se selecteaza a documentul dorit si se apasa butonul Generate din forma, ce deschide pagina de adaugare document E-Transport.
Pagina adaugare E-Transport Document
Butoane la nivel de E-Transport Document
In forma E-Transport Document se regasesc urmatoarele butoane:
- Salveaza - Dupa completarea coloanelor se actioneaza pentru a salva informatiile.
- Print - Deschide documentul sursa pentru a putea fi printat.
- Download XML - Permite descarcarea documentului E-Transport in format XML.
- Delete - Permite anularea documentului E-Transport curent.
- Update State - Dupa ce documentul a fost trimis catre ANAF, se poate actiona butonul Update State pentru a actualiza informatia de pe coloana Stare din sectiunea File (functionalitate similara butonului Update Status din meniul E-Factura Clients). Atentie: Imediat dupa actionarea butonului Send/Resend nu este necesara apasarea butonului Update State deoarece starea pe document/documente se va actualiza la finalizarea apelului catre ANAF.
- Resend - Se utilizeaza doar pentru a retrimite documentul catre ANAF cu scop rectificativ.
- Send - In urma accesarii butonului Send, daca nu au fost returnate erori de completare document E-Transport, pe coloana UIT a documentului se completeaza automat valoarea trimisa de ANAF.
Sectiunile Document, File, Header si Details
Sectiunea Document
Aceasta sectiune contine campurile: Tip document, Serie Document, Numar Document si Data Document.
Acestea sunt precompletate si needitable daca documentul E-transport se genereaza dintr-un document existent in SeniorERP (se aduc informatii din documentul sursa pentru care se genereaza documentul E-Transport).
Nota: In cazul documentelor E-Transport adaugate manual (butonul Add), daca se doreste adaugarea de informatii pentru un document sursa ce nu a fost inregistrat in SeniorERP, se poate adauga manual din sectiunea Header - tabul Documente Transport - butonul +.
Sectiunea File
In aceasta sectiune se regasesc campurile:
- Cod Declarant - Reprezinta persoana ce declara documentul de E-transport.
- Status Confirmare - Camp cu scop informativ, cu valori posibile: Confirmat, Confirmat partial, Infirmat.
- Stare - completat cu starea trimisa inapoi de la ANAF in urma trimiterii (Send). Dupa transmiterea cu succes a XML-ului de transport catre ANAF, campul se va completa cu una din urmatoarele valori posibile:
- - Lipsa status - XML-ul nu a fost trimis catre ANAF (nu a fost actionat butonul Send sau a fost actionat dar generarea XML-ului a intampinat posibile erori - completate in campul Eroare).
- - In procesare interna - cererea de trimitere catre ANAF a fost inregistrata local si urmeaza a fi trimisa,
- - In prelucrare - XML-ul a fost trimis catre ANAF si se asteapta raspuns,
- - Ok - este raspunsul de la ANAF prin care se valideaza documentul de transport. Odata cu raspunsul Ok se completeaza si valoare pe campul UIT,
- - Nok - este raspunsul prin care se notifica utilizatorul ca exista erori la nivel de document E-Transport intoarse de ANAF (erorile sunt completate in campul Eroare),
- - Anulat - documentul curent a fost anulat,
- - In eroare interna - starea in care ajunge documentul de E-Transport daca nu a fost reusit apelul catre ANAF (exemplu: apel blocat de Firewall, token-ul este invalid, lipsa conexiune internet).
- UIT - campul este completat cu cod UIT doar daca documentul de E-transport a fost trimis catre ANAF si s-a intors raspunsul Ok (pe coloana Stare).
- Exista modificari nesincronizate - optiune cu valori posibile bifat/debifat. Bifa semnalizeaza daca documentul curent a fost modificat sau nu dupa trimiterea catre ANAF (caz in care este necesara retrimiterea documentului - Resend).
- Creat la - se completeaza automat cu data la care fisierul E-Transport a fost creat.
- Creat de - se completeaza automat cu numele utilizatorului ce a creat fisierul E-Transport.
- Modificat la - se completeaza automat cu data la care fisierul E-Transport a fost modificat.
- Modificat de - se completeaza automat cu numele utilizatorului ce a modificat fisierul E-Transport.
- Eroare - se completeaza automat cu posibilele erori intampinate la generarea de E-Transport dintr-un document sursa sau la salvarea acestuia. Acest camp se poate actualiza imediat daca au fost intalnite alte erori la modificare si salvare de document sau daca a fost trimis raspunsul Nok (in campul Stare).
Se poate actiona butonul i pentru a vizualiza erorile intr-o forma deschisa pe document.
Sectiunea Header
Conform informatiilor determinate din documentul din SeniorERP, se completeaza automat campuri (ce pot fi editate) din sectiunea Header (tab-urile Date Generale, Incarcare si Descarcare). Pe campurile din zona Header unde nu s-a determinat valoare din SeniorERP, ramane spatiu gol ce poate fi completat manual de catre utilizator.
Pe header exista campuri obligatorii, care daca nu se completeaza, se afiseaza simbolul de atentionare ! . Insa, este permisa salvarea documentului fara completarea de campuri obligatorii. Inainte ca documentul sa fie trimis catre ANAF (butonul Send), campurile obligatorii trebuie completate corect.
Tab Date Generale
In acest tab se afla urmatoarele campuri:
- Cod Tip Operatiune - camp obligatoriu. Valori posibile in lookup: Achizitie intracomunitara (10), Livrare intracomunitara (20), Transport pe teritoriul national (30), Import (40), Export (50), Tranzactie intracomunitara - Intrare pentru depozitare/formare nou transport (60), Tranzactie intracomunitara - Iesire dupa depozitare/formare nou transport (70).
- Data transport - camp obligatoriu si editabil. Se completeaza cu data in care se realizeaza transportul.
- Cod Ptf - cod punct trecere frontiera. Se selecteaza codul punctului de trecere frontiera prin care masina transportatorului trece, este obligatoriu pentru tipurile de operatiune intracomunitare sau export. Daca pentru aceste tipuri de operatiuni nu se completeaza campul Cod Ptf, nu se va returna UIT (ANAF trimite inapoi eroare de validare). (vezi *Setare Valori implicite)
- Cod Birou Vamal - se trece codul biroului vamal pentru importul de marfa (codul biroului vamal unde se realizeaza vamuirea). (vezi *Setare Valori implicite)
- Denumire partener - camp obligatoriu. Denumirea partenerului determinata din documentul sursa.
- CUI partener - CUI partener determinat din documentul sursa.
- Cod Tara Partener - camp obligatoriu, valoare determinata din documentul sursa.
- Denumire Transportator - camp obligatoriu, se poate completa manual cu denumirea transportatorului.
- CUI Transportator - se poate completa manual codul fiscal transportatorului (vezi *Setare Valori implicite)
- Cod Tara Transportator - camp obligatoriu, se poate completa manual.
- Nr Vehicul - camp obligatoriu, se completeaza cu numarul vehicului. Acesta trebuie sa nu contina spatii sau alte caractere speciale (exemplu: X12YZY).
- Nr Remorca 1 - camp optional.
- Nr Remorca 2 - camp optional.
*Setare Valori implicite pentru CUI Transportator, Cod Ptf si Cod Birou Vamal
In meniul Settings - ANAF Default Values se pot seta si modifica valori implicite pentru anumite campuri din header. Pentru a seta valori implicite, se apasa butonul ![]() Edit la nivel de linie in grid-ul din meniu si se adauga valoare in campul Default Value (valoare implicita):
Edit la nivel de linie in grid-ul din meniu si se adauga valoare in campul Default Value (valoare implicita):
- TransportatorId - se va aduce valoarea implicita setata in ANAF default values pe campurile Denumire Transportator si CUI Transportator,
- CodPtf - se va aduce valoarea implicita setata in ANAF default values pe campul Cod Ptf,
- CodBirouVamal - se va aduce valoarea implicita setata in ANAF default values pe campul Cod Birou Vamal.
Nota: Codurile pentru CodPtf si CodBirouVamal sunt documentate de ANAF. Spre exemplu:
- CodPtf pentru punctul de trecere frontiera Ostrov(BG) este 10
- CodBirouVamal pentru biroul vamal BVI Oradea (ROCJ6570) este 52801.
Tab Incarcare
Se completeaza urmatoarele informatii cu adresa de incarcare:
- Cod Judet Incarcare - camp obligatoriu
- Denumire Localitate Incarcare - camp obligatoriu
- Denumire Strada Incarcare - camp obligatoriu
- Cod Postal Incarcare
- Numar Incarcare
- Bloc Incarcare
- Scara Incarcare
- Etaj Incarcare
- Alte Info Incarcare
Tab Descarcare
Se completeaza urmatoarele informatii cu adresa de descarcare:
- Cod Judet Descarcare - camp obligatoriu
- Denumire Localitate Descarcare - camp obligatoriu
- Denumire Strada Descarcare - camp obligatoriu
- Cod Postal Descarcare
- Numar Descarcare
- Bloc Descarcare
- Scara Descarcare
- Etaj Descarcare
- Apartament Descarcare
- Alte Info Descarcare
Tab Documente Transport
Acest tab contine grid cu linii ce reprezinta documentele disponibile asociate pe documentul curent (tipuri de documente posibile: CMR, Factura, Aviz de insotire a marfii, Altele).
Din acest tab se pot adauga documente in grid apasand butonul + ce deschide forma cu campurile: Tip document, Serie document, Numar document, Data document si Observatii. Campurile se completeaza manual.
Coloanele din grid sunt aceleasi regasite in forma de adaugare document.
Pe grid se afla si butoanele:
- Edit - La apasarea butonului
 Edit se deschide forma cu campurile regasite in grid, permitandu-se editarea manuala a acestora.
Edit se deschide forma cu campurile regasite in grid, permitandu-se editarea manuala a acestora. - Delete - La apasarea butonului
 Delete se afiseaza mesaj de confirmare stergere ("Are you sure you want to delete this record?"), iar in urma acceptarii, linia din grid este eliminata.
Delete se afiseaza mesaj de confirmare stergere ("Are you sure you want to delete this record?"), iar in urma acceptarii, linia din grid este eliminata.
Sectiunea Details
Contine grid cu detaliile din documentul E-Transport. In aceasta sectiune daca a fost generat documentul E-Transport dintr-o factura incarcata din SeniorERP, se incarca automat linii cu detaliile de pe documentul din care s-a realizat generarea.
Aceste detalii au coloane completate, insa pot fi editate la nivel de rand folosind icon-ul ![]() Edit.
Edit.
Grid-ul contine coloanele obligatorii:
- Nr Crt - reprezinta numarul de ordine al detaliului din grid,
- Cod Tarifar - reprezinta NC Code detaliu,
- Denumire Marfa - reprezinta denumirea detaliului,
- Cod Scop Operatiune - valori posibile multiple (exemplu: Consum propriu, Productie, Comercializare, Bunuri in garantie, Echipament comercial, etc). Se completeaza automat in functie de tipul de operatiune selectat in zona Header (Tab Date Generale - camp Cod Tip Operatiune),
- Cantitate - reprezinta valoarea preluata din documentul selectat la generarea de document E-Transport,
- Cod Unitate Masura - reprezinta codul unitatii de masura (unitatea de masura mapata in nomenclatorul Measurement Units),
- Greutate Neta - daca nu este adusa valoare din documentul selectat la generarea de document E-Transport, se completeaza manual,
- Greutate Bruta - daca nu este adusa valoare din documentul selectat la generarea de document E-Transport, se completeaza manual,
- Valoare Lei Fara Tva - costul la nivel de detaliu, conform informatiilor preluate din documentul selectat la generarea de document E-Transport.
- Ref Declarant - referinta declarant, daca exista.
Este posibila adaugarea de linii utilizand butonul +, ce deschide forma cu aceleasi campuri regasite si in grid.
Campurile obligatorii din forma sunt cele mentionate mai sus, iar campurile optionale sunt: Denumire Marfa, Ref Declarant.
In forma de editare detaliu se regaseste butonul ![]() Asociaza produsul cu codul NC. Acesta poate fi utilizat pentru detaliile ce nu au inca mapat codul NC din meniul Products. Astfel, in urma selectiei de cod tarifar din lookup-ul Cod Tarifar, se apasa butonul
Asociaza produsul cu codul NC. Acesta poate fi utilizat pentru detaliile ce nu au inca mapat codul NC din meniul Products. Astfel, in urma selectiei de cod tarifar din lookup-ul Cod Tarifar, se apasa butonul ![]() Asociaza produsul cu codul NC pentru maparea rapida a detaliului.
Asociaza produsul cu codul NC pentru maparea rapida a detaliului.
In urma maparii rapide din aceasta forma, detaliul respectiv se va regasi mapat in meniul Products.
In grid-ul Details se pot sterge linii apasand butonul ![]() Delete de pe linia detaliului ce se doreste elimina.
Delete de pe linia detaliului ce se doreste elimina.