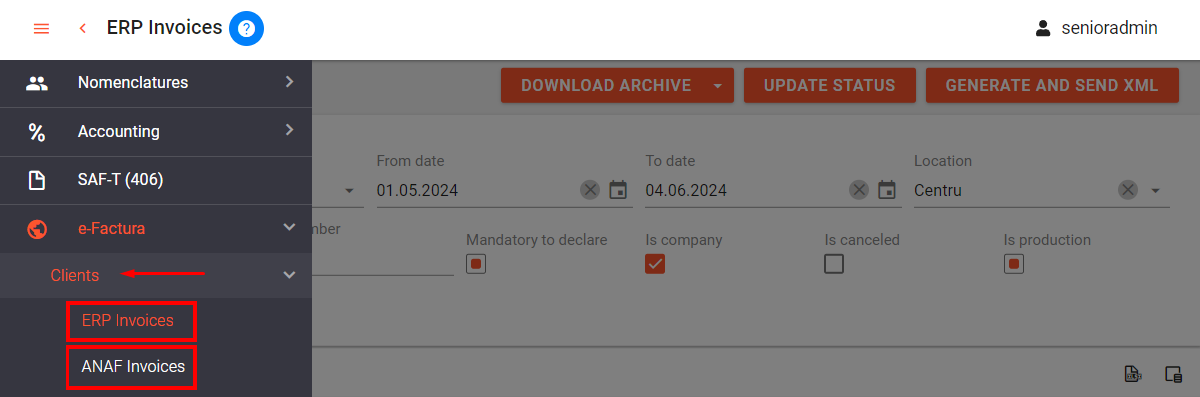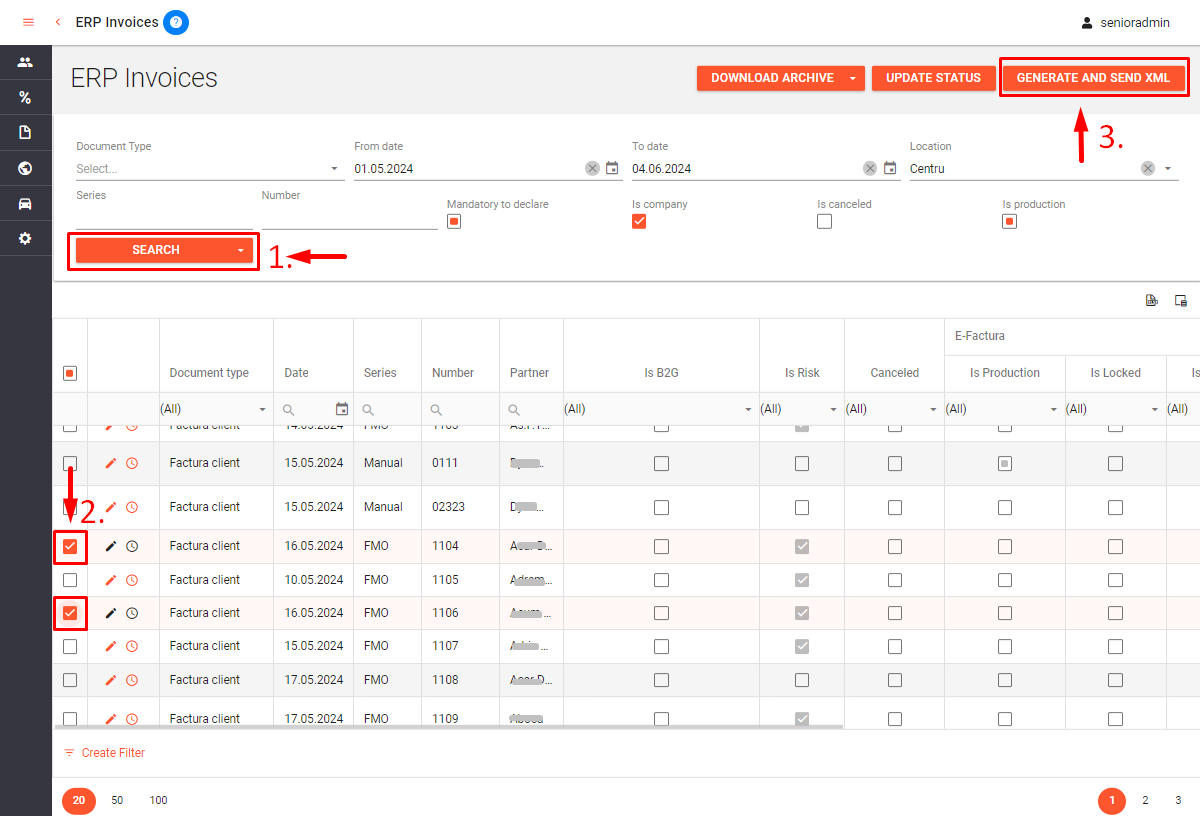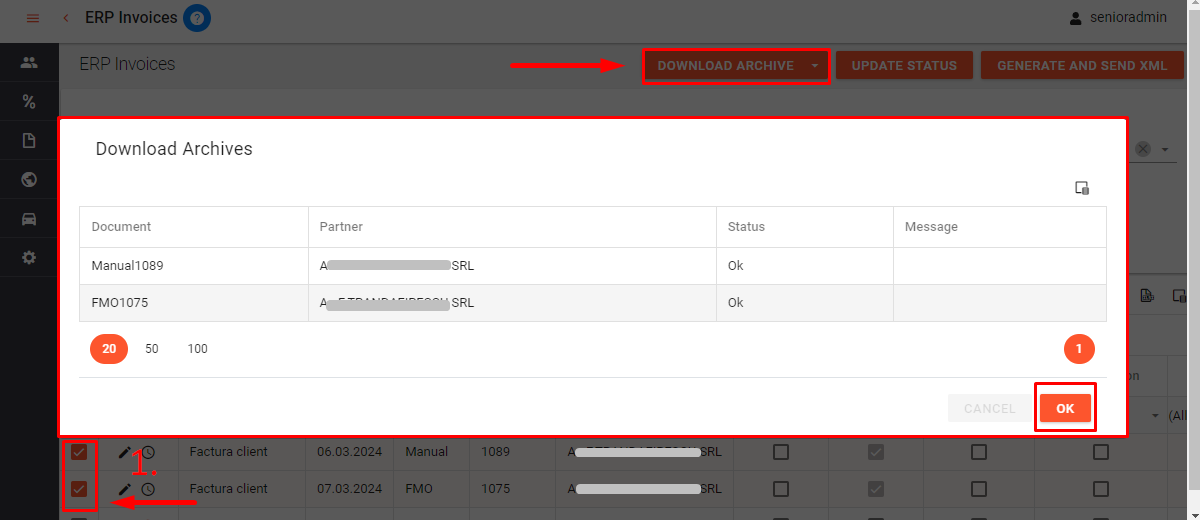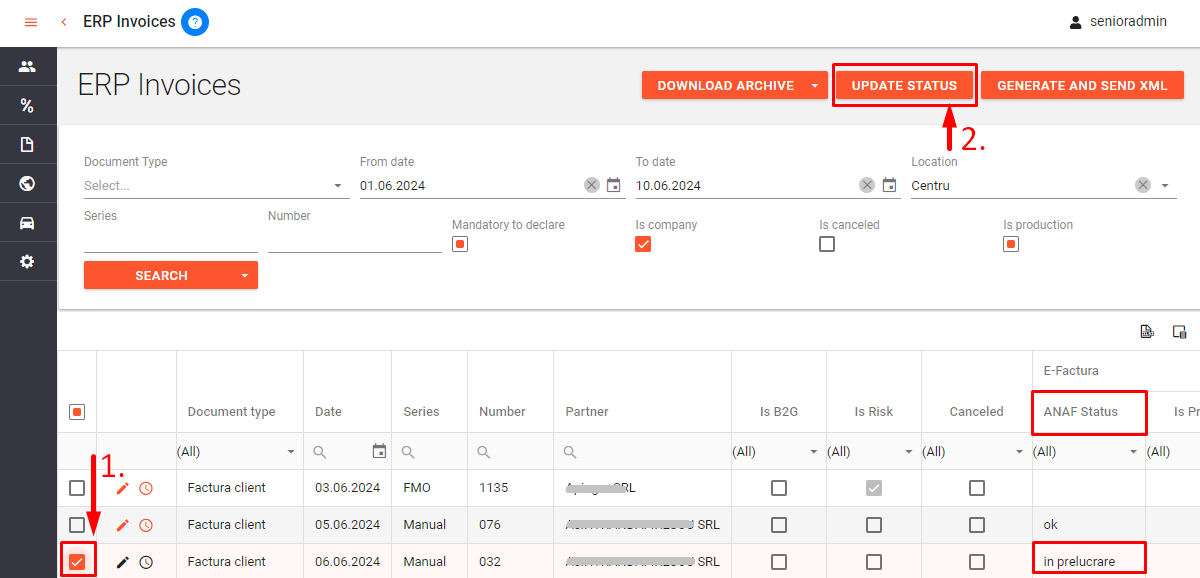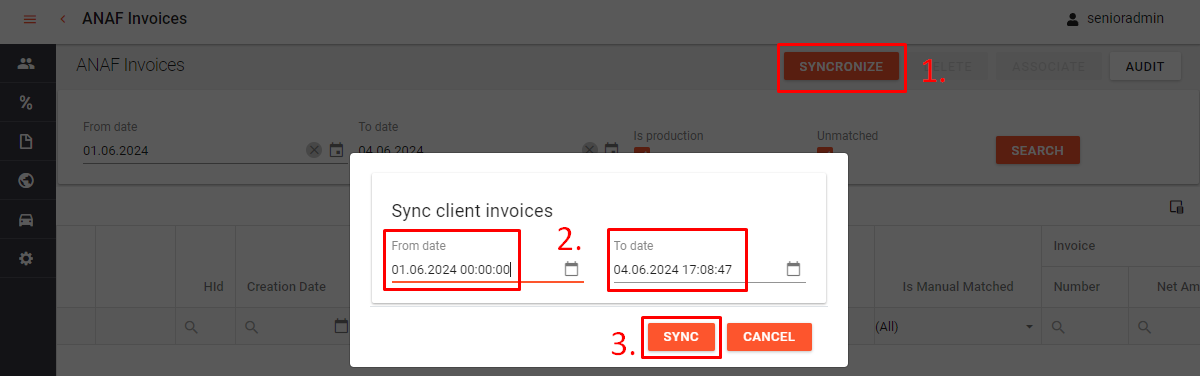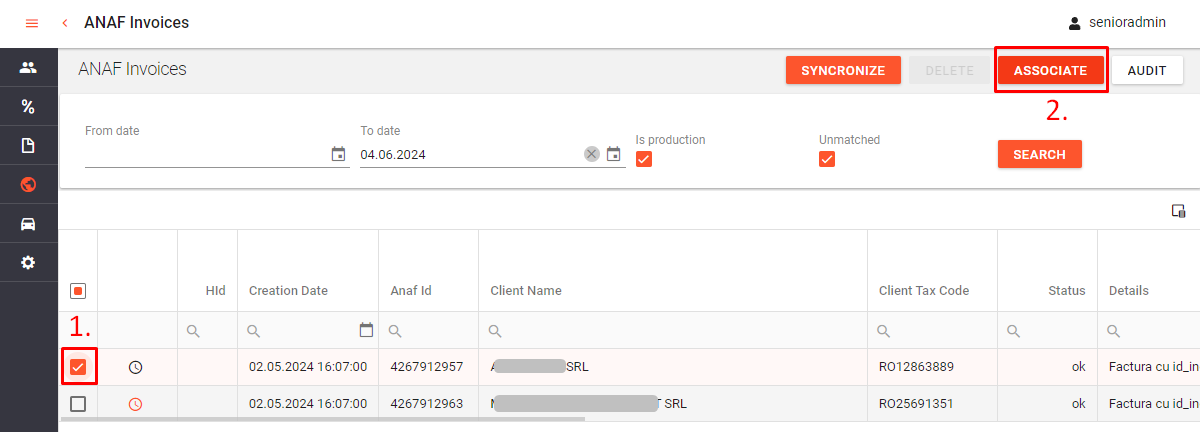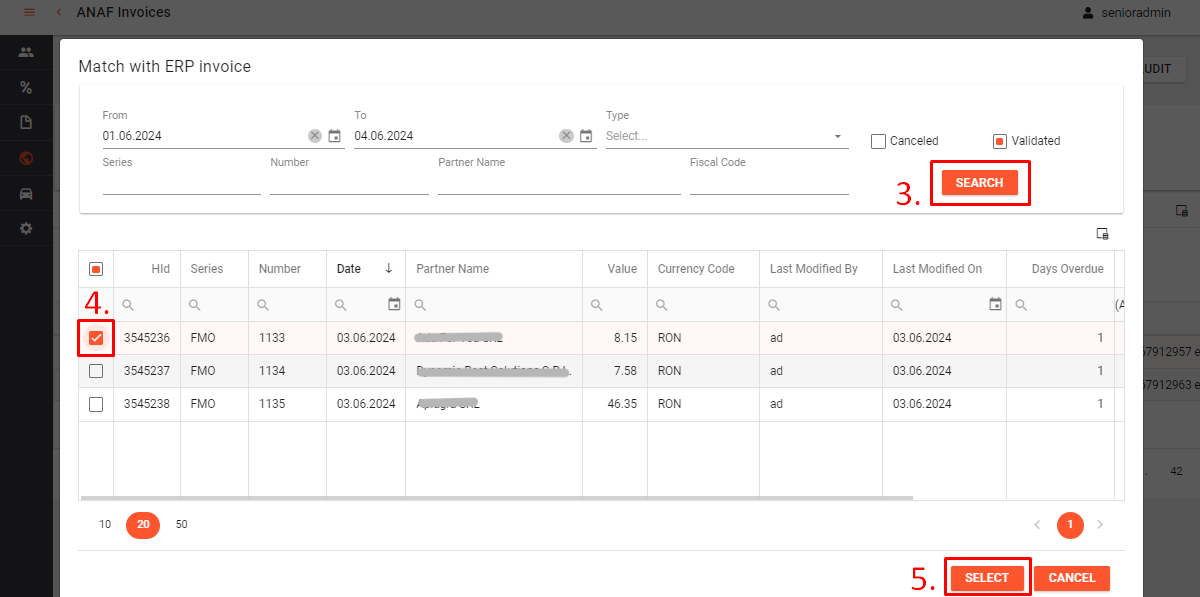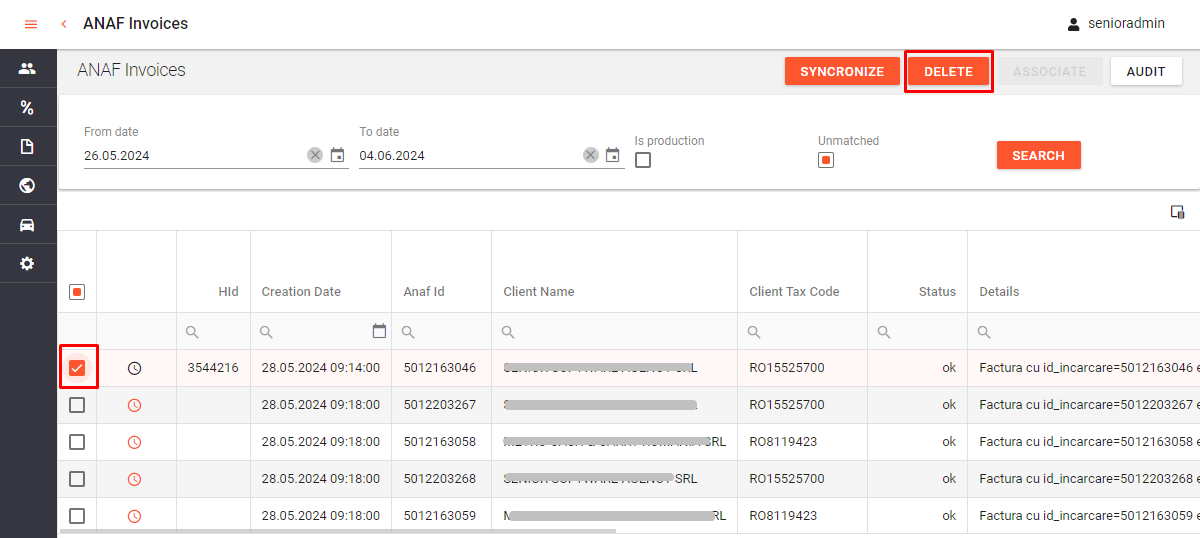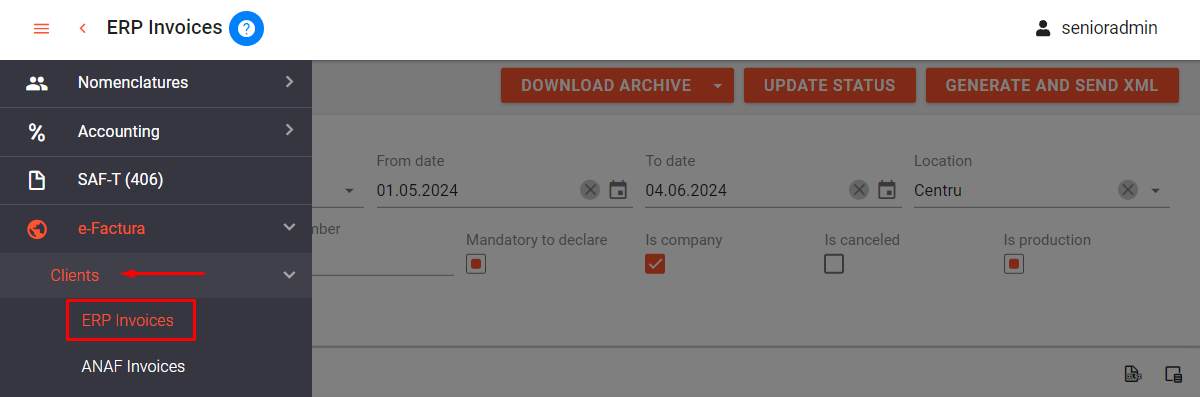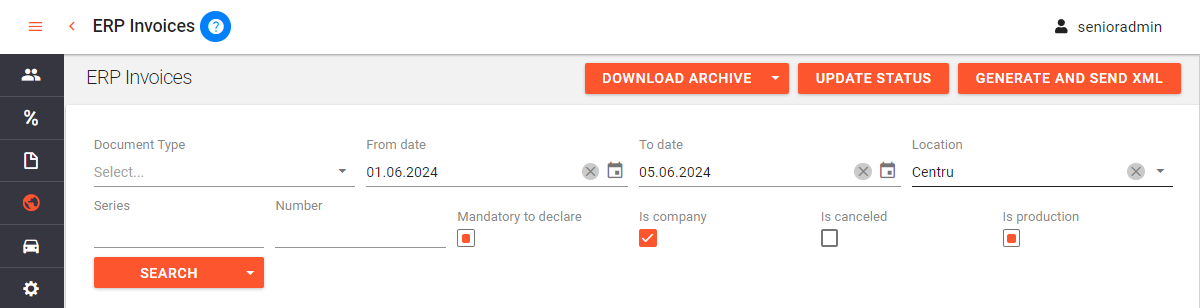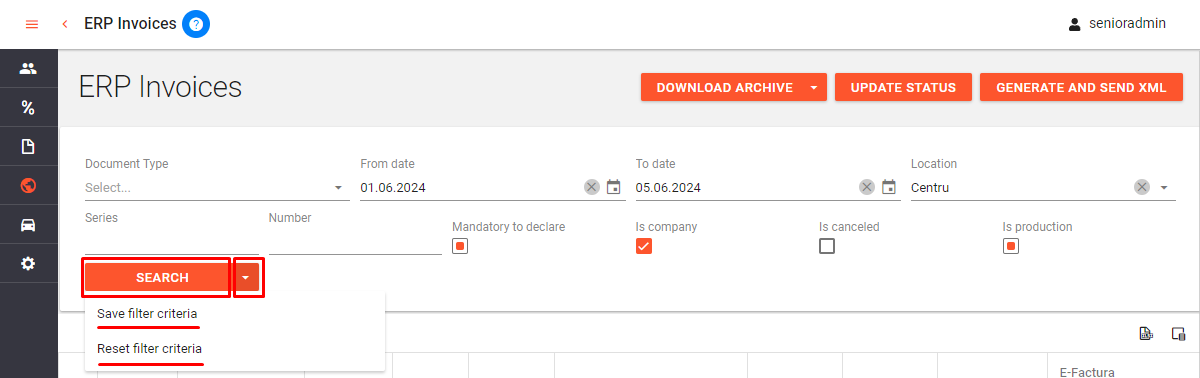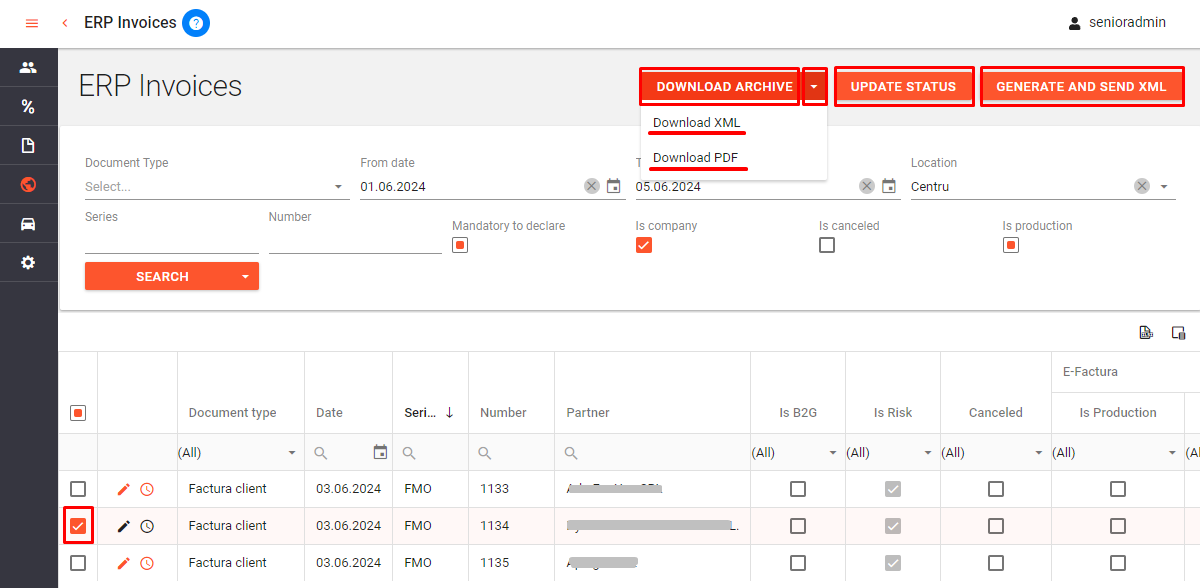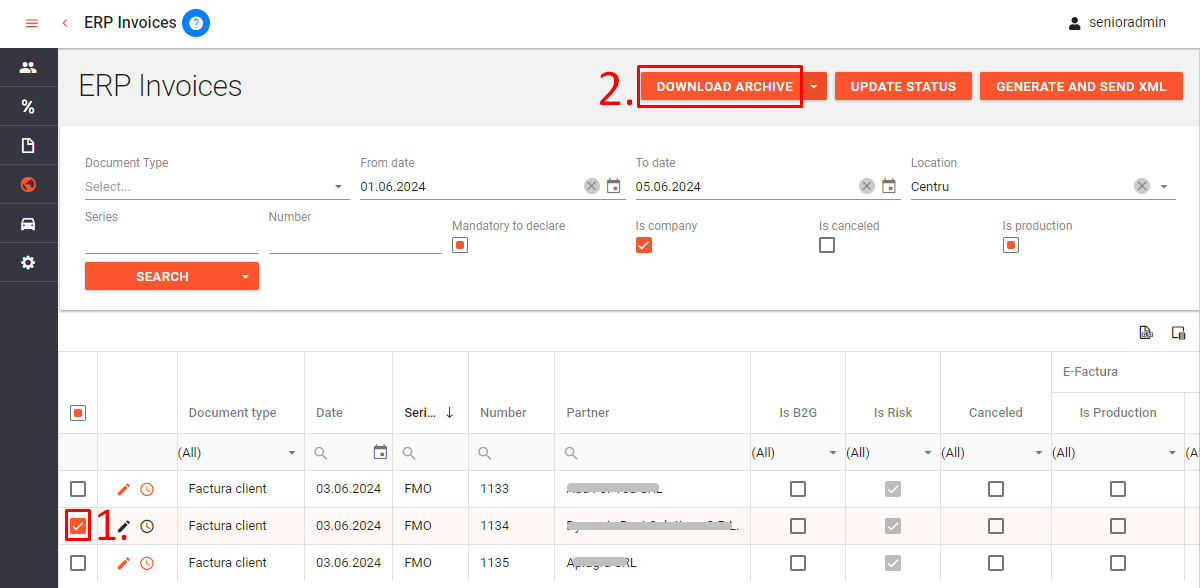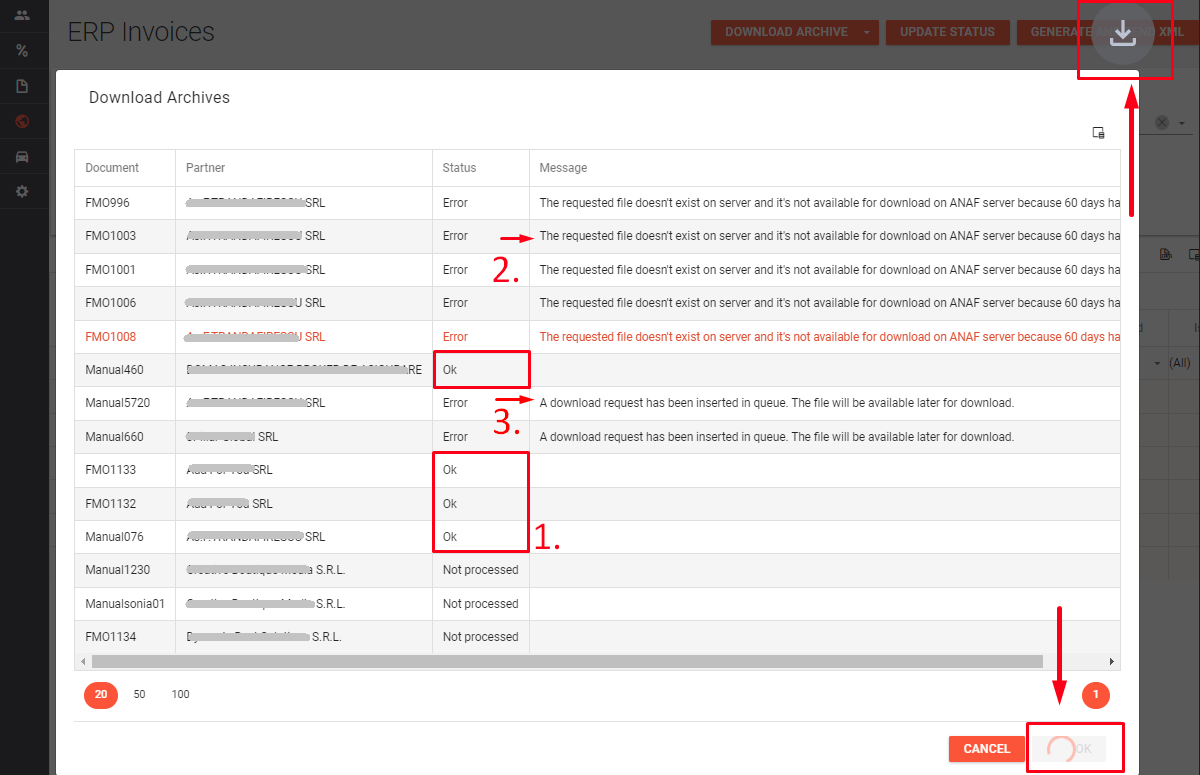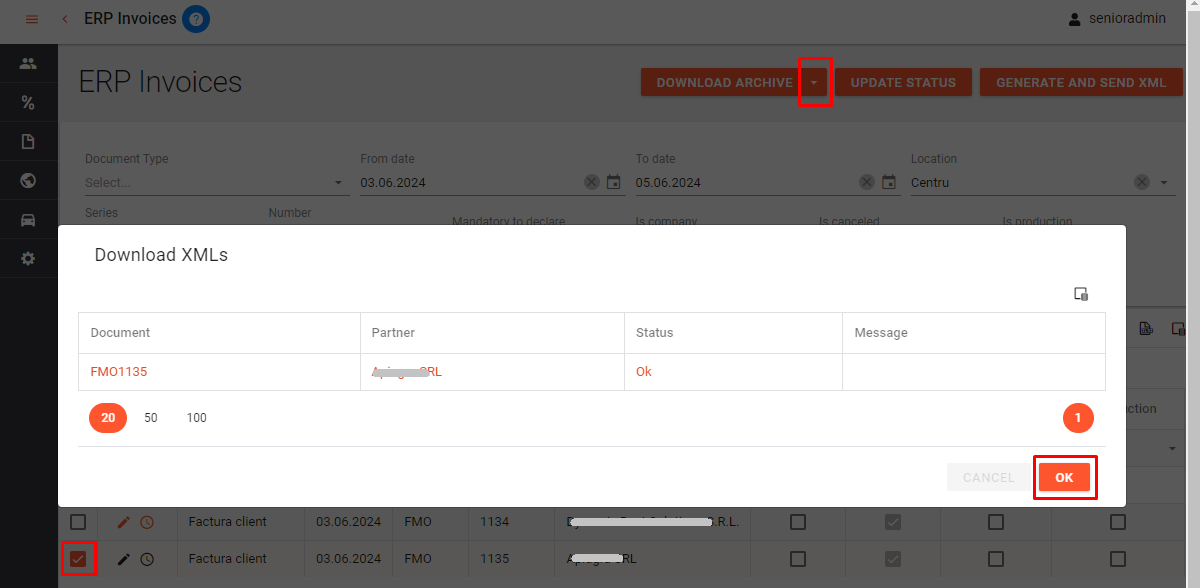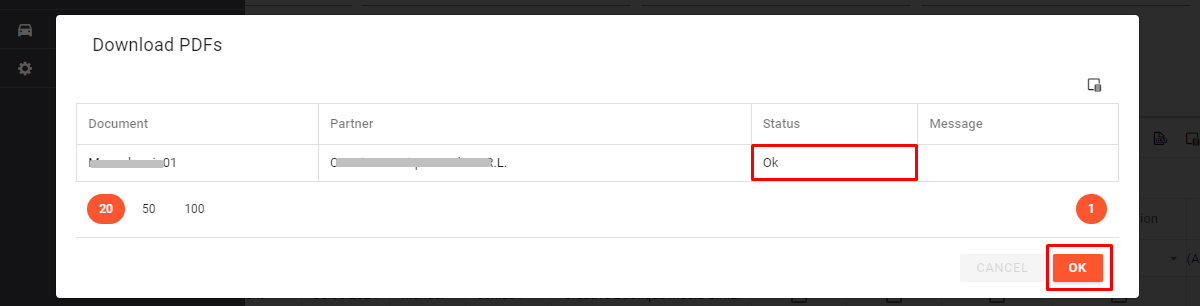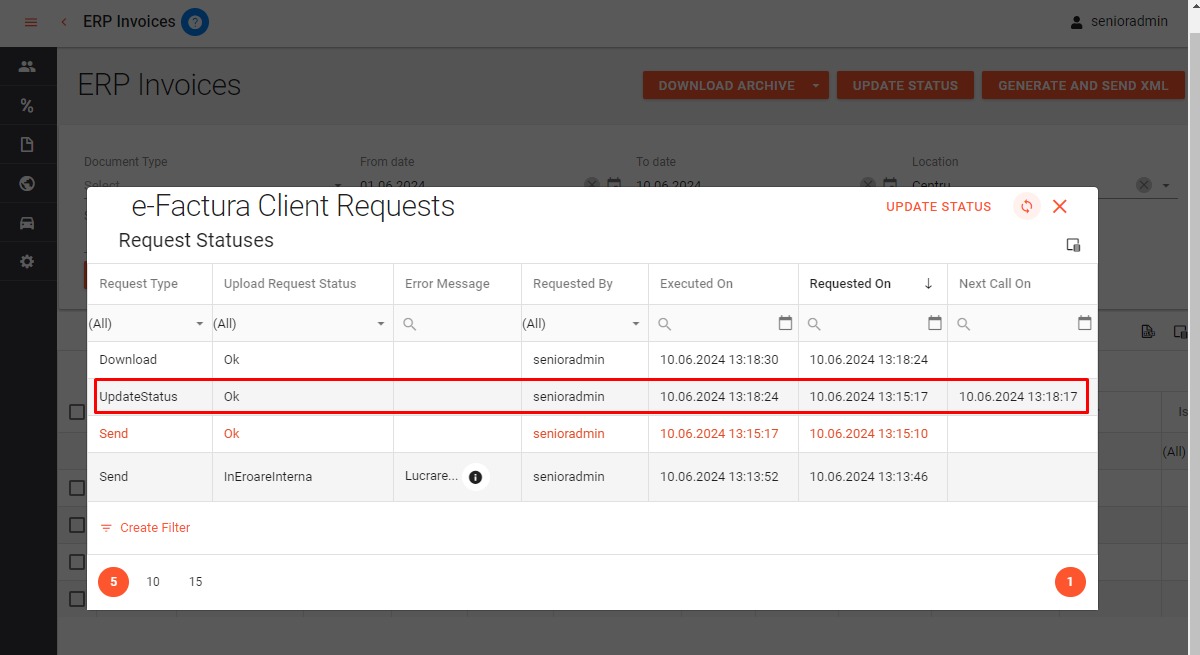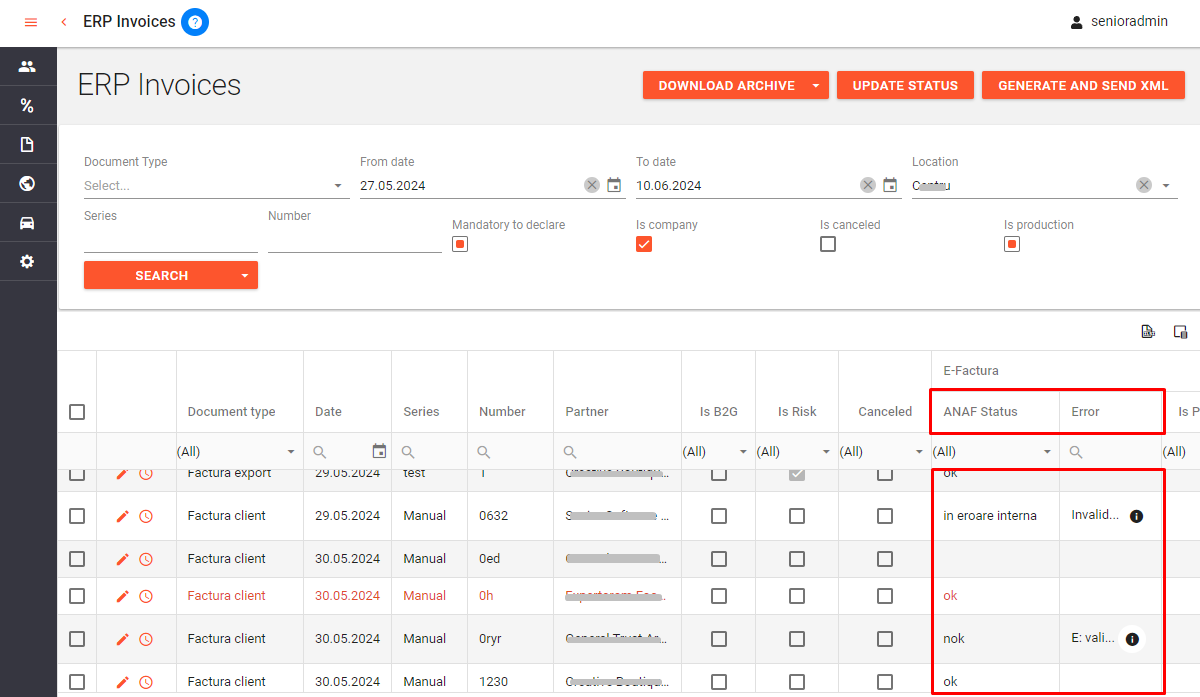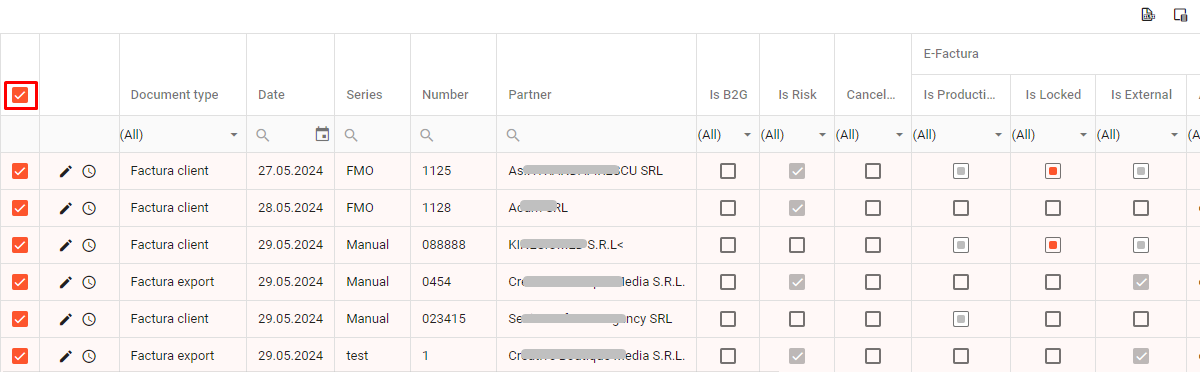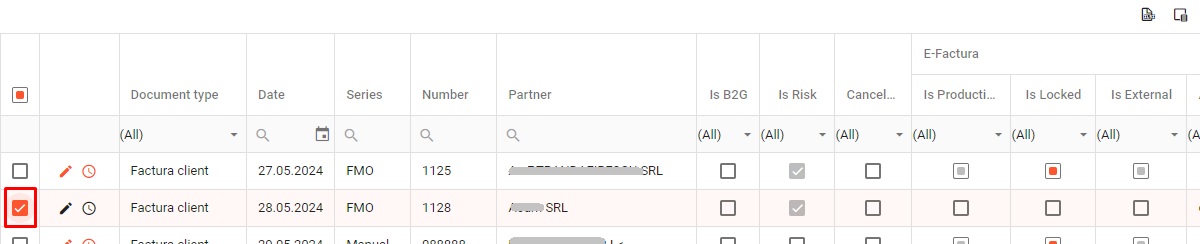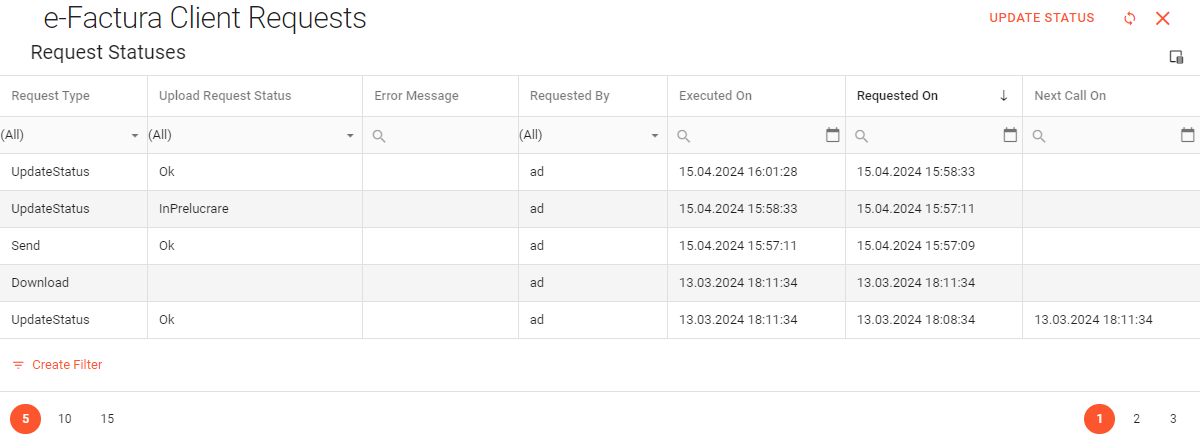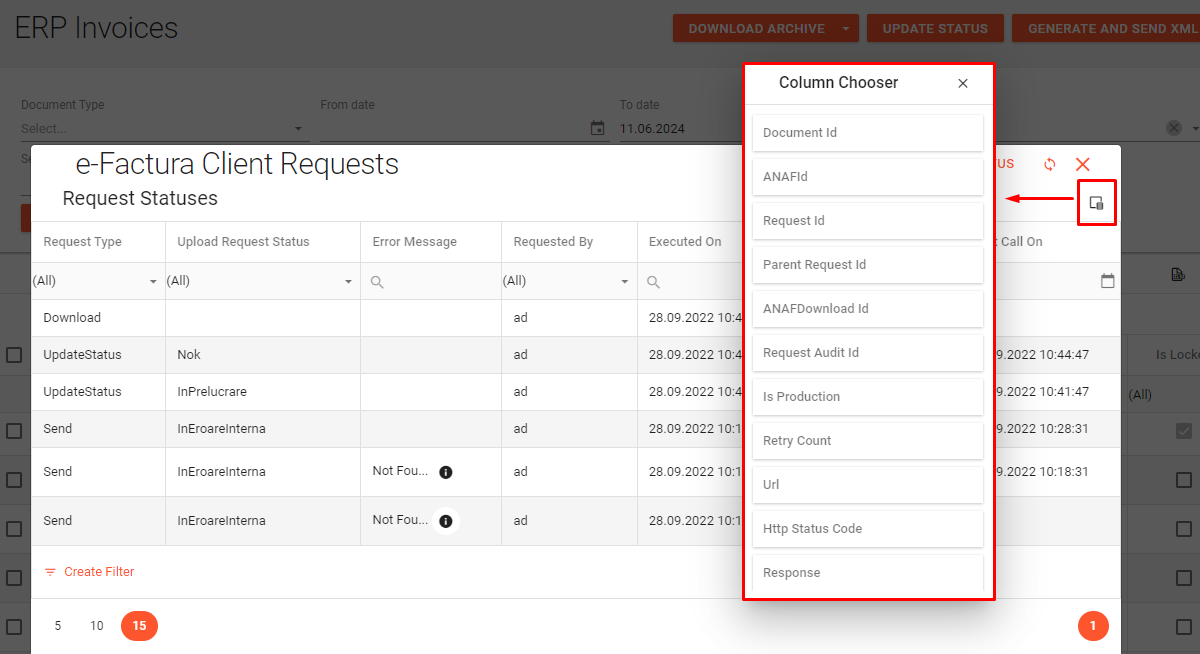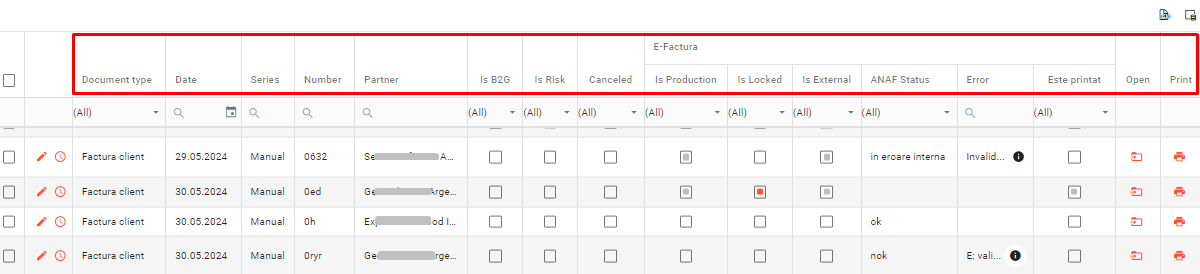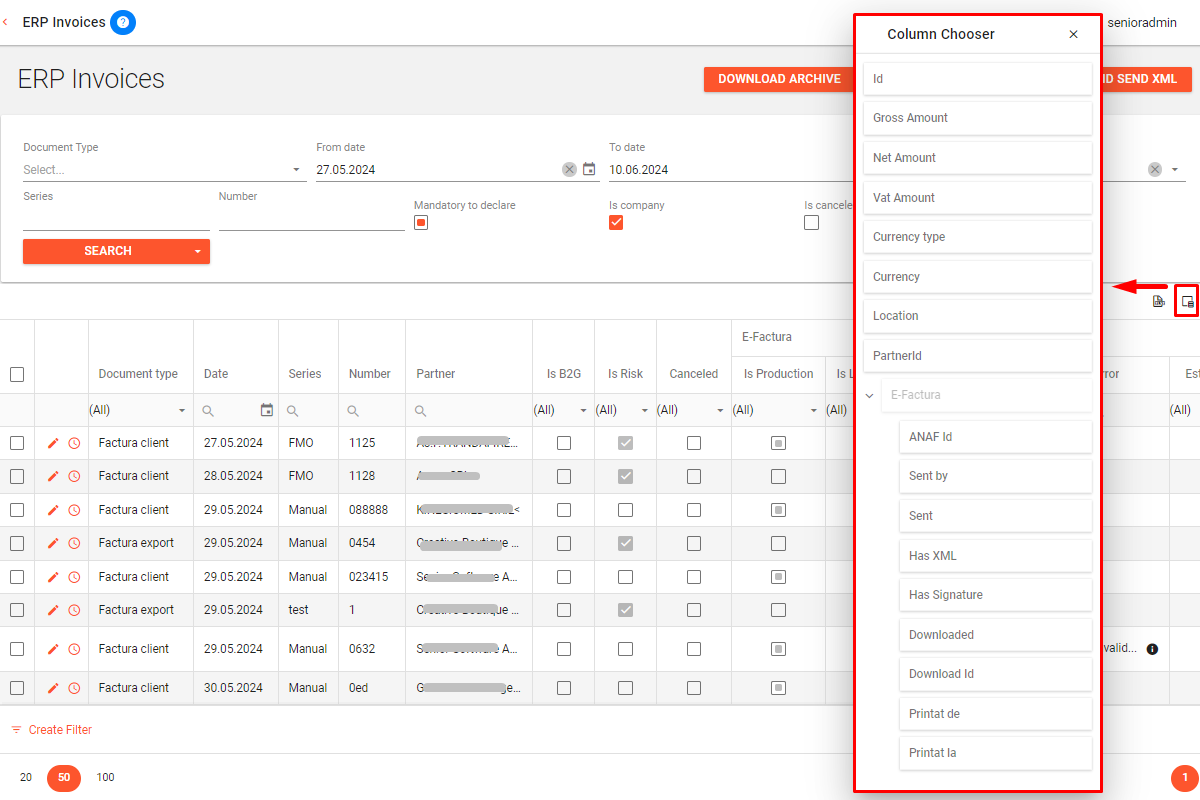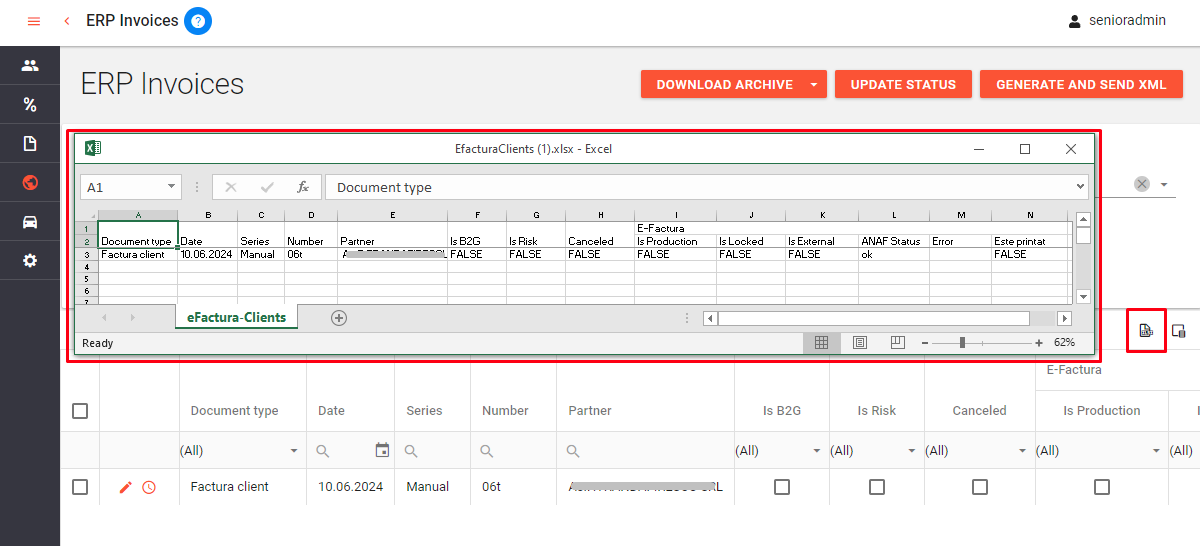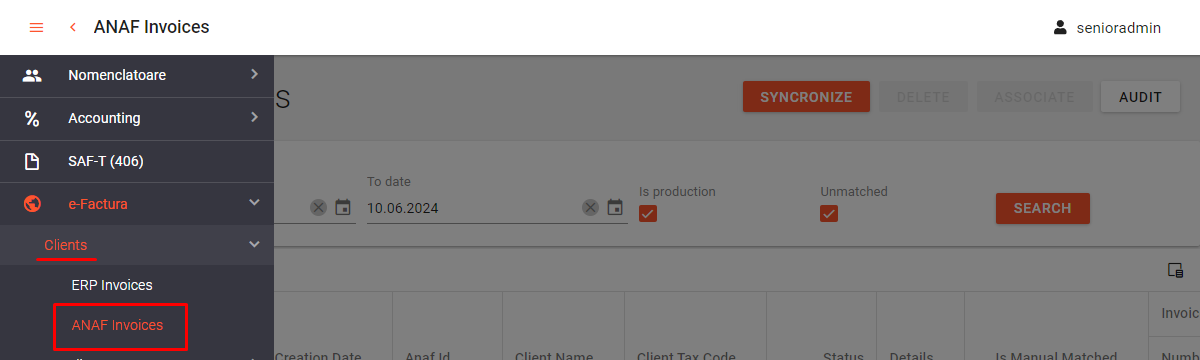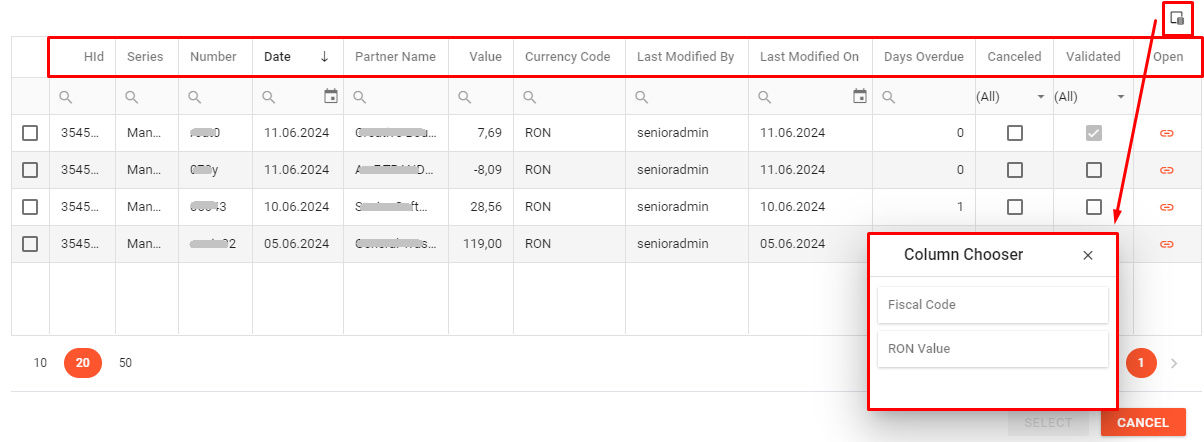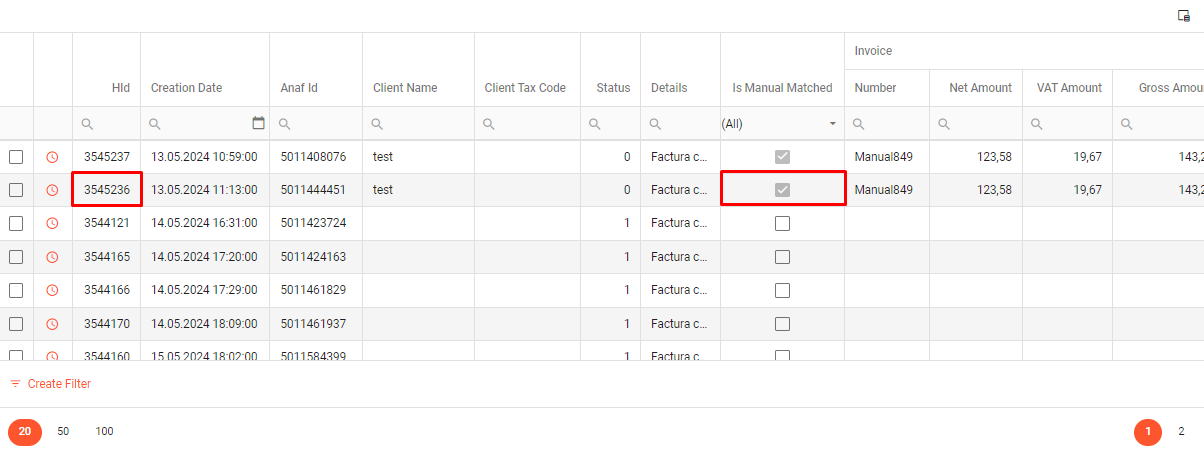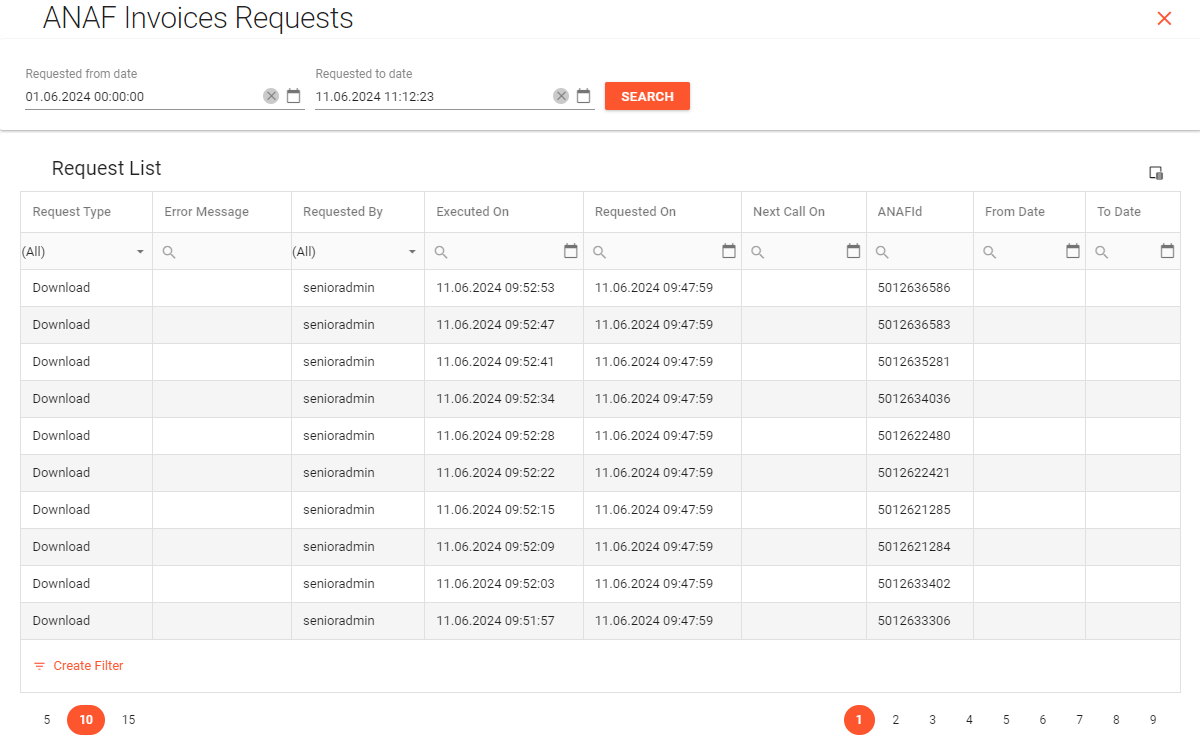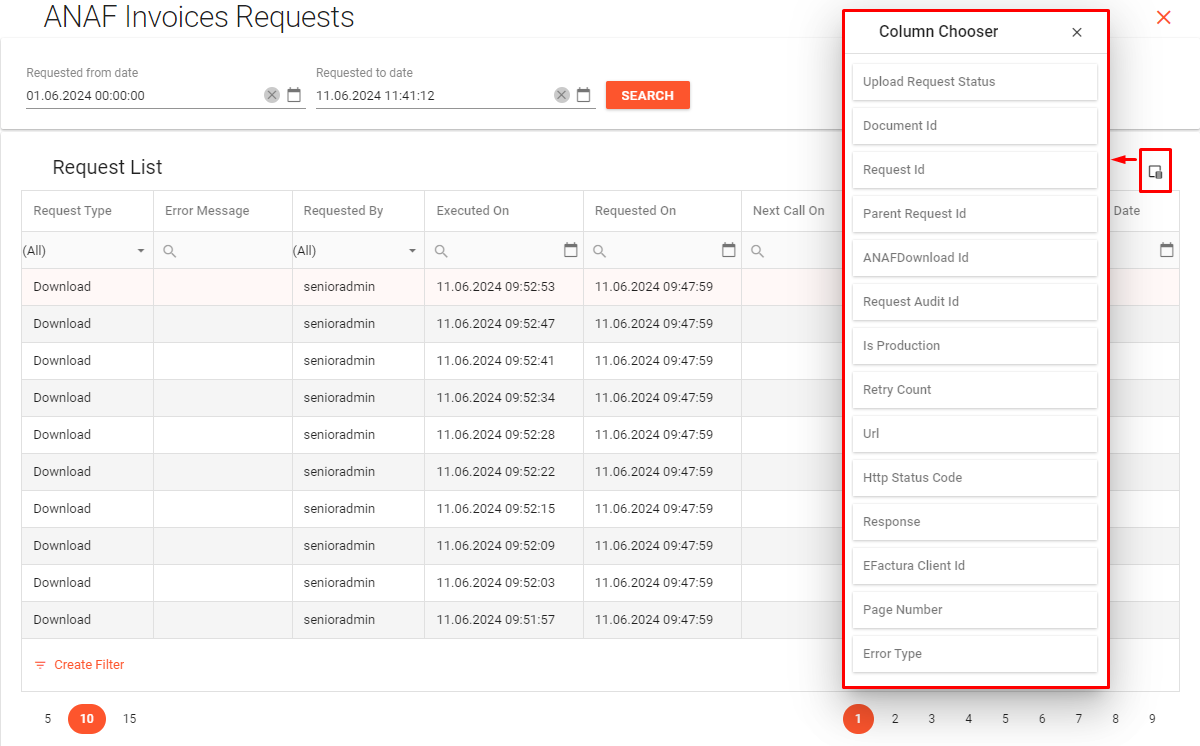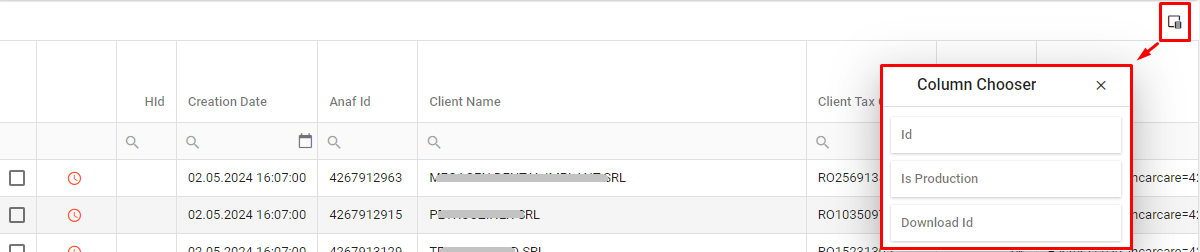E-Factura Clients
Introducere
Meniul Clients permite atat transmiterea catre ANAF a facturilor de client validate din SeniorERP – din submeniul ERP Invoices, cat si vizualizarea facturilor de client ce au fost trimise catre ANAF (si au primit status OK) – din submeniul ANAF Invoices.
Din submeniul ERP Invoices se va genera o E-factura in urmatoarele situatii:
- Partenerul de pe document este de tip Entitate publica (institutie a statului).
- Partenerul de pe document este de tip Persoana juridica, dar articolele din document au grad de risc financiar (NC Risk code).
In submeniul ANAF Invoices se vor aduce e-Facturile de client ce au fost trimise si aprobate de catre ANAF, precum si E-Facturile de client de tip autofactura (factura trimisa la ANAF de catre client, in numele furnizorului, si aprobata de ANAF). Aceste facturi sunt aduse in urma apelului de sincronizare ce aduce informatiile de la ANAF. Din acest meniu, in urma sincronizarii, se va face automat pentru fiecare factura adusa in grid o verificare cu e-facturile din submeniul ERP Invoices - daca intre e-facturile dintre cele doua meniuri s-a gasit ca si corespondent un ANAF ID, acestea se vor asocia automat.
Aceasta documentatie urmareste informarea rapida a utilizatorilor prin tutoriale rapide, punctuale (capitolele Tutoriale rapide) insa contine si informatii aprofundate unde sunt prezentate functionalitatile fiecarui submeniu, posibile erori si exemple de raspunsuri in diferite scenarii (capitolele E-factura - ERP Invoices, respectiv ANAF Invoices).
Tutoriale rapide ERP Invoices
Generare si trimitere XML
In submeniul ERP Invoices, in urma selectiei (optionale) de criterii filtrare, se apasa butonul Search pentru a aduce in grid documentele validate din SeniorERP. Generarea de fisier XML dintr-o factura si trimiterea acestuia catre ANAF se realizeaza astfel:
- Pasul 1. Se completeaza criteriile de filtrare dorite, dupa care se actioneaza butonul Search pentru a se aduce rezultate in grid.
- Pasul 2. Se selecteaza documentul dorit prin a bifarea check-box-ului de pe rand (este posibila selectie multipla de documente).
- Pasul 3. Se apasa butonul Generate and Send XML.
Note: Raspunsul de la ANAF in urma trimiterii de XML este primit in maxim 48 de ore de la trimitere. Dupa ce a fost apasat butonul Generate and Send XML, in grid la nivel de linie se afiseaza informatii pe coloanele ANAF Status, Error, ANAF Id (coloana implicit ascunsa).
Descarcare Arhiva
Arhiva unui document aprobat de ANAF (cu statusul 'OK') ce contine fisierul XML si semnatura se poate descarca pe statia locala.
In urma selectiei (optionale) de criterii filtrare, se apasa butonul Search pentru a aduce in grid documentele validate din SeniorERP. Se urmaresc pasii descrisi in imagine astfel:
- Din grid se bifeaza documentul dorit. Daca se doreste descarcarea arhivelor pentru mai multe documente, se bifeaza liniile dorite, dupa care se actioneaza butonul Download Archive.
- Se deschide forma Download Archives. In cazul in care se selecteaza mai multe documente, se va observa ca pe masura ce in forma Download Archive se actualizeaza coloana Status cu valoarea 'Ok', se va incepe pe rand descarcarea de arhiva pentru fiecare linie din grid. Daca una din linii nu are statusul 'Ok', se va trece peste aceasta, facandu-se in continuare descarcarea pentru restul liniilor.
Salvarea locala a arhivei/arhivelor a fost realizata, aceasta/acestea putand fi deschise din folderul in care au fost descarcate.
Daca se doreste descarcarea de XML sau fisier PDF, se vor urmari aceiasi pasi, actionand butoanele Download XML, respectiv Download PDF din dreptul butonului Download Archive.
Actualizare status ANAF
In urma selectiei (optionale) de criterii filtrare, se apasa butonul Search pentru a aduce in grid documentele validate din SeniorERP. Actualizarea statusului ANAF la nivel de documente se realizeaza astfel:
- Pasul 1. Se selecteaza documentul/documentele din grid.
- Pasul 2. Se actioneaza butonul Update status.
Note: Butonul Update status este adresat documentelor ce au fost deja trimise catre ANAF (prin actionarea butonului Generate and Send XML). Statusul documentelor se actualizeaza pe coloana ANAF Status din zona de grid.
Mai multe informatii referitoare la zonele de criterii filtrare si zona de grid din submeniul ERP Invoices se regasesc in capitolele incluse in ERP Invoices ce aprofundeaza functionalitatile disponibile.
Tutoriale rapide ANAF Invoices
Actiuni de sincronizare, asociere si stergere asocieri
Pentru a incarca informatii in zona de grid din submeniul ANAF Invoices, este necesara mai intai sincronizarea cu ANAF.
- Pasul 1. Se actioneaza butonul Synchronize care deschide forma Sync client invoices.
- Pasul 2. Se completeaza intervalul de zile pentru care sa se faca sincronizarea, cu conditia ca acesta sa nu se fie mai mare de 60 de zile, iar ziua To date sa nu depaseasca ziua/ora curenta.
- Pasul 3. Se actioneaza butonul Sync.
Note: La sincronizare, se vor face automat urmatoarele actiuni:
- Se descarca arhiva facturii de client daca aceasta nu exista in baza. Daca factura se regaseste si in ERP Invoices, nu se va mai descarca arhiva.
- Se face o asocierea de e-Factura client adusa de la ANAF in grid-ul din ANAF Invoices cu factura client din SeniorERP daca acestea au acelasi ANAF Id.
Daca la sincronizare nu s-a facut asociere automata intre e-Factura client si factura de client din SeniorERP, se poate actiona butonul Associate pentru asociere manuala. Dupa sincronizare, se completeaza criteriile de filtrare dorite si se actioneaza butonul Search.
- Pasul 1. Se selecteaza un document din grid.
- Pasul 2. Se actioneaza butonul Associate.
- Pasul 3. Se deschide forma Match with ERP invoice in care se pot completa optional criterii de filtrare astfel incat la actionarea butonului Search sa se aduca facturile de client din SeniorERP.
- Pasul 4. Se selecteaza factura de client din grid.
- Pasul 5. Se actioneaza butonul Select, iar in urma asocierii, forma se inchide, afisandu-se mesajul "The request was sent successfully." In grid, pe coloana Is Manual Matched se va bifa automat celula pentru a se afisa faptul ca aceasta e-Factura de client din grid a fost asociata manual cu o factura de client din SeniorERP. Pe coloana HId din grid se va aduce de asemenea id-ul preluat din factura de client din SeniorERP.
Note:
- Asocierea manuala se poate face doar pentru e-Facturile de client ce nu au fost deja asociate cu o factura de client din SeniorERP.
- Pentru a edita asocierea manuala a unei e-Facturi de client cu o factura de client din SeniorERP, trebuie stearsa asocierea existenta.
Stergerea de asociere dintre e-factura de client de la ANAF cu cea din SeniorERP, este disponibila doar in cazul in care acea asociere a fost facuta manual. Asocierile determinate automat nu se pot sterge.
- La selectia documentului in grid se activeaza butonul Delete. Dupa actionarea acestuia, se afiseaza mesajul "Delete association was successful".
Nota: Aceasta actiune sterge de asemenea si arhiva atasata in urma asocierii. In grid se actualizeaza informatiile pe linia pe care s-a facut stergerea de asociere: se elimina HId-ul si se debifeaza celula de asociere manuala de pe coloana Is Manual Matched.
Mai multe informatii referitoare la zonele de criterii filtrare si zona de grid din submeniul ANAF Invoices se regasesc in capitolele incluse in ANAF Invoices ce aprofundeaza functionalitatile disponibile.
Tutorial rapid - Verificare Audit
In submeniurile ERP Invoices si ANAF Invoices exista posibilitatea de a vedea ce apeluri s-au facut catre ANAF la nivel de documente.
In submeniul ANAF Invoices forma de audit se deschide din butonul Audit (de langa cel de asociere manuala), sau din icon-ul ![]() de pe fiecare linie din grid. Ambele deschid forma ANAF Invoices Requests.
de pe fiecare linie din grid. Ambele deschid forma ANAF Invoices Requests.
- La deschiderea formei ANAF Invoices Requests de la butonul Audit, este afisata o zona de criterii filtrare pentru intervalul dorit, si un grid in care sunt afisate toate apelurile facute catre ANAF pentru documentele incarcate in grid-ul paginii ANAF Invoices.
- La deschiderea formei ANAF Invoices Requests de la iconul
 , nu exista zona criterii filtrare. In grid se va aduce doar lista cu apelurile facute catre ANAF pentru documentul respectiv.
, nu exista zona criterii filtrare. In grid se va aduce doar lista cu apelurile facute catre ANAF pentru documentul respectiv.
In submeniul ERP Invoices se poate deschide forma de audit e-Factura Client Requests doar actionand icon-ul ![]() de pe liniile din grid. Forma de audit va aduce in grid-ul acesteia lista cu apelurile facute catre ANAF pentru documentul respectiv.
de pe liniile din grid. Forma de audit va aduce in grid-ul acesteia lista cu apelurile facute catre ANAF pentru documentul respectiv.
ERP Invoices
Submeniul ERP Invoices permite transmiterea catre ANAF a facturilor de client validate din SeniorERP, fiind disponibile si actiuni precum descarcare de arhiva/xml/pdf, actualizare status sau vizualizare istoric apeluri catre ANAF la nivel de document.
In aceasta pagina se afla o zona de criterii de filtrare precum si o zona grid in care se incarca rezultatele dupa actionarea butonului Search.
Zona criterii filtrare ERP Invoices
Campuri zona criterii filtrare
Urmatoarele campuri permit filtrarea de rezultate in grid in functie de valorile completate:
- Document Type - campul permite selectia din lookup a unui tip de document (exemplu: Factura client, Factura rata, Factura export, etc).
- From date si To Date - campurile sunt precompletate implicit cu ziua curenta. Cele doua campuri permit filtrarea documentelor, tinand cont de perioada in care acestea au fost inregistrate in SeniorERP. Se actioneaza iconul
 pentru selectarea zilelor dorite din forma de calendar. Campurile permit si editare manuala, atat timp cat se pastreaza formatul: ZZ.LL.AAAA (ex: 24.04.2024).
pentru selectarea zilelor dorite din forma de calendar. Campurile permit si editare manuala, atat timp cat se pastreaza formatul: ZZ.LL.AAAA (ex: 24.04.2024).
- - Daca se completeaza data in format gresit in unul din cele doua campuri, la focusarea in exteriorul campului respectiv, data completata va fi semnalizata cu iconul
 . La revenirea in camp pentru corectie, se va afisa mesaj pentru modificarea valorii astfel incat sa tina cont de formatul de data.
. La revenirea in camp pentru corectie, se va afisa mesaj pentru modificarea valorii astfel incat sa tina cont de formatul de data. - - Este recomandata mai intai sincronizarea de informatii (preluate de la ANAF) pentru a se aduce mai intai informatiile din perioada dorita.
- Location - se poate filtra in functie de locatia din document.
- Series - filtrarea se poate face in functie de seria de pe document. Este permisa completarea partiala a unei valori (in grid se vor aduce toate rezultatele ce contin valoarea respectiva la nivel de serie document).
- Number - filtrarea se poate face in functie de numarul de pe document. Este permisa completarea partiala a unei valori (in grid se vor aduce toate rezultatele ce contin valoarea respectiva la nivel de numar document).
In zona de criterii filtrare se regasesc si optiunile cu starile editabile bifat a, debifat o si indiferent ![]() :
:
- Mandatory to declare - Optiunea este implicit setata ca indiferent, adica in grid se aduc toate documentele, indiferent daca sunt sau nu obligatoriu de declarat. Documentele obligatoriu de declarat sunt cele in care partenerul este de tip Entitate Publica (institutie de stat) sau in care partenerul este de tip Persoana Juridica dar articolele din document au cod NC cu grad de risc financiar (NC Risk code).
- Is company - Optiunea este implicit bifata a, astfel incat sa se aduca in grid doar clientii de tip PJ (persoana juridica). Daca se debifeaza, in grid se vor aduce doar clientii de tip PF (persoana fiziza). Daca se seteaza ca indiferent, in grid se vor aduce atat clientii de tip PF cat si cei de tip PJ.
- Is canceled - Optiunea este implicit setata ca debifat o. Astfel, in grid se exclud documentele anulate.
- Is production - Optiunea permite filtrare in functie de valoarea de pe coloana Is production din grid. Aceasta este implicit setata ca indiferent, adica se aduc atat documentele ce au fost trimise catre ANAF folosind URL de 'test ANAF' cat si cele ce au fost trimise catre ANAF folosindu-se apel catre URL-ul oficial ANAF.
Butoane zona criterii filtrare
Dupa setarea de criterii filtrare se apasa butonul Search ce aduce documente in grid. In dreapta butonului Search se poate apasa simbolul 6 pentru a salva criteriile de filtrare configurate (Save filter criteria) sau pentru a le reseta (Reset filter criteria).
Aceasta zona contine de asemenea butoanele Download Archive cu optiunile Download XML si Download PDF, Update status si Generate and Send XML. Este obligatorie selectia de document/documente inainte de a actiona unul dintre butoane.
Butonul Download Archive
Arhiva unui document validat de ANAF (cu statusul 'OK') ce contine fisierul XML si semnatura electronica a documentului respectiv se poate descarca pe statia locala.
In urma selectiei (optionale) de criterii filtrare, se apasa butonul Search pentru a aduce in grid documentele validate din SeniorERP. Se urmaresc pasii descrisi in imagine astfel:
Din grid se bifeaza documentul dorit (pasul 1 din imagine). Daca se doreste descarcarea arhivelor pentru mai multe documente, se bifeaza liniile dorite, dupa care se actioneaza butonul Download Archive (pasul 2 din imagine).
Se deschide automat forma Download Archives care contine grid cu urmatoarele coloane implicite:
- Document - afiseaza seria si numarul documentelor;
- Partner - afiseaza denumirea partenerului de pe documente;
- Status - se aduce statusul actiunii de descarcare (Not Processed, Ok, Error, etc.);
- Message - se aduce mesajul de eroare in cazul in care nu s-a putut face descarcare. Coloana va ramane goala pentru liniile de documente pentru care descarcarea s-a facut cu succes.
Coloanele ascunse din grid sunt: Id, ANAFId, Download Id, PartnerId.
In cazul in care se selecteaza mai multe documente, se va observa ca pe masura ce in forma Download Archive se actualizeaza coloana Status cu valoarea 'Ok', se va incepe pe rand descarcarea de arhiva pentru fiecare linie din grid. Daca una din linii nu are statusul 'Ok', se va trece peste aceasta, facandu-se in continuare descarcarea pentru restul liniilor.
Salvarea locala a arhivei/arhivelor a fost realizata, aceasta/acestea putand fi deschise din folderul in care au fost descarcate.
In exemplul de mai jos, s-au selectat mai multe documente validate de ANAF. In grid s-a incercat descarcarea arhivelor pentru acestea, observandu-se urmatoarele comportamente:
- Punctul 1. Pentru liniile cu statusul OK s-au descarcat arhivele.
- Punctul 2. Daca arhiva nu exista pe server, si au trecut 60 de zile de la data la care documentul a fost validat de ANAF, arhiva nu se mai poate descarca, in forma fiind afisat mesajul: "The requested file doesn't exist on server and it's not available for download on ANAF server because 60 days have passed."
- Punctul 3. Exista situatii in care daca a fost selectat un document pe care inca nu au fost incarcate informatii din XML-ul facturii, la prima actionare a butonului Download archive se va afisa mesajul de eroare: "A download request has been inserted in queue. The file will be available later for download", dupa care se va apela automat actiunea de descarcare XML. Astfel, la urmatoarea actionare a butonului Download archive pentru documentul selectat se va salva local arhiva acestuia.
In dreapta-sus a formei este afisat icon de descarcare, iar in dreapta-jos a formei se observa ca butonul OK este inactiv deoarece inca se mai proceseaza descarcarea de arhiva pentru liniile din forma ce inca au statusul Not processed.
Atentie! Descarcarea de arhiva este posibila doar in cazul documentelor validate de ANAF (pe coloana ANAF Status din grid trebuie sa fie afisat statusul 'ok'). Daca se selecteaza un document cu Status ANAF diferit de 'ok' si se actioneaza butonul Download archive, se va afisa urmatorul mesaj de avertizare: "There are documents without ANAF 'ok' status. These documents will be ignored. Do you want to continue?" Drept urmare, documentele ce nu fost validate de ANAF se vor ignora la descarcarea de arhiva.
Optiunile Download XML si Download PDF
XML-ul sau PDF-ul unui document trimis catre ANAF (prin actiunea Generate and Send XML) se poate descarca pe statia locala.
Dupa ce se incarca rezultatele in grid, se selecteaza linia/liniile cu documente pentru care se doreste descarcarea de XML/PDF si apoi se actioneaza sageata de la nivelul butonului Download archive, ce deschide lista cu cele doua optiuni. Se selecteaza optiunea Download XML daca se doreste descarcarea de XML, sau optiunea Download PDF daca se doreste descarcarea de fisier PDF. Se deschide forma Download XMLs, respectiv Download PDFs. Ambele forme contin grid cu aceleasi coloane regasite in forma Download archives.
In cazul in care se selecteaza mai multe documente, se va observa ca pe masura ce in forma Download XMLs/Download PDFs se actualizeaza coloana Status cu valoarea 'Ok', se va incepe pe rand descarcarea de fisier XML/PDF pentru fiecare linie din grid. Daca una din linii nu are statusul 'Ok', se va trece peste aceasta, facandu-se in continuare descarcarea pentru restul liniilor.
Butonul Update status
Butonul Update status - pentru a actualiza manual statusul documentelor selectate in grid (pasul 1. din imagine) se actioneaza butonul Update status (pasul 2. din imagine). Acesta este adresat documentelor ce au fost deja trimise catre ANAF (prin actionarea butonului Generate and Send XML), si care in grid nu au pe coloana ANAF Status valoarea OK sau NOK.
Comportamentul de apeluri catre ANAF pentru aducerea de status este urmatorul:
- Se trimite documentul catre ANAF actionand butonul Generate and Send XML.
- Utilizatorul nu trebuie sa actioneze butonul Update status, deoarece se va adauga automat un apel de actualizare status pe o lista de procesare apeluri (requests), urmand ca la 2 minute sa se trimita apelul respectiv catre ANAF.
- La reincarcarea de rezultate in grid (prin actionarea butonului Search) utilizatorul poate verifica daca a fost actualizata valoarea de pe coloana Anaf Status.
- De asemenea, actionand butonul de audit
 de pe linia documentului respectiv, utilizatorul vizualizeaza in forma e-Factura Client Requests apelurile realizate catre ANAF (pentru actualizare de status, se verifica linia UpdateStatus de pe coloana Request Type).
de pe linia documentului respectiv, utilizatorul vizualizeaza in forma e-Factura Client Requests apelurile realizate catre ANAF (pentru actualizare de status, se verifica linia UpdateStatus de pe coloana Request Type).
Daca exista cazuri in care nu se poate aduce statusul de la ANAF (spre exemplu, ANAF este in mentenanta), sau daca apelul intoarce raspuns ca este in status "In prelucrare" (pana se primeste status OK sau NOK), se reincearca automat un apel de status la 5 minute dupa ultimul apel inregistrat in lista de procesare requests. Daca inca nu s-a adus un status OK sau NOK pe coloana ANAF Status, eventualele reincercari automate de actualizare status se vor face la 5 minute inmultite cu numarul de reincercari, pana cand se ajunge la apel automat de actualizare status la 30 minute (al 6-lea apel x 5 min=se va procesa dupa 30 minute). Exista o limita de 100 apeluri catre ANAF pentru actualizarea de status per document, iar daca exista cazuri extarordinare in care se depaseste aceasta limita, se va insera in coada o cerere de apel pentru urmatoarea zi (NextCallOn = ziua urmatoare la 00:00:01).
Butonul Update status se regaseste si in forma de audit e-Factura Client Requests (alaturi de icon-ul de refresh ![]() informatii in grid).
informatii in grid).
Butonul Generate and Send XML
Butonul Generate and Send XML - in urma selectiei documentelor pentru trimitere catre ANAF (pasul 1. din imagine), se apasa butonul Generate and Send XML (pasul 2. din imagine) care genereaza XML si il trimite catre ANAF.
Dupa ce a fost apasat butonul Generate and Send XML, in grid la nivel de linie se afiseaza informatii pe coloanele ANAF Status, Error, ANAF Id (coloana implicit ascunsa). Raspunsul de la ANAF este primit in maxim 48 de ore de la trimiterea XML-ului.
Nota:
In urma selectiei de factura/facturile si actionarii butonului pentru generare si trimitere XML se va face apel catre ANAF doar pentru documentele ce au pe coloana Status ANAF valorile:
- coloana este necompletata - documentul inca nu a fost trimis catre ANAF pentru a se completa aceasta informatie;
- NOK - ANAF a returnat un raspuns cu eroare in coloana Error;
- XML cu erori nepreluat de sistem - fisierul a fost respins in urma apelului de trimitere catre ANAF, asadar inca nu a ajuns la ANAF;
- In eroare interna - acestea pot aparea, spre exemplu, daca au fost gasite neconcordante intre fisier si nomenclatoarele existente.
- In eroare ANAF - acestea pot aparea, spre exemplu, daca ANAF a avut lucrare de mentenanta in momentul in care s-a incercat trimiterea documentelor catre validare.
Toate tipurile de erori se vor verifica in grid pe coloana Error, in care se specifica ce trebuie corectat la nivelul facturii pentru trimitere ulterioara catre ANAF in scopul validarii documentelor.
Zona grid
Zona de grid se populeaza in urma actionarii butonului Search.
Actiuni pe grid - Selectie bulk, Blocare document, Audit
Pe headerul de coloana se regaseste optiunea de a selecta/deselecta randuri multiple prin bifare a sau debifare o (in functie de numarul de randuri aduse in tabela, selectia multipla poate dura cateva secunde).
Selectia de document la nivel de rand se realizeaza prin a bifarea check-box-ului de pe rand.
Forma vizualizare informatii document
De pe a doua coloana din grid este permisa deschiderea unei forme apasand butonul ![]() in care sunt aduse toate coloanele din grid (mai putin coloanele Open si Print), precum si icon-ul
in care sunt aduse toate coloanele din grid (mai putin coloanele Open si Print), precum si icon-ul ![]() ce deschide forma de audit e-Factura Client Requests.
ce deschide forma de audit e-Factura Client Requests.
In aceasta forma majoritatea informatiilor nu sunt editabile; exceptie facand campurile din partea de jos a formei:
- ANAF Id - se poate completa manual daca factura a fost trimisa catre ANAF cu o alta aplicatie.
- Is Locked - celula implicit debifata o, se poate bifa a daca se doreste ca la selectia de documente multiple pentru generare si trimitere XML sa se ignore documentul respectiv.
Pentru ca modificarile sa se salveze, este obligatorie actionarea butonului Save din forma.
Audit - e-Factura Client Requests
Forma de audit e-Factura Client Requests deschisa la actionarea icon-ului ![]() de pe linia documentului permite vizualizarea statusurile apelurilor ce s-au facut catre ANAF pentru acel document. Aceasta contine gridul Request Statuses in care se aduce lista cu statusurile apelurilor facute catre ANAF pentru documentul respectiv.
de pe linia documentului permite vizualizarea statusurile apelurilor ce s-au facut catre ANAF pentru acel document. Aceasta contine gridul Request Statuses in care se aduce lista cu statusurile apelurilor facute catre ANAF pentru documentul respectiv.
Coloanele implicite din grid-ul Request Statuses sunt:
- Request Type - reprezinta tipul de apel trimis catre ANAF, si poate fi una din valorile: Send, UpdateStatus, Download sau List;
- Upload Request Status - reprezinta statusul apelului catre ANAF, si poate fi una din valorile: InPrelucrare, OK, Nok sau InEroareInterna;
- Error Message - afiseaza mesajul de eroare intalnit in urma apelului. Spre exemplu, daca s-a depasit limita de 10 descarcari pe zi pentru un Id de descarcare document (Request Type = Download), se va afisa mesaj de atentionare specific (urmatorul apel pentru acel document se va face ziua urmatoare - iar pe coloana Next Call On se va afisa valoare ce contine data zilei urmatoare si ora 00:00:01);
- Requested By - reprezinta utilizatorul ce a trimis apelul catre ANAF;
- Executed On - reprezinta ziua si ora la care s-a executat apelul din lista;
- Requested On - reprezinta ziua si ora la care s-a trimis apelul catre ANAF. Rezultatele din grid sunt ordonate descrescator dupa aceasta, astfel incat sa se aduca mai intai cele mai noi apeluri;
- Next Call On - reprezinta ziua si ora la care sa se reincerce apelul catre ANAF.
Coloanele ascuse din grid ce pot fi aduse din Column Chooser sunt: Document Id, ANAF Id, Request Id, Parent Request Id, ANAFDownload Id, Request Audit Id, Is Production, Retry Count, URL, Http Status Code, si Response.
Grid-ul Request Statuses contine bara autofilter la nivel de coloane, permite ordonare ascendenta/descendenta, precum si creare de filtru folosind butonul Create Filter. Implicit in grid sunt aduse 5 rezultate pe pagina, insa se poate seta sa se aduca 10, respectiv 15 rezultate pe pagina (modificarea necesita salvare layout pe grid).
Coloane in grid
In grid-ul din pagina ERP Invoices se afla urmatoarele coloane afisate implicit:
- Document type - tipul de document.
- Date - data documentului.
- Series - seria documentului.
- Number - numarul documentului
- Partner - denumirea partenerului de pe document.
- Is B2G - daca este bifat a la nivel de rand, partenerul este institutie a statului = entitate publica (business to government).
- Is Risk - daca articolele din document se incadreaza in categoria de risk, campul este bifat a. Este necesara maparea articolelor din categoria de risc in meniul Nomenclatures - Products pentru ca acest camp sa fie bifat.
- Canceled - daca documentul are bifa pe coloana, acesta este anulat in SeniorERP.
La nivel de coloane exista sectiunea E-Factura, impartita in coloanele:
- Is Production - coloana cu valori posibile:
- - Bifat a - documentul se trimite catre ANAF pentru inregistrare oficiala,
- - Debifat o - documentul se trimite catre ANAF pentru testare,
- - Indiferent
 - documentul nu a fost inca trimis catre unul din URL-urile de la ANAF (testare sau oficial)
- documentul nu a fost inca trimis catre unul din URL-urile de la ANAF (testare sau oficial)
- Is External - coloana cu valorile Indiferent
 , Debifat sau o Bifat a. Documentul poate avea valoarea Is External bifata daca acesta are partener din afara tarii.
, Debifat sau o Bifat a. Documentul poate avea valoarea Is External bifata daca acesta are partener din afara tarii. - ANAF Status - statusul primit de la ANAF. Statusul are valorile posibile:
- - in procesare interna - un document se afla in aceasta stare din momentul in care a fost solicitata trimiterea lui catre ANAF si pana se realizeaza trimiterea.
- - in prelucrare - factura a fost trimisa catre ANAF si se asteapta raspuns.
- - XML cu erori nepreluat de sistem - fisierul a fost respins in urma apelului de upload. Acesta nu a ajuns la ANAF. Este obligatoriu ca aceste erori sa fie corectate (se verifica si corecteaza erorile afisate in coloana Error).
- - in eroare interna - un document se afla in aceasta stare in cazul in care, spre exemplu, au fost gasite neconcordante intre fisier si nomenclatoarele existente.
- - in eroare anaf - aceasta eroare poate fi returnata daca ANAF a avut lucrare de mentenanta in momentul in care s-a incercat trimiterea documentelor catre validare.
- - ok - factura a fost verificata de ANAF si a fost semnata. Factura este valida, iar orice modificari ulterioare pe aceasta se realizeaza doar cu acordul ANAF-ului. Se trimite raspuns de la ANAF cu factura originala cu semnatura electronica a Ministerului de Finanțe. In acest caz factura este disponibila si pentru cumparator.
- - nok - ANAF a identificat erori si documentul nu a fost validat. In acest caz, factura nu ajunge la cumparator. Este obligatoriu ca factura sa fie corectata (se verifica si corecteaza erorile afisate in coloana Error) iar dupa aceea se poate actiona din nou butonul Generate and Send XML.
- Error - afiseaza erorile ce poate fi intalnite in urma actionarii butonului Generate and Send XML.
- Erorile pot fi la nivel de SQL (in acest caz nu se trimite XML catre ANAF). Exemplu: "Strada Cumparatorului trebuie completata!" sau "Nu exista mapare pentru metoda de plata din document!".
- Daca nu exista erori in baza, XML-ul este trimis catre ANAF, care realizeaza doua tipuri de validari:
- Validare pentru respectarea sintaxei de scriere a XML-ului. Exemplu: daca valorile ISOCode nu sunt respectate, nu se valideaza documentul - drept urmare se primeste de la ANAF statusul nok, iar utilizatorul trebuie sa corecteze documentul.
- Validare din punct de vedere operational, unde pot fi gasite erori de valori. Exemplu: Codul fiscal al partenerului nu a fost gasit, deci se returneaza ANAF Status cu valoarea "Eroare" si mesajul respectiv de eroare pe coloana Error.
- Erorile pot fi vizualizate apasand pe coloana la nivel de rand sau pe icon-ul i. Este obligatoriu ca aceste erori sa fie corectate inainte de retrimiterea XML-ului catre ANAF pentru validare.
- EFactura Este Printat - coloana cu valorile Indiferent
 , Debifat sau o Bifat a.
, Debifat sau o Bifat a. - Open - la apasare pe icon-ul de pe randul unui document se deschide documentul respectiv pentru vizualizare.
- Nota: pentru a deschide documentul cu succes, este necesar ca in meniul Settings sa se adauge URL-ul adresei de server SeniorERP pe campul SeniorERP server address din zona General Settings (dupa adaugarea de URL in pagina de setari se actioneaza butonul Save pentru a salva modificarile realizate).
- Print - la apasare pe icon-ul de pe randul unui document se deschide un nou tab de browser cu informatia din document, permitand-use printarea sau salvarea acestuia in diferite formate (PDF, XLS, DOCX, RTF, etc.).
- Note: Este posibila printarea de document indiferent de statusul acestuia, chiar daca exista erori afisate pe coloana Error (atata timp cat procedura ce genereaza XML-ul nu returneaza eroare). Acest print are scop informativ, se preia implicit formatul de print de la ANAF, iar daca serviciul ANAF este indisponibil (se afiseaza mesajul de atentionare "Serviciul ANAF este indisponibil. Doriti sa utilizați template-ul local?"), se va deschide formatul standardizat. Cele doua variante de print nu pot fi modificate!
Coloanele ascunse din grid se regasesc la apasarea butonului ![]() Column Chooser (pot fi aduse spre vizualizare prin drag and drop in zona de coloane). Acestea sunt:
Column Chooser (pot fi aduse spre vizualizare prin drag and drop in zona de coloane). Acestea sunt:
- Id - Id-ul documentui din SeniorERP.
- Gross Amount - Valoarea bruta de pe document.
- Net Amount - Valoarea neta de pe document.
- Vat Amount - Valoarea TVA-ului.
- Currency type - Tipul cursului valutar.
- Currency - Cursul valutar.
- Location - Locatia de pe document.
- PartnerId - Id partener din SeniorERP.
In cadrul sectiunii E-Factura din grid exista si coloanele:
- ANAF Id - in urma actionarii butonului Generate and Send XML se primeste ANAF Id la nivel de rand. Acest Id reprezinta confirmarea inregistrarii la ANAF a XML-ului, si inseamna ca factura a fost acceptata spre procesare. Daca nu este afisat ANAF Id pe linia din grid, XML-ul nu a fost trimis catre ANAF (se verifica erorile ce sunt afisate pe coloana Error din acest grid).
- Nota: daca primul raspuns de la ANAF a fost "Eroare" (pe campul ANAF Status), in urma trimiterii ulterioare a XML-ului corectat, se primeste un nou ANAF Id (apoi se asteapta noul raspuns de la ANAF in coloana ANAF Status).
- Sent by - se completeaza automat cu numele utilizatorului ce a trimis documentul respectiv catre ANAF (folosind butonul Generate and Send XML).
- Sent - afiseaza daca documentul a fost sau nu trimis catre ANAF pentru validare. Coloana are celula cu starile posibile:
- - Bifat a - exista valoare pe campul ANAF ID;
- - Debifat o - s-a incercat trimiterea XML-ului catre ANAF dar nu a fost reusita (de exemplu, s-a returnat eroare la generare de XML);
- - Indiferent
 - nu s-a facut generare de XML si nici apel catre ANAF pentru documentele respective.
- nu s-a facut generare de XML si nici apel catre ANAF pentru documentele respective.
- Has XML - daca pentru documentul respectiv s-a generat XML, celula va avea starea Bifat a.
- Has Signature - daca ANAF Status are valoarea ok (documentul a fost validat de ANAF), celula va avea starea Bifat a.
- Downloaded - daca documentul a fost validat de ANAF, arhiva acestuia se descarca automat. Celula se va actualiza in acest caz cu starea bifat a.
- Download Id - in cazul documentelor a caror arhiva a fost descarcata (ANAF a validat documentele), atunci in coloana Download Id se vor completa id-urile de descarcare a arhivei documentelor respective.
- Printat De - dupa printarea documentului se completeaza automat numele utilizatorului ce a printat documentul respectiv.
- Printat La - dupa printarea documentului se completeaza automat ziua si ora la care documentul a fost printat.
Export all data
Informatiile returnate in grid din submeniul ERP Invoices se pot exporta in format Excel. Pentru a exporta rezultatele afisate grid, se actioneaza butonul ![]() Export all data to Excel (pozitionat langa butonul
Export all data to Excel (pozitionat langa butonul
![]() Column Chooser).
Column Chooser).
Dupa actionarea butonului de export, se va descarca fisierul Excel ce contine toate coloanele implicite, si este populat cu toate randurile afisate grid.
Filtrare la nivel de coloane
Grid-ul permite filtrare ascendenta/descendenta pe coloane, precum si filtrare de rezultate in functie de valorile introdus in autofilter row, sau in functie de valorile din lookup-urile disponibile la nivel de coloane.
De asemenea, este permisa filtrarea in grid utilizand forma Filter Builder la apasarea butonului ![]() Create filter in partea stanga jos a paginii. Mai multe detalii referitoare la posibilitatile de filtrare utilizand Filter Builder se regasesc in documentatia submeniului [Products].
Create filter in partea stanga jos a paginii. Mai multe detalii referitoare la posibilitatile de filtrare utilizand Filter Builder se regasesc in documentatia submeniului [Products].
ANAF Invoices
In meniul Clients, submeniul ANAF Invoices permite vizualizarea facturilor de client ce au fost trimise catre ANAF (si au primit status OK).
In acest submeniu se vor aduce e-Facturile de client ce au fost trimise si aprobate de catre ANAF, precum si E-Facturile de client de tip autofactura (factura trimisa la ANAF de catre client, in numele furnizorului, si aprobata de ANAF). Aceste facturi sunt aduse in urma apelului de sincronizare ce aduce informatiile de la ANAF.
Din ANAF Invoices, in urma sincronizarii, se va face automat pentru fiecare factura adusa in grid o verificare cu e-facturile din meniul ERP Invoices - daca intre e-facturile dintre cele doua meniuri s-a gasit ca si corespondent un ANAF ID, acestea se vor asocia automat.
Zona criterii filtrare ANAF Invoices
Campuri zona criterii filtrare
In zona de criterii filtrare se afla campurile:
- From date si To Date - cele doua campuri sunt editabile, si permit filtrarea documentelor in functie de un interval. Acesta este implicit completat cu prima zi din luna curenta, respectiv data curenta. Documentele se vor filtra in functie de perioada in care acestea au fost inregistrate si validate in ANAF (dupa valoarea din coloana Creation Date din grid). Se actioneaza iconul
 pentru selectarea zilelor dorite din forma de calendar. Campurile permit si editare manuala, atat timp cat se pastreaza formatul: ZZ.LL.AAAA (ex: 24.04.2024).
pentru selectarea zilelor dorite din forma de calendar. Campurile permit si editare manuala, atat timp cat se pastreaza formatul: ZZ.LL.AAAA (ex: 24.04.2024).
- - Daca se completeaza data in format gresit in unul din cele doua campuri, la focusarea in exteriorul campului respectiv, data completata va fi semnalizata cu iconul
 . La revenirea in camp pentru corectie, se va afisa mesaj pentru modificarea valorii astfel incat sa tina cont de formatul de data.
. La revenirea in camp pentru corectie, se va afisa mesaj pentru modificarea valorii astfel incat sa tina cont de formatul de data. - - Este recomandata mai intai sincronizarea de informatii (preluate de la ANAF) pentru a se aduce mai intai informatiile din perioada dorita.
- Is production - este implicit bifata. Optiunea de filtrare are urmatoarele valori posibile:
- - Bifat a - documentul a fost trimis catre ANAF pentru inregistrare oficiala;
- - Debifat o - documentul a fost trimis catre ANAF pentru testare;
- - Indiferent
 - in grid se aduc ambele tipuri de documente (fie ca sunt inregistrate oficial, fie ca au fost trimise pentru testare).
- in grid se aduc ambele tipuri de documente (fie ca sunt inregistrate oficial, fie ca au fost trimise pentru testare).
- Unmatched - este implicit bifata. Optiunea de filtrare are urmatoarele valori posibile:
- - Bifat a - e-Factura de client adusa in grid nu a fost asociata cu o factura de client regasita in SeniorERP;
- - Debifat o - e-Factura de client adusa in grid are asociata o factura de client din SeniorERP;
- - Indiferent
 - in grid se aduc ambele tipuri de e-Facturi (fie ca au fost sau nu asociate cu o factura de client din SeniorERP).
- in grid se aduc ambele tipuri de e-Facturi (fie ca au fost sau nu asociate cu o factura de client din SeniorERP).
Butoane zona criterii filtrare
In zona de criterii filtrare se regasesc butoanele Synchronize, Delete, Associate si Audit.
Butonul Synchronize
Pentru a incarca informatii in zona de grid din submeniul ANAF Invoices, este necesara mai intai sincronizarea cu ANAF. Se actioneaza butonul Synchronize care deschide forma Sync client invoices.
In aceasta forma se completeaza intervalul de zile pentru care sa se faca sincronizarea. Forma contine urmatoarele campuri editabile:
- From date - afiseaza ziua si ora de la care incepe intervalul de sincronizare informatii. Implicit, este completata prima zi din luna curenta si ora 00:00:00.
- To date - afiseaza implicit ziua curenta si ora la care s-a deschis forma (se poate modifica ziua si ora, fiind acceptata orice valoare ce nu depaseste ziua sau ora curenta).
- Nota: Intervalul de sincronizare a datelor este limitat la 60 de zile.
Dupa selectarea intervalului dorit (se actioneaza iconul ![]() de pe campurile From Date si To date pentru a deschide calendarul si ceasul), se apasa butonul Sync din forma.
de pe campurile From Date si To date pentru a deschide calendarul si ceasul), se apasa butonul Sync din forma.
Se completeaza intervalul de zile pentru care sa se faca sincronizarea, cu conditia ca acesta sa nu se fie mai mare de 60 de zile, iar ziua To date sa nu depaseasca ziua/ora curenta.
Se actioneaza butonul Sync.
Note: La sincronizare, se vor face automat urmatoarele actiuni:
- Se descarca arhiva facturii de client daca aceasta nu exista in baza. Daca factura se regaseste si in ERP Invoices, nu se va mai descarca arhiva.
- Se face o asocierea de e-Factura client adusa de la ANAF in grid-ul din ANAF Invoices cu factura client din SeniorERP daca acestea au acelasi ANAF Id.
Exemplu asociere automata:
- In SeniorERP s-a creat o factura de client, a fost salvata si validata. Din StateFormsWeb, submeniul ERP Invoices aceasta este trimisa catre ANAF prin actionarea butonului Generate and Send XML. ANAF returneaza statusul OK, adica factura respectiva a fost validata de ANAF.
- In submeniul ANAF Invoices se sincronizeaza datele, se debifeaza criteriul de filtrare Unmatched (pentru ca e-Factura asociata sa fie afisata in grid) si se actioneaza butonul Search. Acea factura va fi afisata in grid ca si asociata automat (pe coloana Is Manual Matched celula e debifata), deoarece aceasta exista in SeniorERP, iar pentru ea s-a primit de la ANAF statusul OK, si un Id (informatiile sunt regasite in grid-ul din ERP Invoices). Acel Id este preluat pe coloana HId din grid-ul ANAF Invoices, pe factura respectiva.
Butonul Associate
Daca la sincronizare nu s-a facut asociere automata intre e-Factura client si factura de client din SeniorERP, se poate actiona butonul Associate pentru asociere manuala. Dupa sincronizare, se completeaza criteriile de filtrare dorite si se actioneaza butonul Search. Se selecteaza un document din grid (pasul 1 din imagine), dupa care se actioneaza butonul Associate (pasul 2).
Se deschide forma Match with ERP invoice ce permite cautarea si selectarea unei facturi de client din SeniorERP pentru a se face asocierea manuala. Se pot folosi urmatoarele criterii de filtrare optionale pentru a aduce anumite facturi de client din SeniorERP in grid:
- From date si To Date - intervalul este implicit completat cu prima zi din luna curenta, respectiv data curenta, si permite filtrarea de facturi de client in functie de perioada in care acestea au fost inregistrate in SeniorERP. Se actioneaza iconul
 pentru selectarea zilelor dorite din forma de calendar. Campurile permit si editare manuala, atat timp cat se pastreaza formatul: ZZ.LL.AAAA (ex: 24.04.2024).
pentru selectarea zilelor dorite din forma de calendar. Campurile permit si editare manuala, atat timp cat se pastreaza formatul: ZZ.LL.AAAA (ex: 24.04.2024).
- - Daca se completeaza data in format gresit in unul din cele doua campuri, la focusarea in exteriorul campului respectiv, data completata va fi semnalizata cu iconul
 . La revenirea in camp pentru corectie, se va afisa mesaj pentru modificarea valorii astfel incat sa tina cont de formatul de data.
. La revenirea in camp pentru corectie, se va afisa mesaj pentru modificarea valorii astfel incat sa tina cont de formatul de data.
- Type - camp cu lookup in care se poate selecta un tip de factura de client ce se doreste aduce in grid. Valorile incarcate in lookup sunt: Factura client, Factura contract rate, Factura rata, Factura client abonament, Factura export comunitar, Factura export, Livrari comunitare art 294 alin 2 lit a si d, Livrari comunitare art 294 alin 2 lit b si c, Factura din bon fiscal si Autofactura.
- Series - seria facturii de client (se poate completa si o valoare partiala);
- Number - numarul facturii de client (se poate completa si o valoare partiala);
- Partner Name - numele partenerului de pe factura de client (se poate completa si o valoare partiala);
- Fiscal Code - codul fiscal al partenerului de pe factura de client (se poate completa si o valoare partiala);
- Canceled - implicit debifat o (in grid nu se vor aduce facturile de client din SeniorERP care au fost anulate). Se poate bifa a optiunea, sau se poate seta ca indiferent
 pentru a se aduce in grid atat facturile de client anulate cat si cele care nu au fost anulate.
pentru a se aduce in grid atat facturile de client anulate cat si cele care nu au fost anulate. - Validated - starea implicita a bifei este indiferent
 (se aduc atat facturile de client validate cat si cele care nu au fost validate). Optiunea se poate bifa sau debifa o.
(se aduc atat facturile de client validate cat si cele care nu au fost validate). Optiunea se poate bifa sau debifa o.
Grid-ul in care se aduc rezultatele in urma actionarii butonului Search contine urmatoarele coloane implicite:
- HId - reprezinta id-ul facturii de client din SeniorERP;
- Series - reprezinta seria facturii de client;
- Number - reprezinta numarul facturii de client;
- Date - reprezinta data la care factura de client a fost inregistrata in SeniorERP;
- Partner Name - reprezinta numele partenerului de pe factura de client;
- Value - reprezinta valoarea de pe factura de client;
- Currency Code - reprezinta codul valutei folosite pe factura de client;
- Last Modified By - este completata cu numele utilizatorului ce a realizat ultima modificare pe factura de client respectiva;
- Last Modified On - reprezinta data la care a fost realizata ultima modificare pe factura de client respectiva;
- Days Overdue - reprezinta numarul de zile ce au trecut de la data la care a fost realizata ultima modificare pe factura de client respectiva fata de data curenta;
- Canceled - coloana contine bifa ce afiseaza daca factura de client a fost sau nu anulata;
- Validated - coloana contine bifa ce afiseaza daca factura de client a fost sau nu validata.
- Open - la apasare pe icon-ul de pe randul documentului se deschide factura de client din SeniorERP pentru vizualizare.
- Nota: pentru a deschide factura de client cu succes, este necesar ca in meniul Settings sa se adauge URL-ul adresei de server SeniorERP pe campul SeniorERP server address din zona General Settings (dupa adaugarea de URL in pagina de setari se actioneaza butonul Save pentru a salva modificarile realizate).
In grid se pot aduce din ![]() Column Chooser urmatoarele coloane: Fiscal Code si RON Value.
Column Chooser urmatoarele coloane: Fiscal Code si RON Value.
Se selecteaza factura de client din grid (pasul 4 din imagine), dupa care se actioneaza butonul Select (pasul 5). In urma asocierii, forma se inchide, afisandu-se mesajul "The request was sent successfully."
In gridul din pagina ANAF Invoices, pe coloana Is Manual Matched se va bifa automat celula pentru a se afisa faptul ca aceasta e-Factura de client din grid a fost asociata manual cu o factura de client din SeniorERP. Pe coloana HId din grid se va aduce de asemenea id-ul preluat din factura de client din SeniorERP.
Note:
- Asocierea manuala se poate face doar pentru e-Facturile de client ce nu au fost deja asociate cu o factura de client din SeniorERP.
- Pentru a edita asocierea manuala a unei e-Facturi de client cu o factura de client din SeniorERP, trebuie mai intai stearsa asocierea existenta.
Exemplu asociere manuala:
- O autofactura (= factura trimisa de client catre ANAF in numele utilizatorului curent - care este furnizor) ajunge in urma sincronizarii in grid-ul din pagina ANAF Invoices.
- Aceasta este neasociata, asadar se poate selecta si asocia cu o factura existenta in SenioERP. In urma asocierii manuale, in grid se va completa pe factura de client preluata de la ANAF Hid-ul facturii cu care a fost asociata in forma Match with ERP invoice. In baza se vor salva pentru acest document informatii precum: XML-ul de factura, semnatura, arhiva, starea OK, ANAF Id-ul si Id-ul de descarcare, etc.
Butonul Delete
Stergerea de asociere dintre e-factura de client de la ANAF cu cea din SeniorERP este disponibila doar in cazul in care acea asociere a fost facuta manual. Asocierile determinate automat nu se pot sterge.
La selectia documentului in grid se va activa butonul Delete. Dupa actionarea acestuia, se afiseaza mesajul "Delete association was successful".
Nota: Aceasta actiune sterge de asemenea si arhiva facturii de client atasata in urma asocierii. In grid se actualizeaza informatiile pe linia pe care s-a facut stergerea de asociere: se elimina HId-ul si se debifeaza celula de asociere manuala de pe coloana Is Manual Matched.
Butonul Audit
In submeniul ANAF Invoices exista posibilitatea de a vedea statusurile apelurilor ce s-au facut catre ANAF la nivel de documente.
Forma de audit se deschide din butonul Audit (de langa cel de asociere manuala), sau din icon-ul ![]() de pe fiecare linie din grid. Ambele deschid forma ANAF Invoices Requests.
de pe fiecare linie din grid. Ambele deschid forma ANAF Invoices Requests.
La deschiderea formei ANAF Invoices Requests de la butonul Audit, este afisata o zona de criterii filtrare pentru intervalul dorit, si un grid in care sunt afisate toate apelurile facute catre ANAF pentru documentele incarcate in grid-ul paginii ANAF Invoices.
La deschiderea formei ANAF Invoices Requests de la iconul ![]() , nu exista zona criterii filtrare. In grid se va aduce doar lista cu apelurile facute catre ANAF pentru documentul respectiv.
, nu exista zona criterii filtrare. In grid se va aduce doar lista cu apelurile facute catre ANAF pentru documentul respectiv.
Coloanele implicite din grid-ul Request List sunt:
- Request Type - reprezinta tipul de apel trimis catre ANAF, si poate fi una din valorile: Send, UpdateStatus, Download sau List;
- Error Message - afiseaza mesajul de eroare intalnit in urma apelului. Spre exemplu, daca s-a depasit limita de 10 descarcari pe zi pentru un Id de descarcare document (Request Type = Download), se va afisa mesaj de atentionare specific (urmatorul apel pentru acel document se va face ziua urmatoare - iar pe coloana Next Call On se va afisa valoare ce contine data zilei urmatoare si ora 00:00:01);
- Requested By - reprezinta utilizatorul ce a trimis apelul catre ANAF;
- Executed On - reprezinta ziua si ora la care s-a executat apelul din lista;
- Requested On - reprezinta ziua si ora la care s-a trimis apelul catre ANAF;
- Next Call On - reprezinta ziua si ora la care sa se reincerce apelul catre ANAF;
- ANAFId - reprezinta ANAFId-ul documentului;
- From Data si To Date - se completeaza pentru liniile din grid unde Request Type = List si reprezinta intervalul pentru care s-a facut apelul de sincronizare de informatii de la ANAF.
Coloanele ascuse din grid ce pot fi aduse din Column Chooser sunt: Upload Request Status, Document Id, Request Id, Parent Request Id, ANAFDownload Id, Request Audit Id, Is Production, Retry Count, URL, Http Status Code, Response, EFactura Client Id, Page Number, Error Type.
Grid-ul contine bara autofilter la nivel de coloane, permite ordonare ascendenta/descendenta, precum si creare de filtru folosind butonul Create Filter. Implicit in grid sunt aduse 10 rezultate pe pagina, insa se poate seta sa se aduca 5, respectiv 15 rezultate pe pagina (modificarea necesita salvare layout pe grid).
Zona grid
Zona de grid din pagina ANAF Invoices se populeaza in urma actionarii butonului Search. In grid se vor aduce toate documentele ce se incadreaza in intervalul selectat la nivelul criteriilor de filtrare din pagina (acel interval trebuie sa fi fost sincronizat anterior cautarii).
Nota: La nivelul criteriilor de filtrare se poate selecta orice interval (atat timp cat este cuprins in intervalul sincronizarilor facute - de la prima si pana la ultima sincronizare realizata).
Coloane in grid
Pe headerul de coloana se regaseste optiunea de a deselecta randul selectat din grid. In aceasta pagina nu este posibila selectia multipla de documente. Selectia de document la nivel de rand se realizeaza prin a bifarea check-box-ului de pe rand.
De pe a doua coloana din grid este permisa deschiderea formei de audit e-Factura Client Requests apasand icon-ul ![]() .
.
In grid, se afla urmatoarele coloane afisate implicit:
- HId - reprezinta id-ul facturii de client din SeniorERP - este adusa valoare pe aceasta coloana la nivel de rand doar daca e-Factura de client de la ANAF a fost asociata cu o factura de client din SeniorERP. Daca nu exista valoare in aceasta coloana pe un rand din grid, atunci e-Factura de client nu a fost asociata cu o factura de client din SeniorERP;
- Creation Date - reprezinta data si ora la care ANAF a procesat si validat factura de client;
- Anaf Id - reprezinta Anaf Id-ul facturii de client;
- Client Name - reprezinta denumirea partenerului de pe factura de client;
- Client Tax Code - reprezinta CUI-ul partenerului de pe factura de client;
- Status - reprezinta statusul facturii;
- Details - afiseaza ANAF id-ul de incarcare a facturii, precum si CIF emitent si CIF beneficiar;
- Is Manual Matched - celula cu starile posibile bifat a, debifat o sau indiferent
 . Aceasta se va bifa automat daca o e-Factura de client din grid a fost asociata manual cu o factura de client din SeniorERP. Daca o e-Factura de client din grid a fost asociata automat, celula este debifata, iar daca inca nu s-a facut asociere intre e-Factura de client si o factura de client din SeniorERP, celula va avea starea indiferent
. Aceasta se va bifa automat daca o e-Factura de client din grid a fost asociata manual cu o factura de client din SeniorERP. Daca o e-Factura de client din grid a fost asociata automat, celula este debifata, iar daca inca nu s-a facut asociere intre e-Factura de client si o factura de client din SeniorERP, celula va avea starea indiferent  .
.
La nivel de coloane exista sectiunea Invoice ce contine informatii aduse din XML-ul e-Facturii de client:
- Number - reprezinta topul;
- Net Amount - reprezinta valoarea neta;
- VAT Amount - reprezinta valoarea TVA-ului;
- Gross Amount - reprezinta valoarea bruta;
- Currency Code - reprezinta codul valutei;
- Date - reprezinta data la care factura de client a fost creata in SeniorERP
Coloanele ascunse din grid se regasesc la apasarea butonului ![]() Column Chooser (pot fi aduse spre vizualizare prin drag and drop in zona de coloane). Acestea sunt:
Column Chooser (pot fi aduse spre vizualizare prin drag and drop in zona de coloane). Acestea sunt:
- Id - reprezinta Id-ul documentului;
- Is Production - celula cu starile posibile bifat a, debifat o sau indiferent
 . Aceasta este bifata automat daca e-Factura de client din grid a fost validata in mod oficial de ANAF. Daca s-a folosit trimiterea catre ANAF in scop de testare, celula va fi debifata.
. Aceasta este bifata automat daca e-Factura de client din grid a fost validata in mod oficial de ANAF. Daca s-a folosit trimiterea catre ANAF in scop de testare, celula va fi debifata. - Download Id - se afiseaza Id-ul de descarcare a documentului dat de ANAF.
Filtrare la nivel de coloane
Grid-ul permite filtrare ascendenta/descendenta pe coloane, precum si filtrare de rezultate in functie de valorile introdus in autofilter row, sau in functie de valorile din lookup-urile disponibile la nivel de coloane.
De asemenea, este permisa filtrarea in grid utilizand forma Filter Builder la apasarea butonului ![]() Create filter in partea stanga jos a paginii. Mai multe detalii referitoare la posibilitatile de filtrare utilizand Filter Builder se regasesc in documentatia submeniului [Products].
Create filter in partea stanga jos a paginii. Mai multe detalii referitoare la posibilitatile de filtrare utilizand Filter Builder se regasesc in documentatia submeniului [Products].