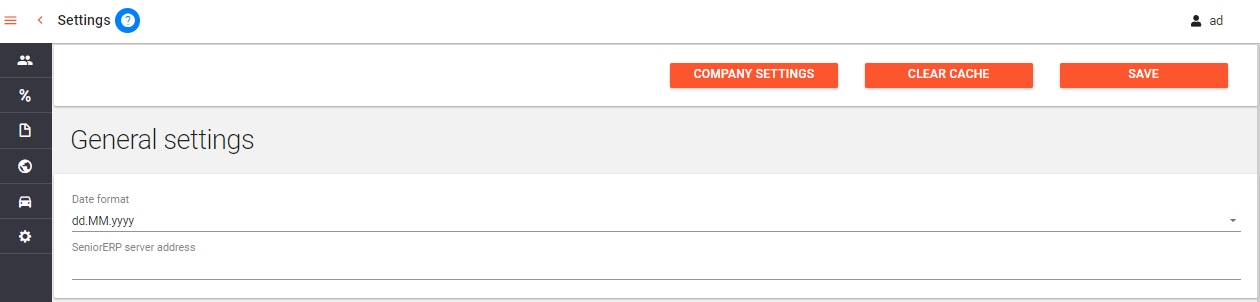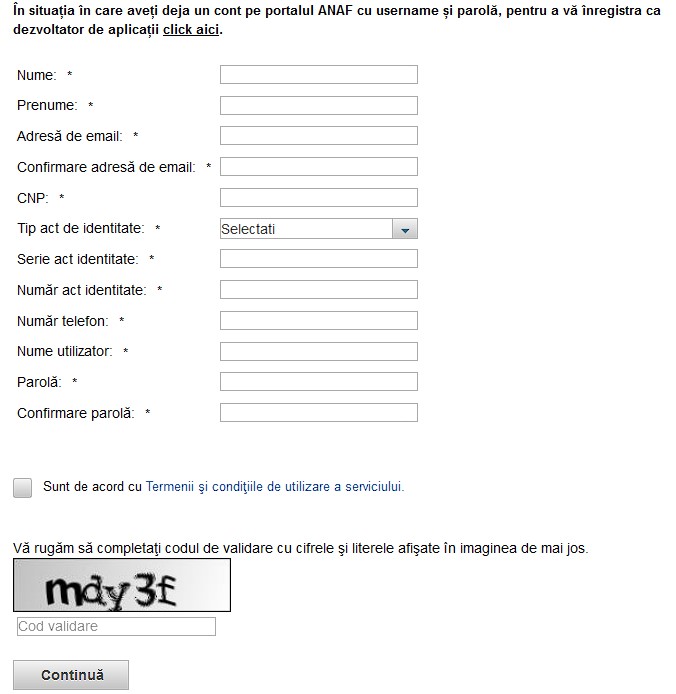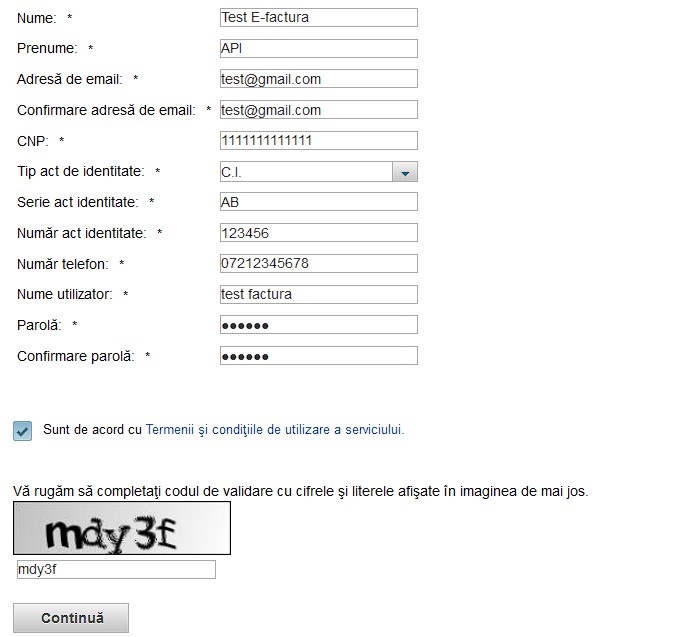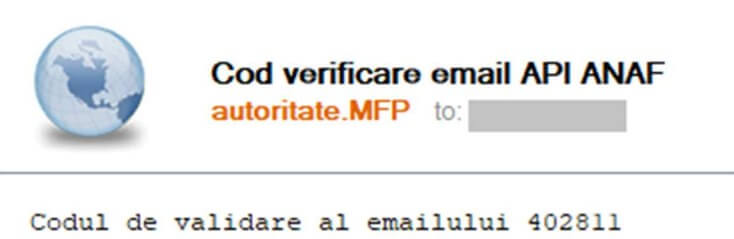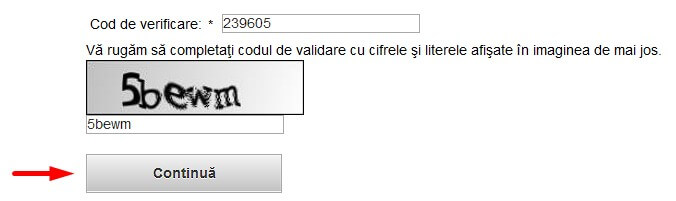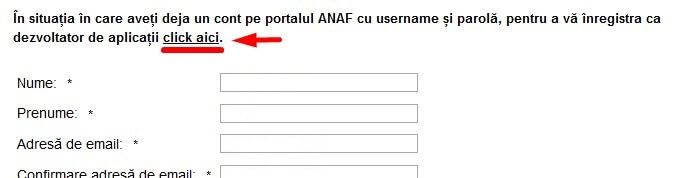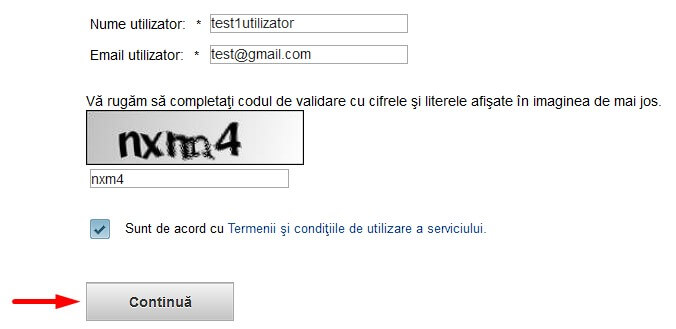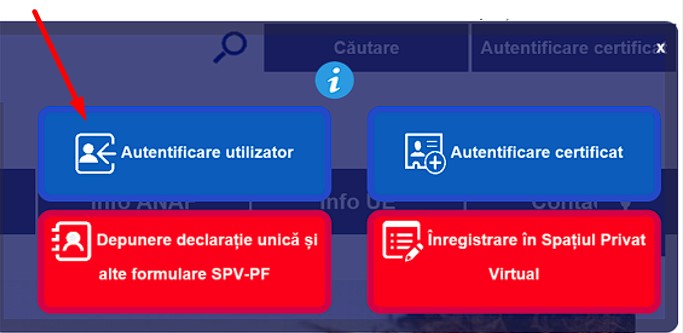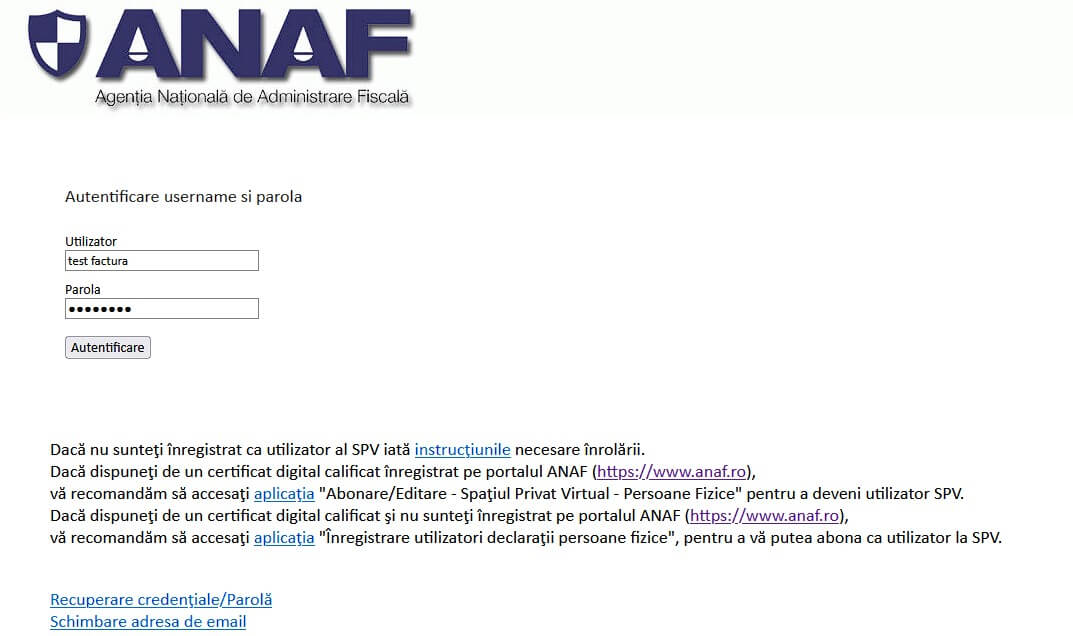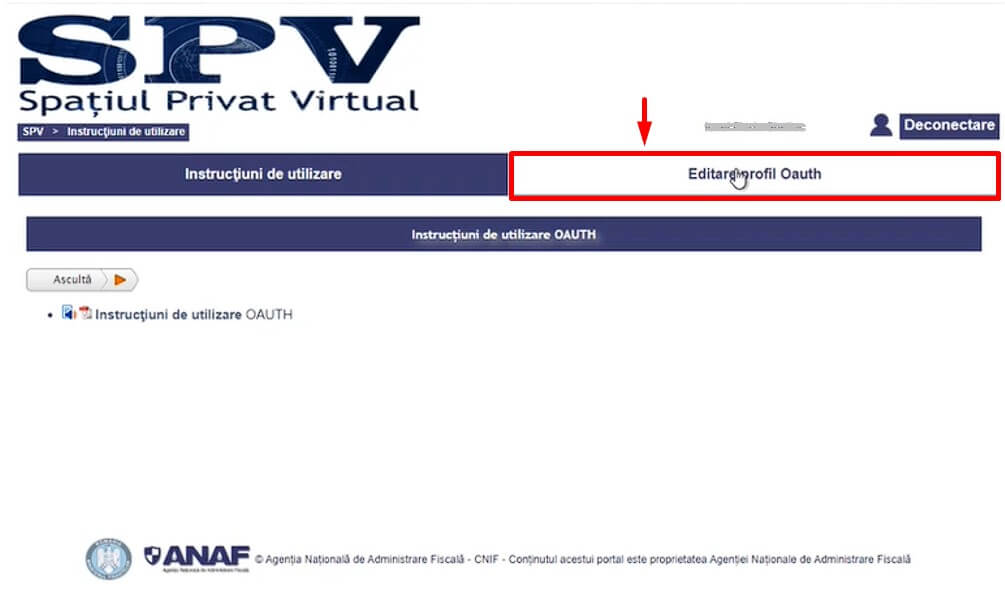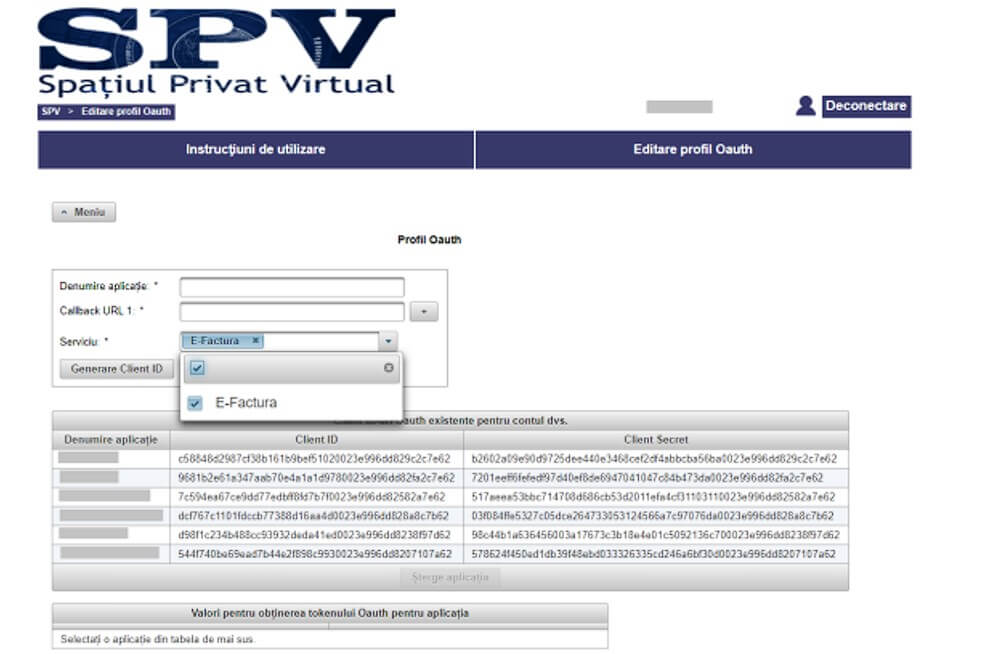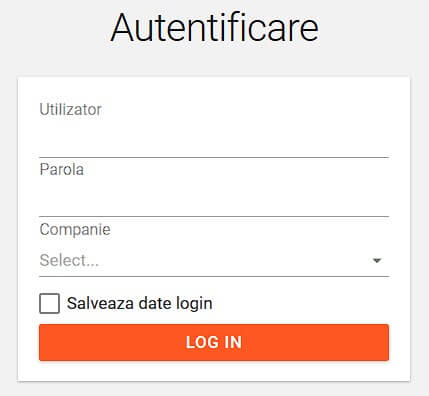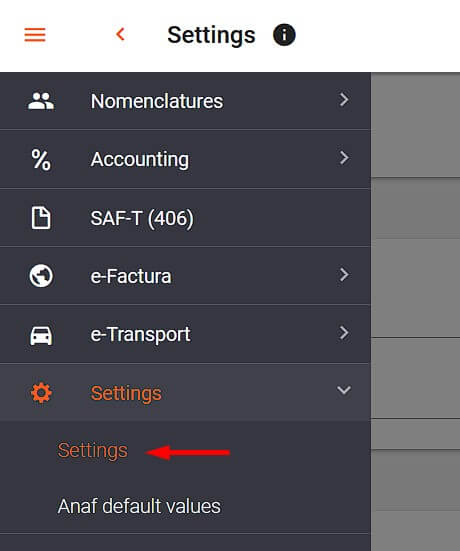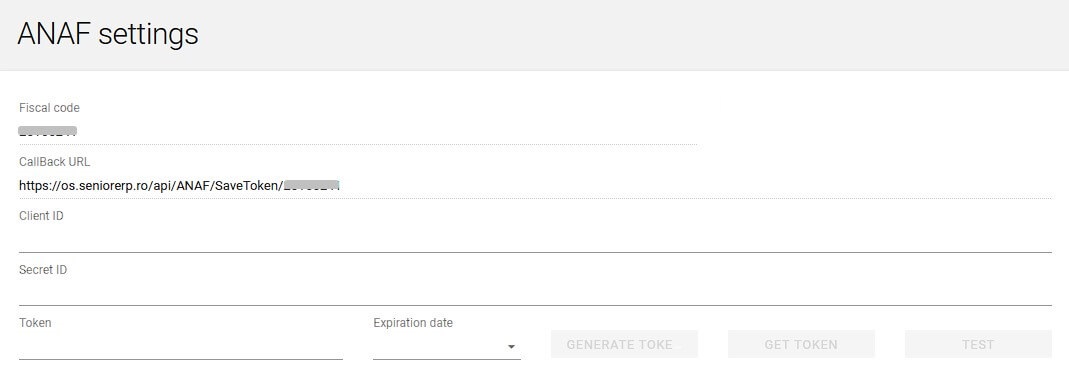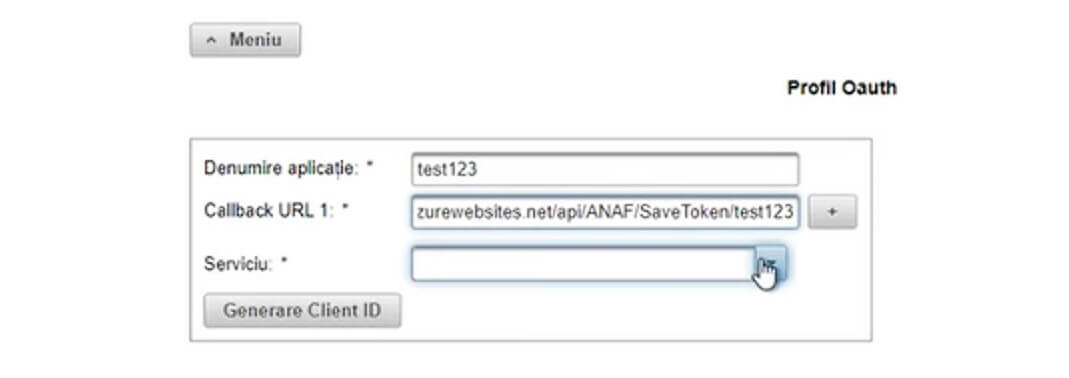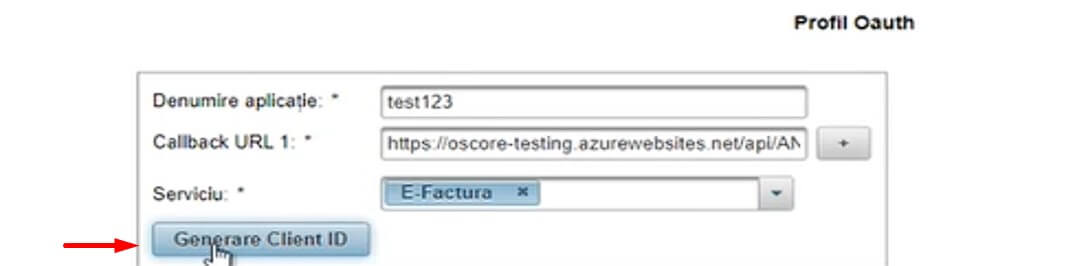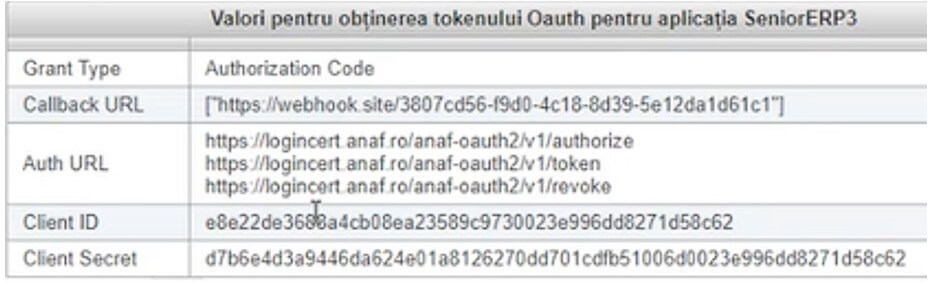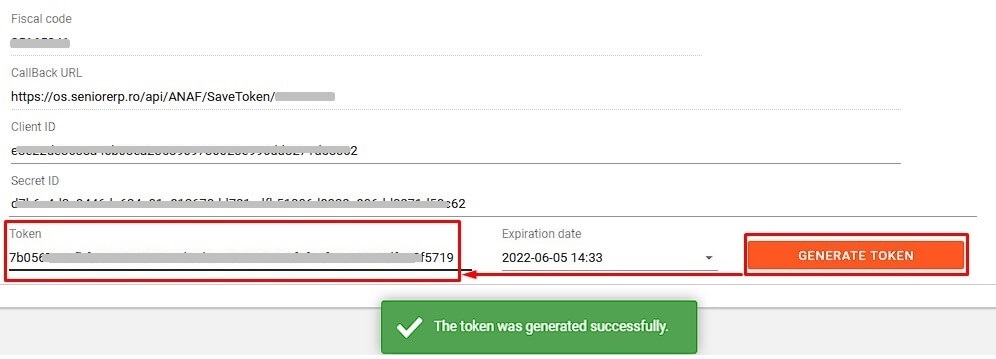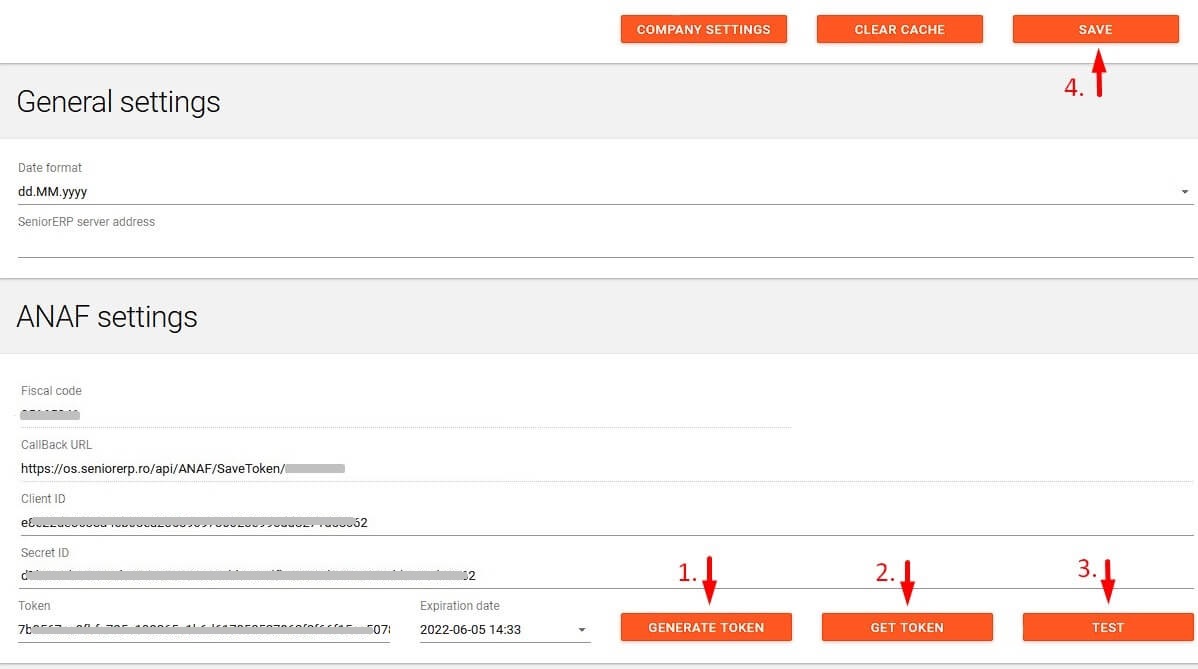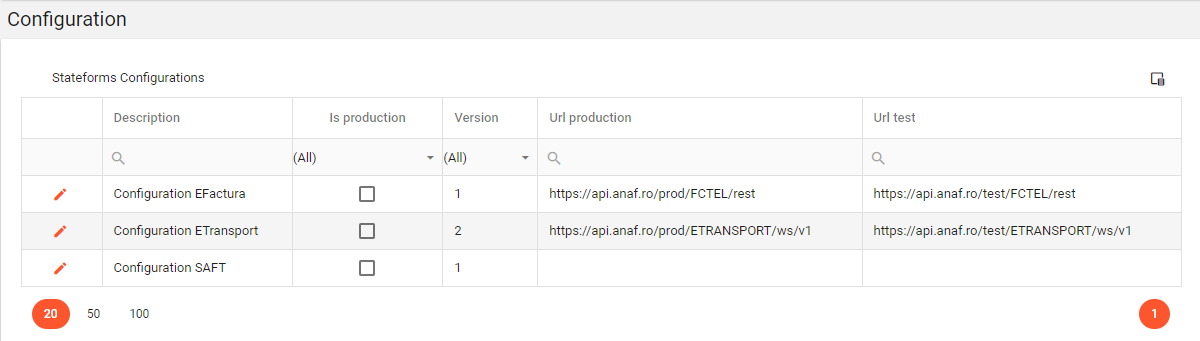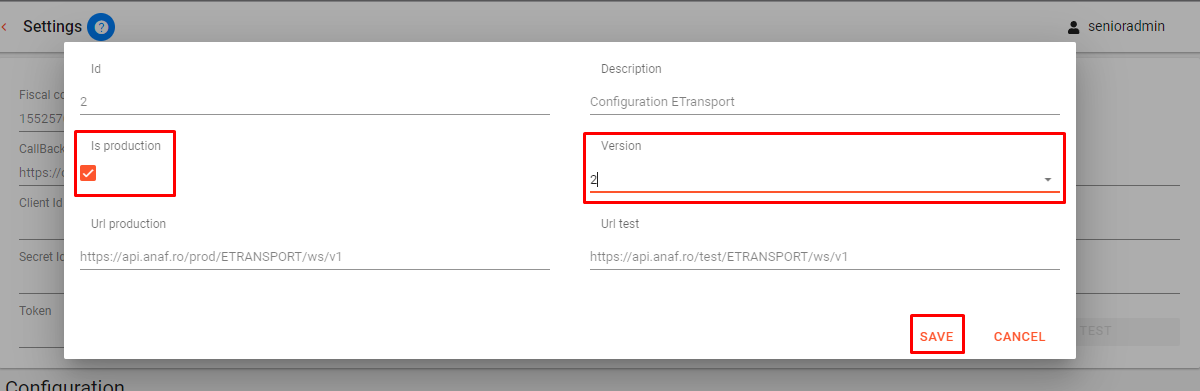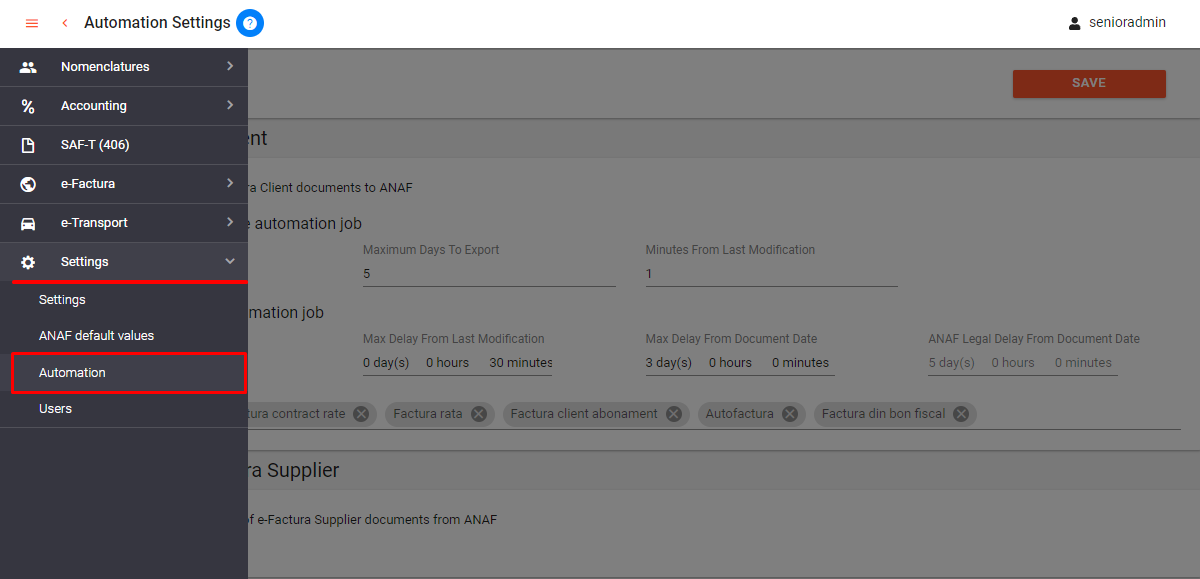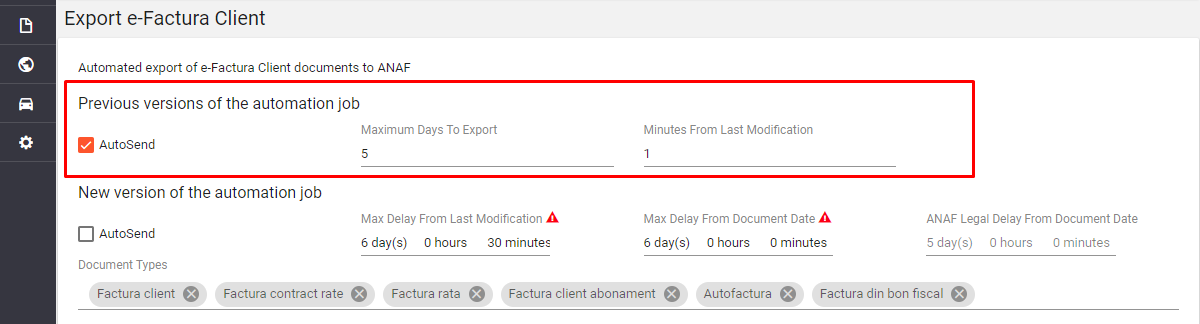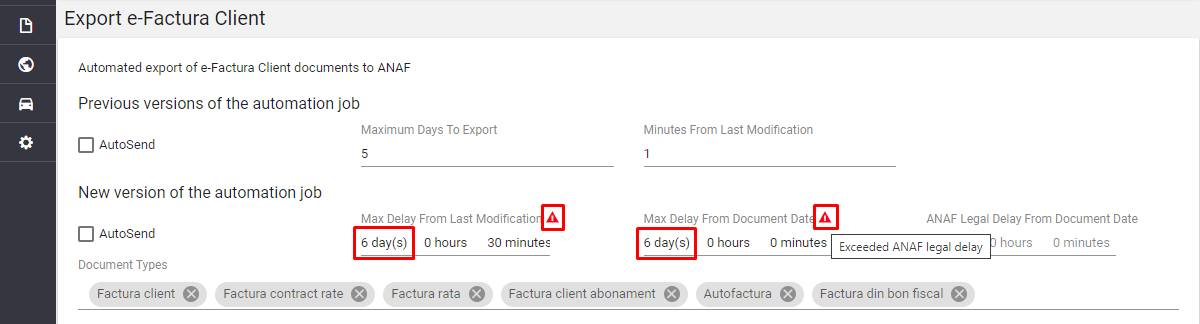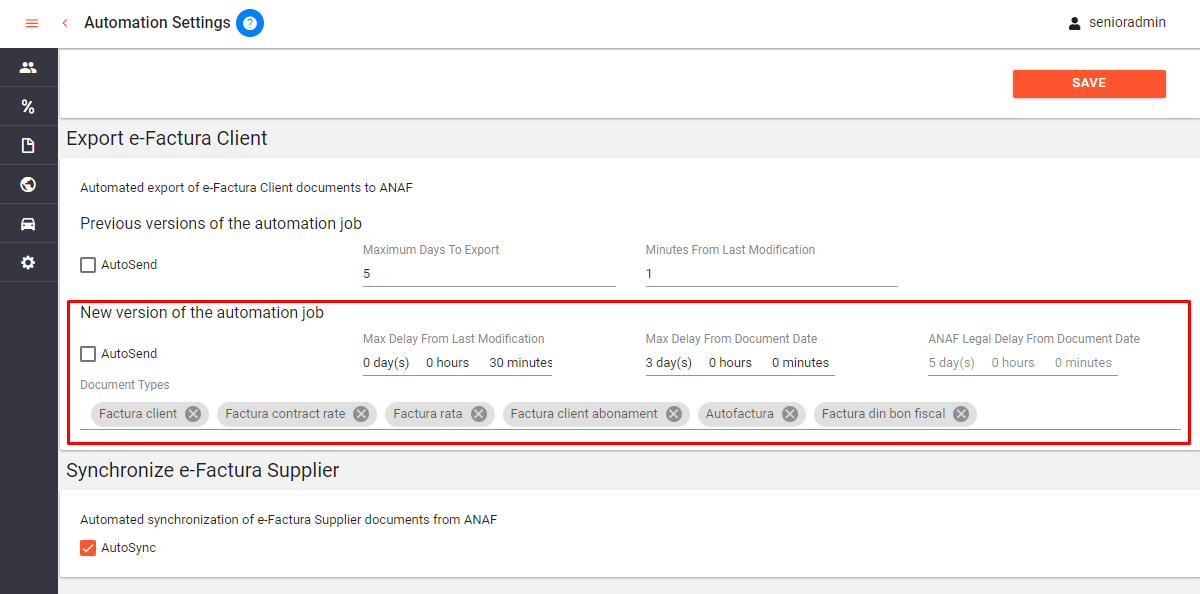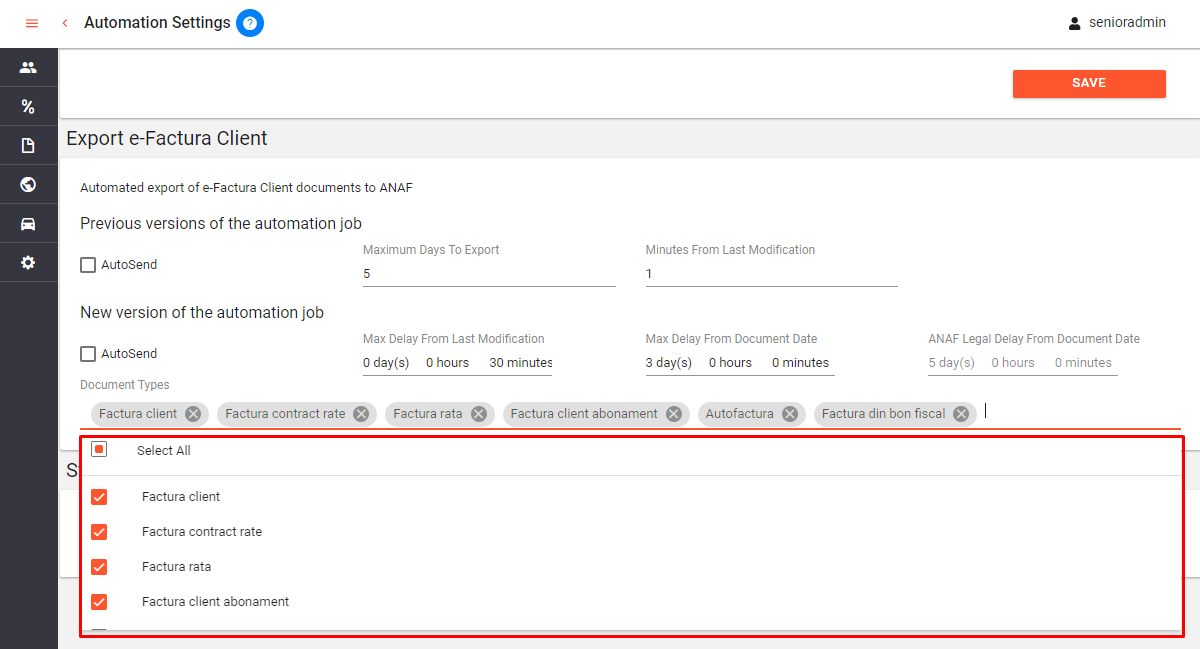Settings
Informatii generale
Meniul Settings contine in partea de sus butoanele Company, Clear cache si Save precum si zonele General Settings, ANAF settings si Configurations.
Butoane
Butonul Company settings permite completarea sau editarea informatiilor societatii. La apasarea acestuia se deschide forma cu campurile editabile:
- First name
- Last name
- Telephone
- Bank account number
In urma modificarilor se apasa butonul Salveaza. Daca nu se doreste modificarea informatiilor, se apasa butonul Anuleaza.
La actionarea butonului Clear Cache se sterge cache-ul, fiind afisat mesajul Cache cleared successfully in partea de jos a paginii.
Se apasa butonul Save pentru a salva toate modificarile realizate in pagina Settings.
Zona General Settings
In aceasta zona se afla campurile:
- Date format - implicit, este selectata valoarea dd.MM.yyyy (zi.luna.an). Acest camp contine lookup cu toate variantele posibile de afisare a formatului calendaristic (exemplu: dd/MM/yyyy, yyMMdd, MM-dd-yyyy, yyyy.MM.dd etc.).
- SeniorERP server address - acest camp se completeaza manual cu adresa de server SeniorERP. Astfel, la apasarea butonului Open (regasit in anumite meniuri din Senior Stateforms Web) se vor putea deschide documentele din SeniorERP.
Zona ANAF settings
Aceasta zona permite realizarea legaturilor necesare pentru a transmite facturi electronice si facturi transport catre ANAF.
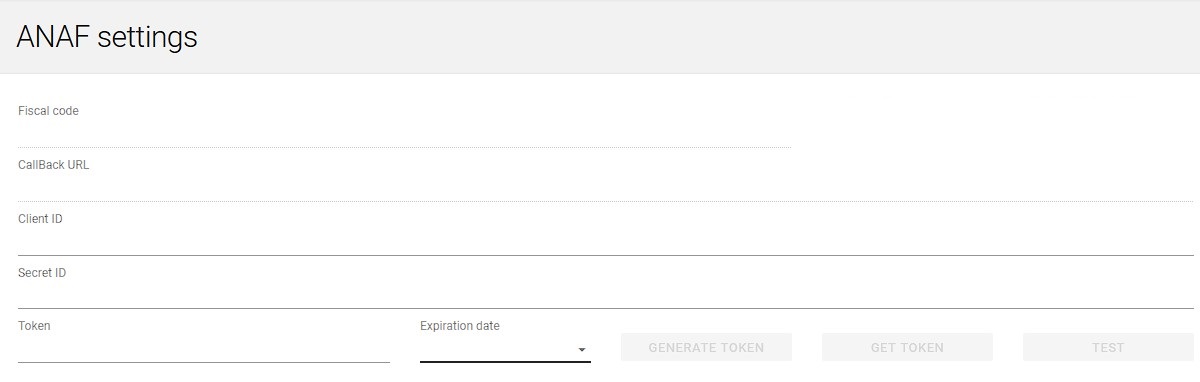
Mai multe informatii referitoare la completarea campurilor din aceasta zona se regasesc in sectiunea Generare CallBack URL de mai jos.
Inregistrare utilizator pentru API-uri
Pentru a transmite catre ANAF facturi electronice si facturi transport este necesar ca utilizatorii sa se inregistreze in portalul ANAF astfel incat sa foloseasca serviciile de tip API disponibile pe portalul ANAF. Se vor urma pasii de mai jos:
Se acceseaza portalul https://anaf.ro, sectiunea: Servicii Online -> Dezvoltatori Aplicatii -> Accesare Servicii Web.
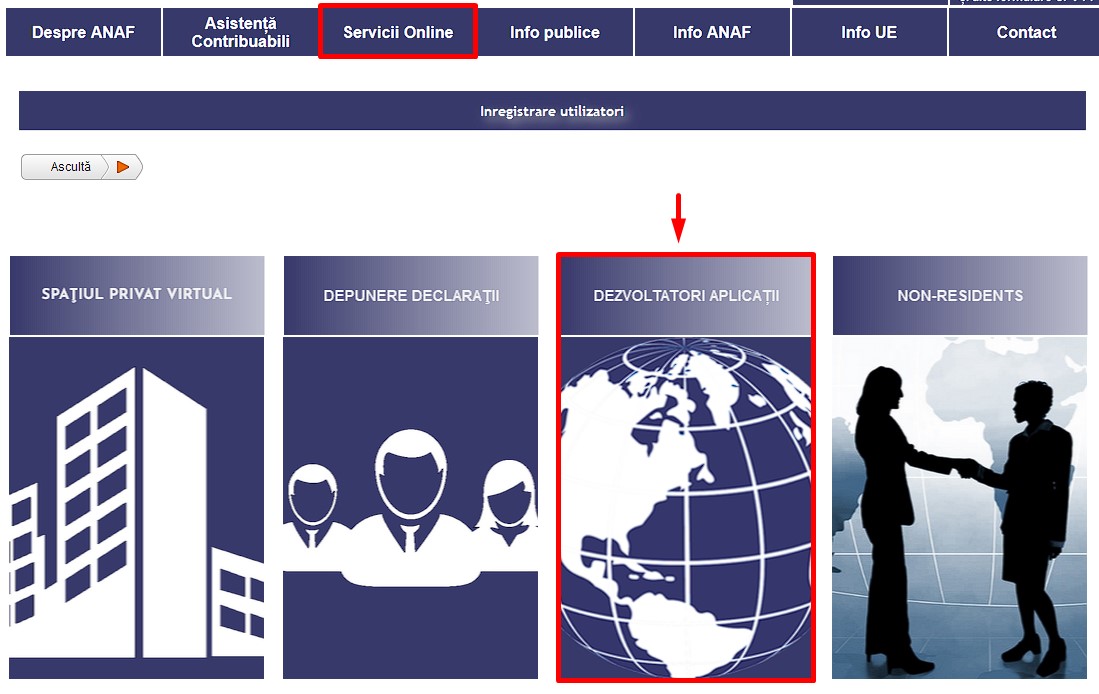
Aceasta sectiune pune la dispozitie patru servicii:
- Inregistrare pentru API-uri
- Recuperare credentiale/parola
- Instructiuni de utilizare
- Formular de contact
Se acceseaza link-ul Inregistrare pentru API-uri. Astfel, incepe procedeul de inregistrare a utilizatorului care la randul acestuia va inregistra aplicatiile ce utilizeaza solutia de autorizare a accesului la serviciile de tip API, dezvoltate de ANAF, folosind mecanisme standard bazate pe folosirea protocolului OAUTH.
In urma accesarii link-ului, se observa doua situatii:
- Utilizatorul nu are niciun cont pe portalul ANAF
- Utilizatorul are un cont pe portalul ANAF
Inregistrare utilizator ce nu are cont pe portalul ANAF
In situatia in care utilizatorul nu are cont pe portalul ANAF, acesta accesează si completează datele din campurile de mai jos:
Exemplu completare formular:
Se apasa butonul Continua, in urma caruia se trimite un e-mail catre adresa de e-mail completata in formular. Pe e-mail este transmis codul de validare a adresei de e-mail.
Acest cod se introduce in pagina de web ANAF pe campul Cod verificare, iar in urma completarii codului de validare, se apasa butonul Continua.
Utilizatorul va primi mesajul de succes:
Contul a fost creat cu succes.
Nume de utilizator: Test E-factura
Inregistrare utilizator ce are cont pe portalul ANAF
In situatia in care utilizatorul are un cont de utilizator pe portalul ANAF, acesta acceseaza link-ul click aici din formular:
Se completeaza informatiile din formularul de mai jos:
Dupa ce a fost apasat butonul Continua, utilizatorul primeste pe e-mail codul de verificare a adresei de e-mail. Pe campul Cod de verificare se introduce codul primit pe e-mail.
Se apasă butonul All, in urma caruia utilizatorul va primi mesajul de succes: "Drepturile au fost actualizate cu succes. Nume de utlizator: test123"
Autentificare utilizator in Spatiul Privat Virtual
Dupa parcurgerea pasilor de inregistrare ce au ca scop final inregistrarea aplicatiilor terte ce vor folosi solutia de autorizare a accesului la serviciile de tip API disponibile pe portalului ANAF, pasi sunt diferentiati in functie de cele doua situatii: daca utilizatorul are sau nu cont pe portalul ANAF. Se accesează butonul Autentificare utilizator.
Se introduc numele utilizatorului si parola si apoi se apasa butonul Autentificare.
Editare profil Oauth
In urma autentificarii in Spatiul Privat Virtual, se deschide meniul Editare profil Oauth.
Meniul Editare profil Oauth permite configurarea unei noi aplicatii. Se completeaza campul Denumire aplicatie.
Pentru a completa campul Callback URL 1 este necesara logarea in aplicatia Senior StateForms.
Generare CallBack URL
La logarea in aplicatia Senior StateForms se completeaza campurile Utilizator, Parola si Companie cu aceleasi informatii ce sunt folosite la logarea in aplicatia Senior ERP.
Se acceseaza meniul Settings.
In zona ANAF Settings, se observa ca, in baza codului fiscal al companiei este generat un link de CallBack URL.
Se copiaza acest link generat si se completeaza in campul Callback URL1 din aplicatia ANAF, conform imaginii de mai jos.
Se selecteaza Serviciul E-Factura si se apasa butonul Generare Client ID.
In urma generarii de Client ID, se va genera o noua aplicatie:
Valorile pentru obtinerea tokenului Oauth trebuiesc completate in aplicatia Senior StateForms, conform imaginii de mai jos:
Generare Token
Dupa ce a fost completat Client ID si Client Secret se apasa butonul Generate Token, pentru a obtine token-ul. La generarea cu succes a token-ului, este afisat mesajul: The token was generated successfully.
In cazul in care nu se genereaza Token-ul instant (pasul 1.) si este necesara semnatura ANAF, dupa introducerea acesteia, se actioneaza butonul Get Token (pasul 2.) pentru generare.
Pentru a verifica daca exista erori apasa butonul Test (pasul 3.).
Atentie: Este necesar ca la final sa se apese butonul Save (pasul 4.) pentru ca setarile sa ramana salvate!
Zona Configuration
Zona Configuration contine grid cu configurari pe EFactura, ETransport si SAFT.
In grid este disponibila editarea anumitor valori la nivel de linie, prin actionarea icon-ului ![]() de pe lina dorita, ce deschide forma de editare. Grid-ul contine urmatoarele coloanele implicite:
de pe lina dorita, ce deschide forma de editare. Grid-ul contine urmatoarele coloanele implicite:
- Description - reprezinta denumirea configurarii (valoare needitabila).
- Is Production - reprezinta metoda de trimitere a informatiilor catre ANAF (valoarea este editabila). Optiunea este implicit bifata pentru toate configurarile din grid. Drept urmare, se va folosi API-ul de productie din coloana URL Prod, adica activitatea de raportare va fi trimisa in mod oficial catre ANAF. Daca optiunea se debifeaza, se va folosi un API de testare (completat pe coloana API Test) oferit de ANAF in care activitatea de raportare a informatiilor se va trimite in scopul testarii.
- Version - versiunea configurarii, din forma de editare configurari se poate selecta o versiune diferita din lookup-ul campului. Pentru Configuration ETransport, versiunea implicita este 2 daca versiunea aplicatiei StateFromsWeb este 23.8 sau mai noua.
- URL Prod - reprezinta URL-ul API-ului de productie (valoare needitabila).
- URL Test - reprezinta URL-ul API-ului de test (valoare needitabila).
Forma de editare contine aceleasi campuri regasite in grid, putand fi editate doar setarea Is Production si Version.
Automation
Meniul Automation contine sectiunile Export E-Factura Client si Synchronize E-Factura Supplier.
Export E-Factura Client - In aceasta zona see poate seta exportul automat de document E-Factura Clients catre ANAF (Automated export of e-Factura Client documents to ANAF). Daca se doreste exportul automat, se actioneaza optiunea AutoSend, si se pot modifica valorile implicite pe job (fie pe Previous versions of the automation job, fie pe New version of the automation job - versiunile tin cont de ce versiune de Job Scheduler este folosita).
Synchronize E-Factura Supplier - Sectiunea permite activarea optiunii de sincronizare automata - AutoSync in meniul E-Factura Suppliers (Automated synchronization of e-Factura Supplier documents from ANAF).
Dupa finalizarea setarilor din pagina Automation se actioneaza butonul Save.
Export E-Factura Client
In aceasta zona se afla doua versiuni de job pentru exportul automat de e-Facturi client.
Atentie! Acest job se va folosi doar daca acesta a fost activat dupa instalarea/pornirea seviciului Job Scheduler (v33). De asemenea, acesta va functiona atata timp cat baza pe care este rulat jobul are licenta valida pentru utilizarea meniului e-Factura din aplicatia StateFormsWeb; iar in meniul Settings token-ul este valid (campul Token), iar data de expirare (campul Expiration date) este mai mare sau egala cu data curenta. La instalarea de Job Scheduler si pornirea serviciului cu versiunea 33 se adauga automat un job de tip server level cu denumirea: ExportEFacturaDocumentsToANAF.
Acest job este livrat implicit activat (Enabled), cu trigger activ odata la 5 minute. De asemenea, setarile implicite ale job-ului sunt: 600 secunde Timeout, Instance connection string – serverul pe care este instalat serviciul, si este bifata optiunea All – job-ul ruleaza pe toate bazele de pe serverul respectiv (se iau pe rand bazele si se incepe procesarea documentelor pe rand).
Nota: Setarile Job-ului se pot edita in Server Manager incepand cu versiunea 54.
In continuare, din StateFormsWeb se vor configura la nivel de baza setarile de export de pe e-Factura.
Se pot edita campurile:
- Maximum Days to Export - numarul de zile maxim ce se vor lua in calcul la exportul de e-Facturi client;
- Minutes From Last Modification - numarul de minute ce trebuie sa treaca de la ultima modificare pe documente.
Comportamentul implicit al jobului este urmatorul: documentele de client ce sunt preluate de job pentru export catre ANAF sunt mai intai verificate daca au fost validate, nu au fost anulate, au data documentului mai noua sau egala cu Maximum Days To Export (in zile) dar nu depaseste data curenta, si au data ultimei modificari mai veche de Minutes From Last Modification (in minute).
A doua versiune de job este disponibila incepand cu versiunea JobScheduler 36, care va folosi noile setari mentionate mai jos.
- Max Delay From Last Modification - reprezinta numarul maxim de zile de la ultima modificare a documentelor. Pentru documentele nou introduse, acestea se vor exporta in functie de valoarea de pe camp (daca valoarea este 30 minute, se vor astepta 30 de minute de la ultima modificare a documentului si apoi se incepe exportul). Acesta este editabil.
- - Metoda de aplicare este: data ultimei modificari + valoarea setata pe campul Max Delay From Last Modification trebuie sa fie mai mica sau egala cu data rularii job-ului;
- - Atentie: Daca un document mai vechi s-a modificat, acesta se va trimite instant pentru ca acesta sa nu depaseasca termenul legal de trimitere facturi catre ANAF. Adica, daca acesta a fost modificat mai recent de valoarea de pe campul Max Delay From Last Modification, dar data documentului este mai mare de Max Delay From Document Date, atunci documentul va fi trimis instant, fara a se mai astepta.
- Max Delay From Document Date - reprezinta numarul maxim de zile de la ziua de pe document pentru care se va astepta inainte de export. Campul este editabil.
- - Metoda de aplicare este: data documentului(ora 00:00) + valoarea setata pe campul Max Delay From Document Date trebuie sa fie mai mica sau egala cu data rularii job-ului;
- ANAF Legal Delay From Document Date este needitabila, fiind afisat doar cu rol informativ. In functie de acesta se valideaza celelalte doua campuri astfel incat sa nu se completeze o valoare mai mare de 5 zile.
Atentie! - e-Factura va fi exportata prin job catre ANAF daca se indeplineste una din cele doua conditii de pe campurile Max Delay From Last Modification sau Max Delay From Document Date.
Nota: daca pe Max Delay From Last Modification sau Max Delay From Document Date se completeaza un numar mai mare de 5 zile (adica se depaseste valoarea de pe ANAF Legal Delay From Document Date), pe campuri se afiseaza icon de avertizare Exceeded ANAF legal delay.
Job-ul de export e-Facturi nu va exporta facturile de client care au setarea Is locked pe documente.
Sub configurarile din sectiunea Export E-Factura Client se pot selecta tipurile de document (functionalitate disponibila doar incepand cu Job Scheduler 36) ce se vor trimite prin job automat la ANAF. Implicit sunt selectate documentele de tip: Factura client, Factura contract rate, Factura rata, Factura client abonament, Autofactura si Factura din bon fiscal. Acest camp este editabil.
In urma modificarilor realizate la nivel de configurari se actioneaza butonul Save, fiind afisat apoi mesajul de confirmare "Automation settings saved!"
Exemple de utilizare:
- Data curenta 09.05.2024
- MaxDelayInMinutesFromLastModification 1440 (o zi)
- MaxDelayInMinutesFromDocumentDate 4320 (3 zile)
- Ex 1: Introducem si validam pe data de 09.05.2024 un document cu data document 07.05.2024, cu data ultimei modificari: 09.05.2024.
- Se verifica urmatoarele conditii:
- - MaxDelayInMinutesFromLastModification >= o zi -> NU
- sau
- - MaxDelayInMinutesFromDocumentDate >= 3 zile -> NU
- Rezultat: Nu este trimis documentul.
- Ex 2: Introducem si validam pe data de 08.05.2024 un document cu data document 07.05.2024, cu data ultimei modificari 08.05.2024.
- Se verifica urmatoarele conditii:
- - MaxDelayInMinutesFromLastModification >= o zi -> DA
- sau
- - MaxDelayInMinutesFromDocumentDate >= 3 zile -> NU
- Rezultat: Este trimis documentul.
- Ex 3: Introducem si validam pe data de 09.05.2024 un document cu data document 04.05.2024, cu data ultimei modificari 09.05.2024.
- Se verifica urmatoarele conditii:
- - MaxDelayInMinutesFromLastModification >= o zi -> NU
- sau
- - MaxDelayInMinutesFromDocumentDate >= 3 zile -> DA
- Rezultat: Este trimis documentul.