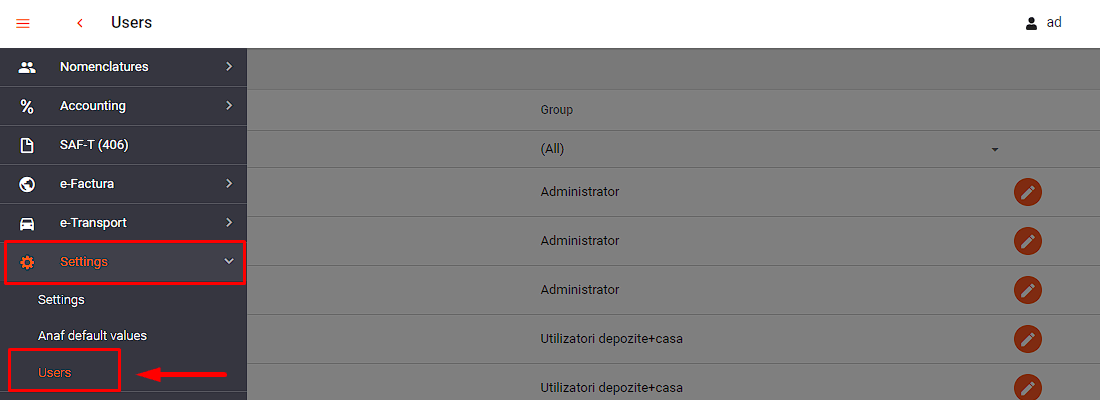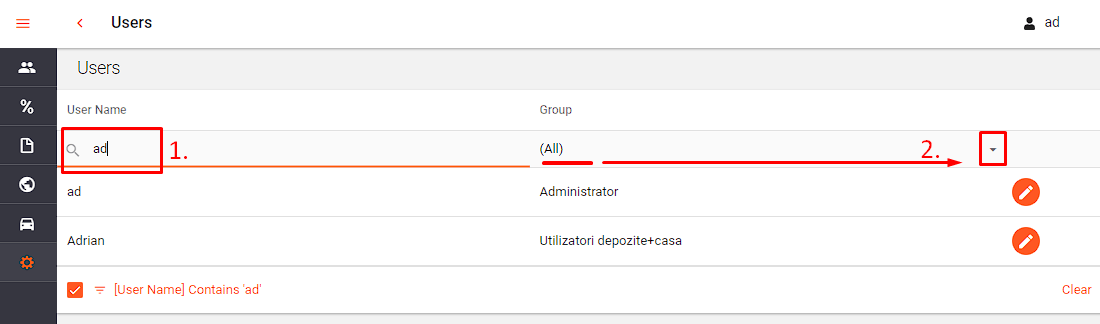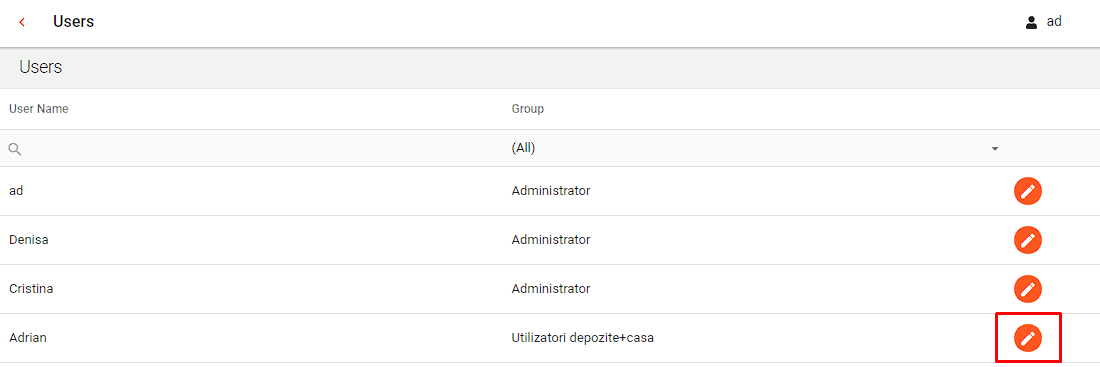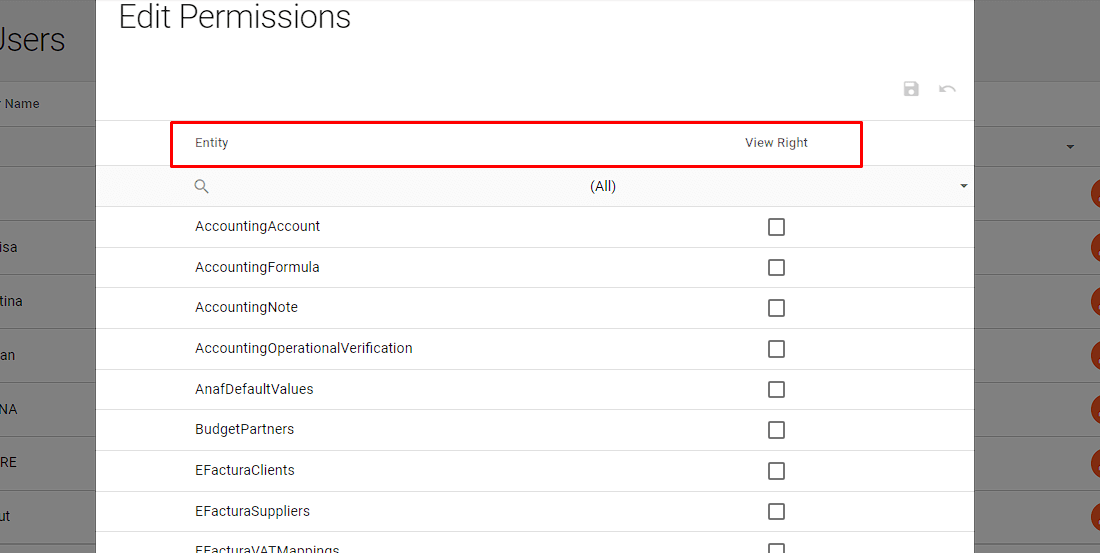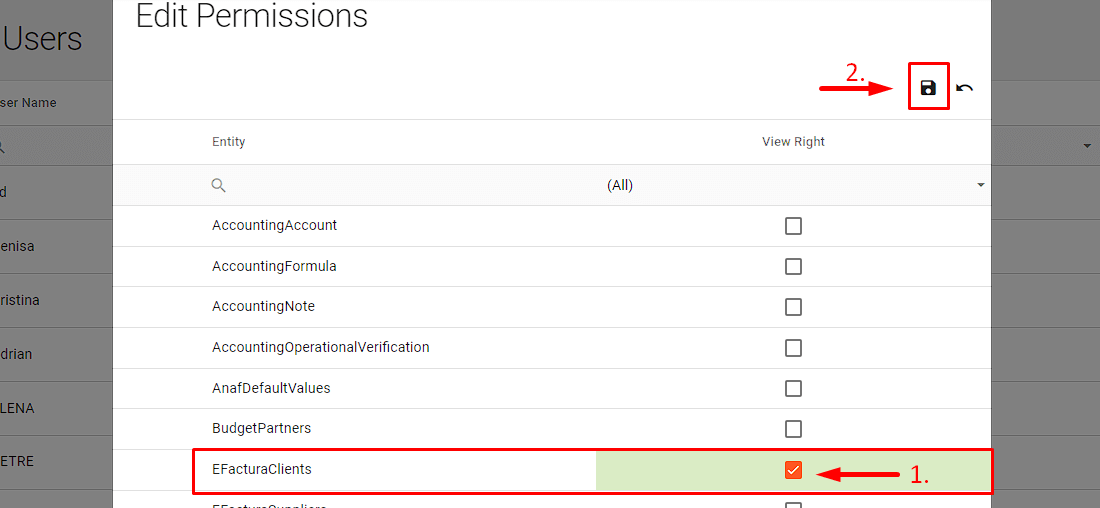Users: Difference between revisions
Sonia Peltea (talk | contribs) |
Sonia Peltea (talk | contribs) |
||
| (7 intermediate revisions by the same user not shown) | |||
| Line 1: | Line 1: | ||
= Introducere = | = Introducere = | ||
Submeniul <span style="color: rgb(255, 102, 0);" >'''Users'''</span> se regaseste in cadrul meniului <span style="color: rgb(255, 102, 0);" >'''Settings'''</span> si permite configurarea de drepturi de vizualizare la nivel de utilizator pe meniurile din Senior StateForms Web. | Submeniul <span style="color: rgb(255, 102, 0);" >'''Users'''</span> se regaseste in cadrul meniului <span style="color: rgb(255, 102, 0);" >'''Settings'''</span> si permite configurarea de drepturi de vizualizare la nivel de utilizator pe meniurile din Senior StateForms Web. | ||
[[File:1. Users - meniu.png]] | |||
= Grid Users = | = Grid Users = | ||
| Line 8: | Line 10: | ||
Grid-ul permite cautare la nivel de coloane (autofilter row cu cautare manuala pe coloana '''User name''' [pasul 1.] si cu cautare in lookup pe coloana '''Group''' [pasul 2.]) si sortare ascendenta/descendenta. | Grid-ul permite cautare la nivel de coloane (autofilter row cu cautare manuala pe coloana '''User name''' [pasul 1.] si cu cautare in lookup pe coloana '''Group''' [pasul 2.]) si sortare ascendenta/descendenta. | ||
[[File:2. Users - grid.png]] | |||
In acest grid sunt adusi toti utilizatorii activi din baza, iar configurarea de drepturi poate fi realizata doar de utilizatorii din grupa Administrator. | |||
In | = Configurare drept vizualizare meniuri = | ||
Pentru a configura dreptul de vizualizare pe meniurile din Senior StateForms Web, se alege utilizatorul centru care se aplica restrictii si se apasa butonul [[File:Buton edit permissions.png]] '''<span style="color: rgb(255, 102, 0);" >Edit permissions</span>''' pe pe randul acestuia. | |||
[[File:6. Users - butonul edit permissions in grid.png]] | |||
In urma actionarii butonului [[File:Buton edit permissions.png]] <span style="color: rgb(255, 102, 0);" >'''Edit permissions'''</span>, se deschide modul ce contine grid-ul in care se incarca toate meniurile din aplicatie. | |||
Grid-ul contine coloanele '''Entity''' (entitate=meniu) si '''View Right''' (drept vizualizare). | |||
[[File:3. Users - forma edit permissions.png]] | |||
Este posibila filtrarea in grid la nivel de coloana (cautare manuala a meniului pe coloana Entity sau cautare in functie de starea bifei [true/false/All] la nivel de drepturi pe coloana '''View Right''') | |||
Este posibila filtrarea in grid la nivel de coloana (cautare manuala a meniului pe coloana Entity sau cautare in functie de starea bifei [true/false/All] la nivel de drepturi pe coloana View Right) | |||
Implicit, utilizatorii ce fac parte din grupa Administrator au permisiuni de vizualizare pe toate meniurile. In schimb, utilizatorii ce nu fac parte din grupa Administrator nu au niciun drept de vizualizare pe meniuri. | Implicit, utilizatorii ce fac parte din grupa Administrator au permisiuni de vizualizare pe toate meniurile. In schimb, utilizatorii ce nu fac parte din grupa Administrator nu au niciun drept de vizualizare pe meniuri. | ||
Asadar, un utilizator din grupa Administrator poate deschide modalul Edit Permissions de pe linia utilizatorului pentru care se doreste acordarea de drept vizualizare. Spre exemplul, pentru utilizatorul "Adrian" se bifeaza entitatea EFacturaClients si se apasa butonul | Asadar, un utilizator din grupa Administrator poate deschide modalul Edit Permissions de pe linia utilizatorului pentru care se doreste acordarea de drept vizualizare. Spre exemplul, pentru utilizatorul ''"Adrian"'' se bifeaza entitatea EFacturaClients si se apasa butonul [[File:Save changes.png]] '''Save changes'''. | ||
Nota: Butonul | [[File:4. Users - forma edit permissions - bifare si salvare.png]] | ||
La deschiderea aplicatiei dupa ce a fost acordat drept de vizualizare, utilizatorul "Adrian" va putea accesa submeniul Clients din meniul e-Factura. | |||
Nota: Butonul [[File:Save changes.png]] '''Save changes''' si [[File:Discard changes.png]] '''Discard changes''' se activeaza doar in urma modificarii unui drept de vizualizare. | |||
La deschiderea aplicatiei dupa ce a fost acordat drept de vizualizare, utilizatorul ''"Adrian"'' va putea accesa submeniul <span style="color: rgb(255, 102, 0);" >'''Clients'''</span> din meniul <span style="color: rgb(255, 102, 0);" >'''e-Factura'''</span>. | |||
[[File:5. Users - exemplu drept vizualizare pe un meniu.png]] | |||
Latest revision as of 15:58, 6 October 2022
Introducere
Submeniul Users se regaseste in cadrul meniului Settings si permite configurarea de drepturi de vizualizare la nivel de utilizator pe meniurile din Senior StateForms Web.
Grid Users
Pagina Users contine grid cu coloanele:
- User Name
- Group
Grid-ul permite cautare la nivel de coloane (autofilter row cu cautare manuala pe coloana User name [pasul 1.] si cu cautare in lookup pe coloana Group [pasul 2.]) si sortare ascendenta/descendenta.
In acest grid sunt adusi toti utilizatorii activi din baza, iar configurarea de drepturi poate fi realizata doar de utilizatorii din grupa Administrator.
Configurare drept vizualizare meniuri
Pentru a configura dreptul de vizualizare pe meniurile din Senior StateForms Web, se alege utilizatorul centru care se aplica restrictii si se apasa butonul ![]() Edit permissions pe pe randul acestuia.
Edit permissions pe pe randul acestuia.
In urma actionarii butonului ![]() Edit permissions, se deschide modul ce contine grid-ul in care se incarca toate meniurile din aplicatie.
Edit permissions, se deschide modul ce contine grid-ul in care se incarca toate meniurile din aplicatie.
Grid-ul contine coloanele Entity (entitate=meniu) si View Right (drept vizualizare).
Este posibila filtrarea in grid la nivel de coloana (cautare manuala a meniului pe coloana Entity sau cautare in functie de starea bifei [true/false/All] la nivel de drepturi pe coloana View Right)
Implicit, utilizatorii ce fac parte din grupa Administrator au permisiuni de vizualizare pe toate meniurile. In schimb, utilizatorii ce nu fac parte din grupa Administrator nu au niciun drept de vizualizare pe meniuri.
Asadar, un utilizator din grupa Administrator poate deschide modalul Edit Permissions de pe linia utilizatorului pentru care se doreste acordarea de drept vizualizare. Spre exemplul, pentru utilizatorul "Adrian" se bifeaza entitatea EFacturaClients si se apasa butonul ![]() Save changes.
Save changes.
Nota: ButonulSave changes si
Discard changes se activeaza doar in urma modificarii unui drept de vizualizare.
La deschiderea aplicatiei dupa ce a fost acordat drept de vizualizare, utilizatorul "Adrian" va putea accesa submeniul Clients din meniul e-Factura.